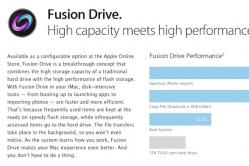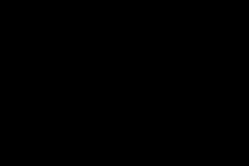Жаропонижающие средства для детей назначаются педиатром. Но бывают ситуации неотложной помощи при лихорадке, когда ребенку нужно дать лекарство немедленно. Тогда родители берут на себя ответственность и применяют жаропонижающие препараты. Что разрешено давать детям грудного возраста? Чем можно сбить температуру у детей постарше? Какие лекарства самые безопасные?
полноэкранного видео, чем приводы CD-ROM, переводя игры на новый уровень реалистичности. Кроме того, становится возможным записать большее по объему развлекательное или образовательное ПО на меньшее количество компакт-дисков. Например, электронная версия журнала Complete National Geographic поставляется либо на 30 дисках CD-ROM, либо на 4 DVD-ROM.
Комплекты DVD-ROM третьего поколения, такие как Creative Labs PC-DVD Encore 6X Dxr3 (представлен на рисунках), обладают самыми современными характеристиками и позволяют читать обычные диски CD-ROM. А с помощью устройств, в состав которых входит декодер PCI MPEG-2 (например, комплект Encore), можно также просматривать DVD-фильмы и на мониторе вашего ПК, и на экране телевизора. Вот как подключить комплект DVD-ROM третьего поколения, в состав которого входит дисковод с широко распространенным IDE-интерфейсом.
1 Подготовьте систему к модернизации. Подключение DVD-дисковода, платы MPEG-декодера и всего необходимого ПО существенно изменит конфигурацию вашего ПК. Поэтому еще до начала работ, чтобы обезопасить себя, проверьте, исправен ли ПК и не конфликтует ли оборудование. Нажмите кнопку «Пуск» (Start) и выберите пункты меню «Настройка?Панель управления» (Settings?Control Panel), дважды щелкните мышью на значке «Система» (System) или отметьте правой кнопкой мыши значок «Мой компьютер» (My Computer) и выберите пункт меню «Свойства» (Properties), а затем перейдите к закладке «Устройства» (Device Manager). Если вы увидите восклицательный знак рядом с любым устройством, снова нажмите кнопку «Пуск», укажите пункт «Справка» и найдите раздел по устранению неисправностей оборудования. Кроме того, проведите полное резервное копирование информации с жесткого диска ПК.
2 Установите плату MPEG-декодера. Выключите ПК и выньте сетевой шнур из розетки. Заземлитесь - лучше всего это можно сделать с помощью металлического браслета, подсоединенного к заземленному металлическому объекту. Снимите крышку корпуса ПК и найдите свободный PCI-разъем. Удалите расположенную за ним на задней стенке корпуса ПК металлическую пластину. Аккуратно вставьте плату декодера в разъем и, убедившись, что она плотно «встала», закрепите ее винтами.
3 Подключите DVD-дисковод. Современные системные платы имеют первичный и вторичный IDE-каналы, каждый со своим собственным разъемом (А). Один кабель подключает жесткий диск к первичному, а другой, как правило, привод CD-ROM - к вторичному каналу. Каждый из них может поддерживать два устройства, и если это возможно, то подключите DVD-дисковод к тому кабелю, к которому подсоединен привод CD-ROM. Если этот разъем занят другим устройством, например накопителем на магнитной ленте или дисководом Zip, подключите DVD-дисковод к кабелю, соединяющему системную плату и жесткий диск. Конечно, это возможно только тогда, когда один из IDE-кабелей имеет три разъема. В противном случае используйте кабель, входящий в комплект поставки DVD-дисковода. Убедитесь, что перемычка, расположенная на задней стороне DVD-дисковода, установлена в положение «slave» (В). Если для помещения дисковода в ПК необходимы салазки (например, при установке 3,5-дюймового дисковода в 5,25-дюймовый отсек), установите их. Вставьте DVD-дисковод в отсек (С) и подсоедините к дисководу кабели IDE и питания (D). Проверьте, подсоединен ли цветной проводник (обычно красного цвета) IDE-кабеля к первому контакту разъема DVD-дисковода (учтите, он маркирован).
 |
 |
 |
|
4
Подключите аудио- и видеокабели.
С этого момента вам придется осваивать профессию электромонтера, т. е. подключать много кабелей.
 Сам процесс подключения зависит от производителя комплекта (в данной статье речь идет о Creative Labs PC-DVD Encore 6X с декодером Dxr3). Внимательно прочтите входящее в состав комплекта Руководство пользователя и начните работу в соответствии с приведенной методикой:
Сам процесс подключения зависит от производителя комплекта (в данной статье речь идет о Creative Labs PC-DVD Encore 6X с декодером Dxr3). Внимательно прочтите входящее в состав комплекта Руководство пользователя и начните работу в соответствии с приведенной методикой:
соедините аудиокабелем DVD-дисковод и MPEG-плату (к разъему Audio 1 In);
если от дисковода CD-ROM аудиокабель идет к звуковой плате, то отсоедините его от нее и подключите к разъему Audio 2 In (второй входной аудиоразъем) MPEG-платы;
соедините аудиокабелем разъемы Audio out (аудиовыход) MPEG-платы и Audio in (аудиовход) звуковой платы;
отключите от графической платы идущий к монитору кабель и подключите его к нижнему разъему MPEG-платы, предназначенному для внешнего монитора;
соедините входящим в состав комплекта DVD-ROM видеокабелем обратной связи MPEG- и графическую платы;
если вы хотите смотреть DVD-фильмы по телевизору, подключите один видеокабель из комплекта для модернизации (либо с разъемом RCA, либо S-video в зависимости от характеристик вашего ТВ) к видеовыходу MPEG-платы и разъему видеовхода телевизора;
при наличии стереофонического приемника или акустической системы для ПК, которая может декодировать звук в формате Dolby Digital Surround, используйте кабель, который обычно не входит в состав комплекта DVD-ROM, для объединения MPEG-платы и стерео-устройства.
5
Установите драйверы и ПО DVD-дисковода.
 Подключите ПК к сети и включите его. Системы Windows 9х должны обнаружить новый дисковод и плату и предложить вам установить драйверы. Вставьте диск с драйверами (гибкий или компакт-диск) и следуйте появляющимся на экране монитора инструкциям. Затем установите ПО, входящее в состав комплекта для модернизации DVD-дисковода, следуя инструкциям Руководства пользователя. Возможно, после этого потребуется перезагрузить ПК. Наконец, проверьте, будет ли новый дисковод читать обычные компакт-диски и диски DVD-ROM. Если есть проблемы, например ПК не может обнаружить дисковод или прочитать диск, выключите компьютер и еще раз проверьте все соединения. (Имея такое количество кабелей, легко ошибиться и подключить какой-нибудь неправильно.) Если разрешить проблему не удалось, свяжитесь со службой технической поддержки разработчика комплекта модернизации. При корректной работе всего оборудования выключите ПК и наденьте крышку корпуса.
Подключите ПК к сети и включите его. Системы Windows 9х должны обнаружить новый дисковод и плату и предложить вам установить драйверы. Вставьте диск с драйверами (гибкий или компакт-диск) и следуйте появляющимся на экране монитора инструкциям. Затем установите ПО, входящее в состав комплекта для модернизации DVD-дисковода, следуя инструкциям Руководства пользователя. Возможно, после этого потребуется перезагрузить ПК. Наконец, проверьте, будет ли новый дисковод читать обычные компакт-диски и диски DVD-ROM. Если есть проблемы, например ПК не может обнаружить дисковод или прочитать диск, выключите компьютер и еще раз проверьте все соединения. (Имея такое количество кабелей, легко ошибиться и подключить какой-нибудь неправильно.) Если разрешить проблему не удалось, свяжитесь со службой технической поддержки разработчика комплекта модернизации. При корректной работе всего оборудования выключите ПК и наденьте крышку корпуса.
Кто ещё не пробовал фокус со старым CD-ROM от компьютера, тому будет интересна эта статья. Берется, значит, CD-привод от компьютера, с выходом для наушников или без него, и подключается к бортовому питанию машины, аудиовыход подается на динамики через усилитель, и поехали с музыкой в дорогу дальнюю.
У кого есть усилительная аппаратура, но временно отсутствует головное устройство в машине, тому точно пригодится информация о самодельном CD-проигрывателе. Все компьютерные приводы компакт-дисков высокоскоростные, так что, как показывает практика, такие устройства отлично воспроизводят музыку, даже при жесткой тряске в дороге. Они лучше считывают, чем многие CD-автомагнитолы, а их буфер ОЗУ помогает справиться с зависанием.
Сзади у любого компьютерного CD-ROM имеется четыре разъема, различного типа:
- Аналоговые аудиовыходы: R - плюс на правые колонки; G и G (замкнуты между собой) - минуса на правый и левый динамик; L - плюс на левые колонки.
- Выбор адресации: CSEL, SLAVE, MASTER. Оставляем jumper (перемычку) в крайнем правом положении, устройство будет в главном приоритете MASTER.
- Интерфейс IDE - устаревшая параллельная шина передачи данных.
- Гнездо питания постоянного тока: 5 В, G или GND - земля, 12 В.
У некоторых компьютерных CD-ROM имеется разъём цифрового аудиовыхода.
Есть также компьютерные приводы с выходом для наушников (Audio jack 3.5) на передней панели.
Ну, а если имеется регулятор громкости, две кнопки управления на передней панели: «Play/Next» «Eject/Stop», то такой CD-привод сам просится стать автомагнитолой. Остается только подключить питание и взять c Audio jack 3.5 сигнал на автомобильный усилитель.
Не расстраивайтесь, если под рукой оказался CD-ROM лишь с одной кнопкой! Воспроизведение музыки начнется, сразу после загрузки компакт-диска. А выводы кнопки «Play/Next» можно найти внутри устройства, подписанные как Play 2, припаиваемся к этим контактам и ставим кнопочку где-нибудь на передней панели.
Для питания компьютерного привода потребуется собрать совсем несложную схему с дешевым компенсационным стабилизатором 7805. Стабилизированные 5 вольт понадобятся для питания схем управления. Для работы линейного и шагового двигателя внутри устройства сгодится бортовое питание автомобиля от аккумулятора 12 В.
Во время гашения напряжения с 12 В до 5 В интегральный стабилизатор будет нагреваться, поэтому его настоятельно рекомендуется прикрутить на радиатор. Оптимально будет, если закрепите его с применением термопасты типа КПТ-8.
Радиатор вместе со стабилизатором 7805 в корпусе ТО-220 можно ставить прямо на металлическую поверхность CD-привода. Всё равно теплоотвод стабилизатора 7805, его средний вывод, электрически связаны с массой автомобиля как и корпус устанавливаемого CD-ROM. Охлаждение улучшиться и болтаться не будет!
Одеваем на лицевую часть CD-привода панельку от старой автомагнитолы и закрепляем самодельное устройство в центральной консоли автомобиля.
Снять аудиосигнал можно как с Audio jack 3.5 на передней панели, так с аналоговых аудиовыходов штыревого разъема сзади. Амплитуда выходного стереосигнала не превышает 1 В, поэтому слушать музыку придется либо в наушниках, или лучше применить усилитель для вывода на внешние динамики.
Подключаться надо через трехпроводный экранированный кабель с соответствующими разъемами на концах.
Ждать качество звука от компьютерного CD-ROM, конечно, как от Flash-магнитолы не стоит, к тому MP3 он не читает, но более дешевой замены автомагнитоле не найдешь.
Самодельные подиумы для автомобильных динамиков Самодельный автомобильный термос
Недавно я получил по почте вопрос:
Здравствуйте Максим. Пишет Вам ваш подписчик с предложением - просьбой. Расскажите, как правильно подключить 2-й жесткий диск и 2-а пишущих DVD. Я думаю, что это интересует многих простых пользователей ПК.
Дело в том, что описать в одной заметке все способы и варианты подключения невозможно, в связи с разнообразием интерфейсов подключения и их комбинаций на материнских платах разных производителей.
С одной стороны, сейчас наиболее распространены всего два интерфейса подключения жестких дисков и оптических приводов: ИДЕ (IDE) и САТА (SATA) , и кажется, что подключить все просто.
А с другой стороны, производители материнских плат сделали очень большое количество плат с самыми разными конфигурациями этих интерфейсов: начиная от 2/4 ИДЕ и 1 САТА в момент выхода интерфейса САТА на рынок до 1 ИДЕ и 6/8 САТА в настоящий момент (здесь и далее число перед интерфейсом означает максимальное возможное количество устройств, которое можно подключить по интерфейсу к материнской плате).
При этом существуют такие мат.платы, в которых невозможна одновременная работа всех интерфейсов, т.е. например, при подключении одного диска по САТА отключались 3-й и 4-й ИДЕ.
С постепенным переходом на интерфейс САТА все станет проще – одно устройство - один разъем .
Это означает, что каждое устройство подключается на свой разъем, и пользователю не надо дополнительно конфигурировать устройство и думать, какой стороной кабель подключать к мат.плате, а какой – к устройству. А в случае проблем лучше подробно рассказать про тот вариант, где возникли проблемы.
У меня на домашнем ПК (мат.плата GigaByte GA-P35-DS3L) есть два жестких диска САТА, один ДВД-РВ (DVD-RW) САТА и один ДВД ИДЕ. Как они подключены, я покажу на следующей картинке:
На рисунке показана примерно 1/6 часть мат.платы. Зеленый – это разъем для ИДЕ устройств, к нему у меня подключен ДВД ИДЕ. Желтые – это разъемы для САТА устройств, к ним у меня подключены два жестких диска САТА и один ДВД-РВ САТА.
Радиатор южного моста и фиксатор разъема PCI-Express показаны для более быстрого нахождения разъемов. В большинстве мат.плат разъемы ИДЕ и САТА находятся рядом с южным мостом.
На следующих рисунках показаны кабели для подключения ИДЕ устройств. Эти кабели имеют 80 жил, могут обозначаться как «кабель IDE-100/133» или «кабель ATA-100/133» . Существуют еще варианты на 40 жил, но они уже практически не применяются.


На следующем рисунке показаны кабели для подключения САТА устройств. Производитель GIGABYTE делает не простые кабели для подключения САТА , а «с удобствами».
Первое – это металлический фиксатор с обоих концов кабеля. Этот фиксатор предотвращает самопроизвольное отключение кабеля, например, когда Вы вставляете или извлекаете видеокарту из системного блока и случайно задеваете кабель.
Второе – это угловой разъем на одном из концов кабеля. Такой кабель удобно использовать для коротких корпусов, в случае, когда кабель надо вести сразу вниз от двд или жесткого диска. Я рекомендую пользоваться такими кабелями.
В настоящий момент и другие производители стали комплектовать свои мат.платы кабелями с такими «опциями». Также можно попробовать приобрести их отдельно.

Если Вы приобрели новый жесткий диск или двд c разъемом САТА, и при этом Ваш ПК не старше 2-х лет, то подключение по САТА очень простое.
Первое
– устанавливаете устройство в корпусе. ДВД – как Вам удобно, а жесткий диск – желательно так, чтобы сверху и снизу от него было небольшое пустое пространство для лучшей вентиляции.
Второе – соединяете информационный разъем устройства и свободный разъем на материнской плате.
Третье – подключаете питание к устройству. На устройстве может быть разъем питания нового типа (для САТА), может быть старого типа (Molex), и могут быть оба разъема.
На следующей картинке в качестве примера показана задняя сторона жесткого диска и подписаны разъемы: питание САТА, информационный САТА, питание Molex.

Если разъем один, то подключаете его.
С появлением устройств САТА производители блоков питания стали оснащать свои блоки специальными разъемами питания для подключения таких устройств.
Большинство новых устройств уже выпускаются без разъема Molex. Если разъемов для САТА в блоке питания Вашего ПК нет или они уже заняты, тогда можно воспользоваться специальным переходником питания, который показан на следующей картинке.

Белый разъем с 4-мя штырьками – это разъем Molex . Два черных плоских разъема – это разъемы для САТА устройств.
Если разъема питания два , то подключать надо какой-либо один из них, но не оба сразу! Я рекомендую использовать разъем питания для САТА устройств.
После этого можно включить ПК, зайти в БИОС и проверить, что устройство видно. Если не видно, надо все САТА разъемы перевести в режим АВТО. Затем надо сохранить изменения в БИОСе и выйти. После этого с устройством можно работать
Если Вы не уверены, как правильно подключить устройство или у Вас возникли проблемы с подключением, тогда посмотрите ниже видеоурок или пройдите наш пошаговый видеокурс "Сборка компьютера от А до Я" .
В статье использованы материалы сайта www.nix.ru

Привет, друзья! В предыдущих публикациях мы с вами начали собирать компьютер, а сегодня продолжим это увлекательнейшее занятие. Сегодня уже разберем как подключается оптический привод.
Компонент для современного компьютера не такой уж обязательный, как все прочие, однако для кого-то также может оказаться востребованным.
Подключение двд привода к материнской плате, похоже на подключение винчестера, однако имеет некоторые особенности. Их нужно учитывать при сборке системного блока, особенно если вы делаете это впервые. В конце поста вы найдете тематическое видео с детальной инструкцией.
Монтаж дисковода
Для установки оптического привода, в большинстве корпусов предусмотрено посадочное место – специальный карман размеров 3,5 дюйма, обычно расположенный спереди в верхней части.
Такая компоновка удобна тем, что даже если компьютер стоит на полу, для того чтобы вставить диск в лоток, пользователю не пришлось наклоняться.
Как правило, таких карманов несколько. Рекомендую для монтажа дисковода использовать самый верхний из них, по выше обозначенной причине. При этом следует учитывать длину дата шлейфа и расположение портов для подключения на материнской плате: вполне возможно, что длины кабеля окажется недостаточно.
Обычно, карманы под ДВД закрыты с помощью пластиковых заглушек, которые можно аккуратно удалить, по мере необходимости. Монтировать дисковод удобнее с лицевой стороны системника: габариты как раз позволяют в аккурат войти устройству в предназначенный для него отдел. Некоторые модели корпусов укомплектованы заглушкой с откидной крышкой, которая отодвигается лотком дисковода при открытии. В этом случае, такую заглушку необходимо снять и поставить обратно после монтажа дисковода.
Некоторые модели корпусов укомплектованы заглушкой с откидной крышкой, которая отодвигается лотком дисковода при открытии. В этом случае, такую заглушку необходимо снять и поставить обратно после монтажа дисковода.
Изнутри корпуса, вставить оптический привод, может помешать блок питания. Однако, если этот компонент расположен в нижней части корпуса, то и проблем с установкой не возникнет.
При монтаже привода в корпус Slim, то есть вертикально, убедитесь в правильности его положения – держатель для диска на выдвинутом лотке, должен располагаться снизу, чтобы диск не выпадал.
Подключение питания
Современные приводы подключаются к БП с помощью кабеля питания формата SATA.  Если при сборке системного блока оказалось, что свободных штекеров больше нет, можно воспользоваться переходником с четырехпинового коннектора Молекс на интерфейс САТА.
Если при сборке системного блока оказалось, что свободных штекеров больше нет, можно воспользоваться переходником с четырехпинового коннектора Молекс на интерфейс САТА.
Стоят они копейки, а купить их вы можете в этом замечательном интернет-магазине комплектующих и сопутствующих товаров.
Подключение дата шлейфа
У разных брендов – Gigabyte, Msi, Asus и менее популярных, а также у разных форм факторов, количество и расположение портов САТА для подключения комплектующих, может отличаться. Как правило, расположены они в нижнем правом углу материнской платы, но это совсем не является аксиомой.
Главная сложность при монтаже привода – расположить его так, чтобы к нему доставал кабель питания от БП, а дата шлейф, в свою очередь, доставал до материнской платы.
Особенно актуально это при сборке ПК в корпусе BigTower – расстояния между отсеками там существенно больше, чем у «средних башен», соответственно и длины шлейфа может не хватить. Рекомендую покупать шлейфы увеличенной длины.

Как я уже писал ранее, в САТА порт под номером 0 (а если его нет, то 1), всегда подключается винчестер. Дисковод можно подключить к следующему свободному.
Для увеличения эстетичности внутренностей компа, особенно если вы собираете его в корпусе с прозрачной боковой крышкой, дата шлейфы от винчестера и дисковода, можно перед подключением к материнке намотать спиралью – так они и места меньше занимают, и выглядят необычно.
Финальный штрих – перед установкой операционной системы, проверить в настройках БИОСа, не назначен ли дисковод основным загрузочным устройством. Если это так, следует изменить настройки: основным должен быть винчестер с установленной на нем ОС.
Как видите, этот этап сборки также не вызвал у нас никаких сложностей и можно двигаться дальше. Еще советую почитать , если нет свободных разъемов и как звуковую карту подключить к материнской плате . Более детально об установке видеокарты на компьютер, вы узнаете .
Вот собственно, и все на сегодня. Не забываем и делиться моими постами в социальных сетях. До завтра!
Установка «DVD-ROM» устройства очень проста. Надо лишь определиться со стандартом подключения устройства: «IDE» или «SATA»? В зависимости от этого соединительные кабели (кабель данных и питания) будут другими.
Вот как выглядит наше устройство стандарта «IDE» с тыльной стороны (где и происходит подключение).
DVD-ROM устанавливаем в отведенное для него место в системном блоке (обычно это передняя верхняя часть корпуса). Подключаем питание и «шлейф данных».Обратите внимание! На «шлейфе» для правильной его ориентации в посадочном гнезде находится «ключ». Для «IDE» дисков подключение должно выглядеть вот так.

Теперь нам осталось надежно зафиксировать с обеих сторон наше устройство четырьмя болтами и подключить второй конец «шлейфа» непосредственно к материнской плате.
Для «SATA» дисков этот процесс полностью идентичен описанному , а кабель данных DVD устройства старого стандарта надо подключить к одному из каналов «IDE» контроллера на плате.

На рисунке выше под номерами у нас изображены:
- 1 - первый «IDE» контроллер (на нем может быть установлено два устройства: «master» и «slave»)
- 2 - второй «IDE» контроллер (также можно подключить два устройства: в режиме ведущего - «master» и ведомого - «slave»)
- 3 - контроллер дисковода (FDC controller)
Итак, именно к контроллеру под номером 3 мы и будем подключать наш дисковод. Его еще называют «флоппи диск» или «диск 3,5 дюйма» (по размеру дискет, с которыми он работает).
Дисковод выглядит вот так:

А вот - его разъемы подключения с тыльной стороны:

Большой овал - разъем подключения кабеля данных, белый с четырьмя контактами - разъем питания. Кабель данных дисковода чуть уже, чем «IDE шлейф» жесткого диска, так что перепутать и подключить неправильно Вы просто не сможете:)
Вот так он выглядит:

Кабель также снабжен специальным «ключом» для предотвращения его неправильной установки. Соответствующий «ключ» имеется также на контроллере материнской платы.
Кабель питания к флоппи диску идет непосредственно с блока питания компьютера. Он имеет специфический разъем и подключается следующим образом:

Обратите внимание на то, какой стороной разъем подключается к устройству (это - единственно правильное положение). В противном случае флоппи диск работать не будет.
В завершении статьи хочу дать небольшой совет: если Вам нужно открыть CD-DVD-ROM, не включая компьютер (к примеру, Вы забыли в нем диск), то обратите внимание на специально предусмотренное для такой цели маленькое отверстие на его лицевой панели.

Распрямите скрепку (или воспользуйтесь иголкой), вставьте ее в отверстие и ощутимо надавите. Лоток устройства слегка приоткроется. Рукой вытащите его полностью, извлеките диск и задвиньте обратно. Не волнуйтесь, он от этого не сломается. Только не делайте это, когда диск вращается внутри устройства! :)