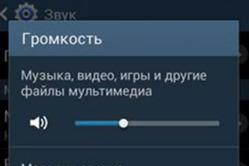Жаропонижающие средства для детей назначаются педиатром. Но бывают ситуации неотложной помощи при лихорадке, когда ребенку нужно дать лекарство немедленно. Тогда родители берут на себя ответственность и применяют жаропонижающие препараты. Что разрешено давать детям грудного возраста? Чем можно сбить температуру у детей постарше? Какие лекарства самые безопасные?
Особенностью настройки любой операционной системы является установка драйверов. Драйвер – это такая специальная программа, которая обеспечивает взаимодействие Windows 7 с оборудованием. Естественно, что если драйверов на какие-то платы хватать не будет, то их работа будет неадекватна. На Windows 7 не будет звука, или разрешение экрана окажется чрезвычайно низким. Операционные системы часто выходят из строя, потому автоматическая программа, которая самостоятельно делает поиск драйверов и их установку, часто становится крайне полезной. Ведь такая проблема решается сразу для любой операционной системы, в том числе и самой последней – 10 серии.
Существует много приложений данного типа. Большинство из них работает в онлайн режиме. В таком случае достаточно просто установить подобную программу на Windows 7. Она сама решит вопрос с недостающими элементами, практически без участия пользователя. Среди подобных приложений можно отметить следующие.
DriverPack Solution
Поиск и установка драйверов отлично реализуются для любых версий операционных систем, вроде XP, 7 и 10 поколения. Такое приложение легко скачать из сети, весит установочный образ прилично – около 8 Гигабайт. Огромный размер обусловлен большим количеством драйверов, которые уже содержит приложение. Таким образом, закачать пакет нужно будет один раз, установить его на карту памяти или съемный диск, далее просто подключить к нужному компьютеру.
Интерфейс простой, приложение само ищет в сети драйвера, потом пользователь отмечает галками, какие нужно из них установить. Самым легким решением может быть вариант нажать кнопку Обновить всё.
Driver Booster
Поиск драйверов и их установка неплохо реализуется также и этой программой. Следует отметить, что подобная утилита не только находит недостающие элементы программного обеспечения для Windows XP, 7 и 10, но и отмечает, какие из них нуждаются в немедленном обновлении.

Приложение обычно создает точку восстановления, после чего автоматически обновляет компоненты операционной системы.
Driver Checker
Особенностью использования этого приложения можно назвать тот факт, что оно само создаёт копию всех установленных драйверов на Windows XP, 7 и 10. Интерфейс сам предлагает сделать сканирование системы, после чего недочеты будут найдены и устранены.

Slim Drivers
Ещё одно удачное решение, которое бесплатно делает поиск и установку драйверов для устройств. Результат такой же, как и у предыдущих аналогов: делается поиск, предоставляется отчет, на основании вывода программы происходит установка найденных компонентов.

DriverMax
Тут можно сказать, что приложение работает очень быстро. Например, сканирование Windows XP, 7 или 10 происходит всего за 15 секунд. Для применения в домашних условиях вполне достаточно бесплатной версии. Интерфейс простой, так что английский язык не должен никого смущать. Как только приложение будет установлено, потребуется всего-навсего согласиться на сканирование.

Настройка
Многим кажется, что настройка Windows XP, 7 или 10 – ужасно сложный процесс. На самом деле достаточно операционной системы и загрузить его в компьютере. Как только автоматическая настройка произойдёт, нужно будет только поставить драйвера для устройств. Как мы убедились выше, это сделать можно при помощи специальных приложений. Нужно зайти на любой ресурс с программами, загрузить проверенные установочные файлы и распаковать их. Например, излюбленным местом для скачивания является портал Rutracker. Там содержится огромное количество установочных образов как операционных систем Windows XP, 7, 10 и любого другого поколения, так и приложений для них.
Проблемой может стать отсутствие выхода в Интернет. Ведь для первичной установки драйвера Wi-Fi, например, нужен доступ в сеть. Решить такую проблему можно либо после того, как сделан поиск и установка DriverPack Solution, либо после того, как драйвер найден вручную и также установлен на компьютер. Решить это легко, в том числе и на .
(Visited 14 931 times, 4 visits today)
В операционной системе Windows 7 инсталляция драйверов производится в автоматическом режиме, но в результате ряда проблем автоустановка не всегда заканчивается успешно. Как быть? Можно поставить драйверы вручную. Сложного в этом ничего нет – надо будет просто выполнить определённый порядок действий.
О том, как установить драйверы на Windows 7, вы узнаете далее.
Порядок действий
Чтобы установить недостающие драйверы для Windows, вам нужно будет выполнить действия в следующем порядке:
- Нажмите комбинацию клавиш, после чего вы должны увидеть окно «Выполнить».
- В окошке «Выполнить» вам нужно ввести код hdwwiz (не допускайте ошибок!) и подтвердить действие.
- Дождитесь, пока в работу запустится «Мастер установки», и нажмите «Далее».
- В новом окне выберите пункт «Установка выбранного вручную оборудования».
- После нажатия кнопочки «Далее» укажите устройство, которое вас интересует, и продолжите работу. Не видите его? Выберите показ всех устройств – в полном перечне оно точно отыщется.
- Найдите программное обеспечение в списке и укажите путь к нему (подсказка: вам нужна установка с диска).
- В следующем окошке вы должны будете указать требуемый вам диск после того, как вставите его в привод.
- Далее подтвердите свои действия (по подсказкам ОС), и установка будет успешно завершена.

Проверять драйверы нужно сразу после установки ОС – в Windows 7 чаще всего пользователи жалуются на проблемы с драйверами видеокарты. Картинка на экране – не очень хорошего качества? Изображения получаются увеличенными, а привычного эффекта Aero нет? Значит, что-то не так с работой видеоадаптера (а точнее – с установкой драйверов для него). Он необязательно отсутствовует – скорее всего, Windows 7 поставит стандартные «дрова», которые система будет распознавать и использовать, но при этом оборудование сможет работать не на полную. Что делать? Скачать обеспечение с сайта разработчика или воспользоваться установочным диском. В ноутбуках часто самыми «проблемными» оказываются LAN и WLAN, которые с первого раза устанавливаются с диска (его производитель ноутбука предоставляет в комплекте с устройством).
Полезно знать!
Вы только что установили операционную систему и хотели бы узнать, какие из драйверов уже есть и «стоят» правильно, а каких недостаёт? Сделать это несложно – выбирайте «Диспетчер устройств» («Мой компьютер» – «Свойства») и смотрите, какое оборудование опознано, а какое – нет.

Всё равно не получается самостоятельно установить необходимые драйверы, которые не проинсталлировались при установке ОС в автоматическом режиме? Посмотрите видеоруководство или обратитесь за помощью к компьютерному мастеру – подобные услуги стоят недорого и требуют минимум времени.
Здравствуйте дорогие друзья, вчера не получилось написать статью, так что извините, решил отдохнуть. Сегодня я напишу про установку драйверов на Windows 7 и Windows 8. Возможно, некоторые из драйверов Вы не нашли на официальном сайте, как же быть? Сейчас мы в этом разберемся.
Кстати, если нужно установить драйвера на Windows XP, читайте .
Для начала, давайте зайдем в диспетчер устройств и посмотрим, чего у нас там из драйверов нет. Для этого нажмите на Мой компьютер правой кнопкой мыши и выберите Диспетчер устройств .
Как установить драйвера на Windows 7 и 8
Как видим, у меня не установлены драйвера на Bluetooth , у Вас возможно будет больше не установленных драйверов. Но даже если не получается найти их из интернета или скачать, есть и другие способы. Кстати есть такая фишка, что если операционная система не пиратская, многие драйвера уже установлены, при использовании же не лицензионной Windows, у меня было просто огромная куча не установленных драйверов.
Итак, как же решить проблему с драйверами? Мы воспользуемся бесплатной программой DriverPack Solution. Обязательно скачайте ее и храните при себе в надежном месте, например на флешке.
Программу устанавливать не нужно и весить она немного. Скачать ее можно .
Раньше было 4 варианта установки, сейчас только два: Full и Online 16 . Скачиваем, конечно же, вариант Full . Если что, там скачивание идет через торрент, так что, не забудьте скачать и его. Мы ведь не хотим ждать по сто лет, при скачке в браузере?
После того, как программа скачается, открываем архив и вытаскиваем оттуда все, например на флешку. И запускаем DriverPackSolution.exe.
Отмечаем все устройства и нажимаем Установить и обновить. Желательно конечно устанавливать по одному, чтобы не было никаких косяков от программы.
Материалы
Наверняка многим известно, что операционная система способна устанавливать их в автоматическом режиме.
Как правило, делается это, как только будет обнаружено новое устройство.
Но иногда бывают ситуации, когда автоматическая установка драйвера либо вовсе невозможна, либо заканчивается сообщением об ошибке.
В таких случаях придется взять дело свои руки и установить все вручную. Существует несколько способов сделать это. Давайте их рассмотрим.
Установка драйверов с использованием стандартных средств Windows
Для того чтобы установить вручную необходимый драйвер, нужно воспользоваться утилитой под названием «Диспетчер устройств».
Она позволяет проводить настройку подключенного оборудования, а также устанавливать и правильно обновлять драйвера различных компонентов, к примеру, сетевой, или же звуковой карты, если необходимо настроить звук.
К слову, процедура установки во всех случаях сводится к нескольким простым пунктам:
- Выбор способа установки – автоматический / ручной
- Указание места хранения драйвера
Итак, первым делом необходимо перейти в «Панель управления», которая доступна через меню «Пуск» либо же, если ранее была выведена иконка – через «Рабочий стол».
Перед нами окно с большим количеством различных пунктов. Что же это такое? Данный список есть не что иное, как все подключенные к вашему компьютеру элементы.
Как можно заметить на рисунке ниже, они сгруппированы по пунктам. Так, «Дисковые устройства» отвечают за всевозможные CD и DVD приводы, имеющиеся у вас.
«Звуковые устройства», как нетрудно догадаться, отвечают за вывод звука.
А вот в «Сетевых адаптерах» пользователь может найти подключенные сетевые карты, а также беспроводные компоненты при их наличии. Собственно, сам «Диспетчер устройств» для примера:

Установить или обновить какой-либо драйвер, к примеру, звуковой, сетевой или видеокарты довольно просто. Для этого нужно выбрать необходимое устройство.
В нашем примере, для наглядности, это будет сетевая карта. Выбрав ее, необходимо нажать правой кнопкой мыши и перейти в пункт свойства.

Нажав на нее, выбираем пункт «Поиск и установка драйверов вручную» и указываем путь до папки, где хранится нужный нам драйвер. Всё, дело сделано!
Второй способ ручной установки
Если же по какой-либо причине использование вышеописанного способа покажется некоторым пользователям затруднительным, то имеется возможность использовать более упрощенное управление драйверами звуковой карты и прочих устройств.
Для этого необходимо правильно выполнить пару-тройку простых шагов.
Сперва необходимо запустить окно «Выполнить», позволяющее получить доступ ко всем функциям операционной системы Windows посредством ввода названия нужной функции.
Найти данный пункт можно либо же во всем том же меню «Пуск», либо же, что гораздо быстрее и проще – сочетанием клавиш Ctrl-R.

Нас интересует второй способ под названием «Установка оборудования, выбранного из списка вручную»:

Теперь необходимо выбрать строку «Показать все устройства» - как нетрудно догадаться, отображающую все подключенные элементы либо же выбрать необходимую категорию, чтобы отобразить, к примеру, одни лишь звуковые устройства, отвечающие за звук, либо же видеокарту.


В итоге, как и вышеописанном способе, указываем место хранения аудио драйвера, а по завершении установки перезагружаем компьютер.
Автоматическая установка и обновление драйверов с помощью специальных приложений
Иногда бывают такие случаи, что необходимо устанавливать сразу большое количество драйверов – звуковой карты, видеокарты, сетевой карты и т. д.
Особенно часто это бывает сразу после установки операционной системы.
Для того чтобы не приходилось устанавливать для каждого устройства по отдельности, были разработаны приложения, позволяющее упростить, а также ускорить этот процесс.
Одним из таких приложений является утилита под названием , довольно известная русскоязычным пользователям.
После запуска приложение сразу отобразит устройства, которые требуют установки драйвера.
Совет! При наличии свободного времени не поленитесь загрузить оффлайн-версию DriverPack Solution и скопировать ее на флеш-карту. В случае переустановки Windows это позволит быстро установить нужные драйвера даже без наличия интернет-подключения!
Как пользоваться данной утилитой? Довольно просто. Запустив ее, мы увидим надпись «Найдены драйверы для обновления и установки» - но это не то, что нужно.
Пролистываем ниже и выбираем «Режим эксперта»:

После этого мы попадем в окно, где будут отображены все найденные компоненты.
Как видно, все довольно просто. Ну а под конец, как обычно, перезагружаем ПК.

Большинство пользователей данной утилиты после первого использования, остались с очень хорошим первым впечатлением.
Приобрести годовую подписку можно за 635 рублей.
Низкая стоимость приятно удивит, также порадует тот факт, что лицензию можно использовать сразу на двух компьютерах.
Такое нечасто встретишь среди других платных программ.

Разработчик, помимо заказанной программы, предоставляет возможность пользоваться еще тремя утилитами от Карамбис целый месяц на бесплатной основе: клинером, программой для автоматического поиска обновлений всех программ и фоторедактором .
Таким образом вы сможете протестировать каждое из приложений, отличные недорогие аналоги популярным платным программам.
Утилита поможет решить проблему с драйвером видеокарты, если автоматический поиск Виндоус не помогал исправить неполадку, особенно это актуально, когда в играх постоянно плохое качество графики.
Если установленная на ПК или ноутбуке операционная система начала работать нестабильно (постоянные зависания, ошибки), производители этой утилиты предлагают еще одно решение - программу .
Она устранит возникшие неполадки и улучшит быстродействие в несколько раз.

Отличным примером является утилита Carambis Cleaner – она создана лучшими разработчиками, которые специализируются на программах для улучшения работы и обновления всех компонентов системы.
Возможности и особенности приложения:
- Быстрая оптимизация программ;
- Удобный пользовательский интерфейс;
- Встроенный планировщик задач;
- Быстрое устранение возникших неполадок.
Утилита платная. Ее можно приобрести на официальном сайте производителя всего за 130 рублей (стоимость ежемесячной подписки).
Программа нацелена на работу с операционными системами Виндоус, она позволяет быстро выявить все их недочеты и удалить системные файлы, которые давно не используются.
Когда система будет нуждаться в сканировании, программа уведомит вас об этом.
Пользователь может производить оптимизацию с помощью специальных клавиш на главной панели инструментов программы.
Бесплатная утилита позволяет устанавливать драйвера для видеокарты, а также обновлять их по мере появления новых версий.
Ее использование весьма просто.
После установки программы, она проверит наличие последней версии программы и предложит его установить, остается лишь согласиться и подождать пару минут, для этого надо перейти во вкладку «Драйверы» и нажать кнопку «Загрузить драйвер»:

На этом установка драйверов будет завершена.
УСТАНОВИТЬ WINDOWS 7 + ДРАЙВЕРА + ПРОГРАММЫ + НАСТРОЙКИ
В этом уроке вы узнаете как правильно установить Windows 7 с драйверами и набором всех нужных программ. Так же вы узнаете как настроить Windows 7 после установки для получения максимального быстродействия компьютера.
Приветствую друзья. Хочу сегодня рассказать о том как установить драйвера и настроить Windows 7 . Да-да подобную статью я уже писал, но там шла речь о том, . А это всё таки, две разных операционных системы, в которых и настройка так же отличается.
В Windows 7, полностью изменили интерфейс, появились новые способы для установки драйвером, добавилось достаточно много новых возможностей в работе с Windows. Именно по этому, я решил, ещё раз описать настройку и оптимизирование, но на этот раз, Windows 7.
На самом деле, разработчики неплохо постарались над тем, что бы упростить пользователю работу с Windows. Вопросы которые в XP решались только полностью ручной настройкой, в семерке их заменяет автоматический режим. К примеру, Вы установили новое устройство, но драйвера нету , система предложит автоматическое решение проблемы, если Вы согласитесь, начнется поиск и установка драйвера для данного устройства.
Так же, если какая либо программа не будет запускается из за несовместимости, мастер настройки опять приходи на помощь, вставляя все настройки для того, что бы все работало правильно. Конечно, это можно сделать самому и вручную, но для не опытных пользователей, это достаточно большой плюс. А стандартный набор настроек, после установки, намного улучшен по сравнению с XP, но все равно требует некоторых изменений.
Как установить драйвера для Windows 7
Установка драйверов в Windows 7 довольно таки похожа на , но есть несколько нюансов. Для того, что бы уведёт какого драйвера не хватает нам нужно зайти «Диспетчер устройств», поэтому, открываем «Пуск» и нажимая правой кнопкой на «Компьютер» выбираем свойство «Управление».
Перед нами появится меню, где мы, переходим на «Диспетчер устройств», в котором нас интересуют то, что отображающееся как «Другие устройства». Именно в этом разделе показаны все устройства, для которых наш Windows не смог подобрать драйвер во время установки.

Конечно, самым лучшим способом является установка драйвера на Windows 7 с диска, который вам должен был достаться вместе с компьютером, запустив просто установку, дождаться окончания и перезагрузить компьютер. Но, не у всех этот диск сохраняется или иногда его даже нет в комплекте, но не беда, сейчас узнаете как можно обновить все это дело и без него.
Драйвер можно в любой момент скачать с официального сайта производителя, Вашего устройства, качаются они в основном в виде Setup.exe – файла, который также просто запускается и устанавливается нажатием копки «Далее». Но встречаются такие случаи, что драйвер представляет из себя простой архив с файлами, который в дальнейшем нужно будет, разархивировать и подставить драйвер вручную.
Но сейчас я хоту рассказать о тех плюсах, которые добавились в новой ОС. Дело в том, что в Windows 7 появилась автоматическая поддержка пользователей, которая найдет и установит за Вас нужный драйвер. Для этого, на неизвестном устройстве кликаем мишкой и выбираем «Обновить драйвер».
Внимание!!! Для данного способа установки обязательно должно присутствовать подключение к сети Интернет

Нажав на обновление драйвера откроется окно, где выбираем, ручную установку драйвера или что бы за Вас его нашла система. При первом варианте, если операционная система сможете найти подходящий драйвер в интернете, вам нужно просто дождаться окончания его поиска и установки. Если же, ничего не было найдено переходим ко второму варианту, нажимаем «Выполнить поиск драйверов на этом компьютере».

Откроется окно ручной установки. Первое, что нужно сделать, это указать путь к нашим файлам, для этого мы можем воспользоваться кнопкой «Обзор» или открыть папку с драйвером и просто в строке адреса скопировать сюда путь.
Следующее, что бы я хотел отметить новым плюсом в семерке — это возможность «Поиск включая вложенные папки». Теперь не нужно системе показывать полный путь к файлу драйвера, как это требовалось в XP, а просто указать папку.
К примеру, если у Вас есть папка Drivers а уже в ней другая папка Audio_Driver в которой находятся нужные файлы , и Вы укажете в пути только Drivers, тогда система не найдя в кореньевой папке драйвер, пойдет искать его во вложенных папках которой является Audio_Driver . На мой взгляд, достаточно неплохой плюс который значительно упрощает установку драйверов.
Указав путь и поставив галочку на «Поиске вложенных папок» нажимая «Далее».

Ждем пока установится наш драйвер, желательно после этого перезагрузить компьютер, для того что бы устройство работало правильно. Но если после нажатия «Далее» появилось уведомление, что не удалось найти нужного программного обеспечения, возможно Вы скачали не подходящий драйвер. Как видите, установить драйвера на Windows 7 стало проще по сравнению с Windows XP, благодаря дополнительным автоматическим настройкам.
Настройка Windows 7
Установив все нужные драйвера, можно переходить к самой настройке нашей операционной системы. Как я говорил ранее, стандартный набор настроек в Windows 7 довольно не плох, поэтому оптимизация занимает совсем не много времени.
1. «Меню Пуск»
В данном меню, присутствует достаточно большое количество настроек, можно убрать не нужные значки или добавить, поменять расположение самой панели. Но рекомендую, в первую очередь, скрыть уведомления от нашего центра поддержки который постоянно будет засыпать нас сообщениями, что компьютер нужно проверить или, что он под угрозой.Вызвав свойства панели «Пуск», и в области уведомлений напротив нужного значка «Цент Поддержки» ставим «Скрыть значок и уведомления».

Или можно просто зайдя в настройки центра поддержки, и отключить все сообщения.

2.«Настройка Подключения»
Заходим в настройки подключения, где нам нужно убрать галочки с «Планировщика пакетов QoS» потому, как в домашних условия он бесполезен, но использует ресурс трафика. В настройках протокола IPv4, должно стоять автоматическое получения IP – адреса (Исключением является если Ваш провайдер использует статический IP – адрес, тогда нужно прописать всё вручную, все данные должен предоставить провайдер ).

3.«Центр Обновлений»
В центре обновлений обязательно установите все обновления. Кстати, иногда при установке обновлений устанавливаются некоторые драйвера.

4. «Учетные записи пользователей»
В данном меню я всегда отключаю Контроль учетных записей, потому как в некоторых программах, при запуске, постоянно нужно нажимать кнопку «Выполнить», как мне кажется это не совсем удобно. Но, если Вы не уверены в тех программах которые будете ставить, рекомендую оставить среднюю степень контроля.

5.«Система»
В настройках системы убираем галочки с автоматической перезагрузки. Таким образом, в случае сбоя мы сможем увидеть код ошибки, для того что бы знать, с чего начинать поиски решения проблемы

6.«Персонализация»
Перейдя в пункт «Персонализация» отключаем экранную заставку, выставляя «(Нет) » в поле «Заставка».

Рекомендую отключать брандмауэр, что бы избежать последующих блокировок приложений. Я же при настройке Windows 7, всегда отключаю брандмауэр, но саму службу не трогаю, потому что, при её отключение, не работают некоторые возможности общего доступа (нельза дать общий доступ устройствам и т.п. ) .

- Удалённый реестр
- Служба ввода планшетного ПК (отключаем, правда если у Вас моноблок с сенсором тогда оставляем)
- Служба терминалов (для домашних компьютеров отключаем)
- Служба удалённых рабочих столов (в домашнем ПК, отключаем)
- Смарт-карта
- Факс (отключаем, если не используете факс)
- Браузер компьютеров
Те службы которые стоят в положение «Вручную», можно не трогать, они и так отключены и будут запущены только по требованию пользователя или в случае запуска программы которая использует данную службу.
Как видите, список настройки Windows 7 после установки, минимален. Разработчики учли все недостатки которые были допущены в предыдущих ОС, и как результат Windows 7 вышел очень удобной и простой операционной системой для начинающих пользователей ПК.
Установка драйверов и настройка Windows 7