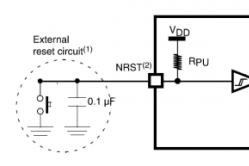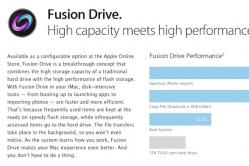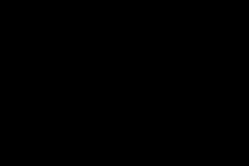Жаропонижающие средства для детей назначаются педиатром. Но бывают ситуации неотложной помощи при лихорадке, когда ребенку нужно дать лекарство немедленно. Тогда родители берут на себя ответственность и применяют жаропонижающие препараты. Что разрешено давать детям грудного возраста? Чем можно сбить температуру у детей постарше? Какие лекарства самые безопасные?
Расширения добавляют в Яндекс.Браузер новые функции и возможности. Для их установки можно использовать два способа:
Установка дополнений из небольшого списка, который предлагает Яндекс.Браузер
- Откройте новую вкладку в браузере и щёлкните по кнопке “Дополнения” под адресной строкой.
- Появится шесть категорий дополнений: Инструменты, Синхронизация, Покупки и другие. В каждой категории есть несколько дополнений. Для установки расширения (например, Скриншоты Лайтшот) достаточно нажать на тумблер включения напротив нужного расширения. Также, здесь доступны сервисы Яндекса: Яндекс Почта, Погода, Пробки.
- Ярлык дополнения появится на панели расширений браузера. Запуск можно осуществить по клику на ярлык.
Установка дополнений с помощью магазина приложений Chrome Web Store
- Chrome Web Store - это самый большой каталог расширений и приложений для браузеров на основе Chromium
- Зайдите в интернет-магазин Chrome .
- Выберите категорию расширений, которая вам интересна, или найдите нужное с помощью поиска.
- Допустим, вы решили установить дополнение КиноПоиск. Введите название в поиск и выберите в результатах официальное расширение КиноПоиск.
- Для установки в Яндекс.Браузер достачтоно нажать на кнопку “+Бесплатно” и подтвердить установку нажатием на кнопку “Добавить”.
- Все готово! Расширения из Chrome Web Store также отображаются на панели расширений, наряду с дополнениями Яндекса.
- Выключение, настройка и удаление расширений из Chrome Web Store доступно через панель расширений или во вкладке “Все дополнения” с пометкой “Из других источников”.
Остались вопросы, предложения или замечания?
Расширения для Яндекс.Браузера - это мини-программы, ещё известные как дополнения. Увеличивают функциональность обозревателя, существенно облегчают работу пользователя в сети, защищают от назойливой рекламы, помогают разработчикам. Встраиваются в браузер и работают внутри него.
Для чего необходимо расширять функции браузера
Yandex.Browser имеет собственную базовую комплектацию дополнений, которая время от времени меняется. Одни функции, не пользующиеся спросом, «выпиливаются», другие встраиваются. Установка дополнений для Яндекса.Браузера поддерживается из каталога Оперы и интернет-магазина Chrome.
Всё для того, чтобы пользователь смог получить максимум пользы без установки тяжёлых утилит на компьютер. Список всевозможных мини-программ для самых разнообразных задач бесконечный. Но условно их можно разделить на две категории.
- Общие - для всех. Будут полезны любому пользователю.
- Узкоспециализированные - для специалистов: программистов, веб-мастеров, разработчиков, дизайнеров, художников, которые помогают при решении конкретных задач.
Быть в курсе последних событий, скачивать любимую музыку из ВКонтакте, видео с Ютуба. Проверить кроссбраузерность сайта, определить шрифты или цвета на сайте для дизайнера. Защитить компьютер от вредоносных угроз или назойливой рекламы. Получить кешбэк при покупке товаров в интернет-магазинах, смотреть тв-онлайн. Об их пользе и удобстве можно писать бесконечно.
Установка расширений на компьютер
Не все пользователи - продвинутые юзеры и, часто, не знают, где находятся расширения в Яндекс.Браузере. А также у них могут возникать трудности с их установкой.
Чтобы посмотреть какие есть встроенные расширения, откройте «Настройки Яндекс.Браузера». Для этого кликните по кнопке в виде трёх горизонтальных полос в правом верхнем углу обозревателя.
В открывшемся контекстном меню выберите «Дополнения». Либо откройте новую вкладку и выберите «Дополнения».


Либо воспользуйтесь более простым путём входа: Меню — Дополнения.

Откроется страница с предустановленными по умолчанию функциональными программами. Их можно включить/отключить. Посмотреть более подробную информацию.
Чтобы загрузить новые расширения кликните по кнопке «Каталог расширений для Яндекс.Браузера» внизу страницы.

Вы попадёте в магазин Opera, который находится по адресу addons.opera.com. Здесь более 1500 расширений тем и плагинов для браузера, распределённых по категориям для удобного поиска - найти нужные расширения для Яндекс.Браузера не составит труда.

Нужное расширение можно найти с помощью поиска, либо перейдя в нужный раздел каталога
Если найти какой-то инструмент в каталоге Оперы не удалось отправляйтесь в . Здесь также тысячи всевозможных расширений и все они совместимы с Яндексом. Однако, большинство из них были созданы сторонними разработчиками и прежде чем загружать ту или иную утилиту необходимо ознакомиться с описанием и прочитать комментарии и отзывы.
Работа с расширениями
Некоторые программы имеют функции настроек. Иконка плагина после установки и активации появится в правом верхнем углу обозревателя. Правый клик мыши по ней вызывает контекстное меню с основными настройками.

*в данном скриншоте показан вход в настройки на примере расширения SaveFrom
Но не все расширения полезные, они могут также доставить массу неудобств. Например, Adblocker и похожие, блокируют рекламу - это не всегда бывает полезно. Большое количество работающих одновременно плагинов и дополнений существенно снижают производительность. Замедляют работу обозревателя.
Очередное обновление, какого-нибудь плагина, может спровоцировать конфликт программного обеспечения, вследствие чего возникают неполадки, зависания и подтормаживания. В таких случаях ничего не остаётся как удалить или отключить проблемное расширение в Яндекс.Браузере.
Чтобы отключить или удалить все плагины, которые вызывают конфликт откройте «Настройки»/«Дополнения».
Переключите тумблер напротив расширения в положение «Выкл.» или нажмите «Удалить».

Обратите внимание: В памяти компьютера этих программ нет. Увидеть их, а также установить или удалить можно только через Яндекс.Браузер.
Расширения в мобильной версии яндекс браузера
До недавнего времени расширить функциональность обозревателя можно было только в десктопной версии. Такой функции в мобильном Yandex.Browser просто не существовало. Теперь гаджеты не уступают по мощности персональным компьютерам. Поэтому пришло время увеличить функциональность и в мобильных браузерах. Создавать мобильные версии дополнений невыгодно, это вызовет массу трудностей у разработчиков.
В Яндексе решили, что целесообразно научить мобильный браузер работать с полными версиями плагинов. Установить и опробовать любые программы из каталогов Оперы или магазина Гугл Хром можно в новой версии Yandex.Browser (альфа), который доступен для скачивания в Google Play Market.
Установка расширений в мобильной версии
Чтобы установить плагин в мобильной версии Yandex.Browser откройте меню настроек.


Здесь уже есть несколько предустановленных расширений, их можно включить/отключить, посмотреть подробную информацию.

Заходите в магазин расширений. Находите тот инструмент, который вам нужен. Для удобства можно воспользоваться поиском и фильтром по категориям. И не забудьте поставить галочку напротив пункта «Совместимые с Android».

*в данном примере использовано устройство на базе Andrond
Жмете «Установить» - дожидаетесь проверки. Обратите внимание, что приложение должно быть совместимо с вашим устройством.

Для примера установим приложение: Evernote Web Clipper
После проверки вам нужно подтвердить свои намерения: установить расширение.

После установки включите его в настройках.

Магазин Гугл Хром не адаптирован под мобильные устройства и устанавливать программы будет не очень удобно. В остальном, процесс поиска и установки ничем не отличается от полной версии обозревателя. Работать они будут так же как и на компьютере.
Работа с расширениями в телефоне
Отключать дополнения в Яндекс.Браузере так же просто, как и активировать.
Откройте Настройки/Дополнения. Переключите маркер той программы, которую нужно отключить в положение «Выкл.».

К сожалению, удалить приложение в мобильной версии Яндекс.Браузера невозможно, потому как в ней нет этого функционала. Поэтому данную операцию придется совершить перейдя в десктопную версию браузера.
Не со всеми плагинами в мобильной версии будет удобно работать, это стоит учитывать. А многие откроют массу возможностей для пользователей смартфонов.
Всем привет. В этой статье, я покажу как установить расширения в Яндекс браузер на компьютере, а также как добавить расширения на телефон Android.
Изначально в Яндекс браузер встроен небольшой набор расширений, который в той или иной степени, может помочь пользователю, в работе с браузером.
Также имеется «Каталог расширений для Яндекс браузера», откуда пользователь может с лёгкостью установить стороннее расширение, под свои нужды.
Ну а если вы скачали расширение не из магазина, а на каком нибудь сайте, и установили в ручную, то после перезагрузки браузера, расширение отключится. К тому же существует риск заражения браузера.
Поэтому, лучше устанавливать расширения только из каталога расширений, для Яндекс браузера, как это сделать я сейчас объясню.
Как добавить расширение в Яндекс браузер на компьютере
2. Прокручиваем страницу со встроенными расширениями в самый низ, далее жмём на жёлтую кнопку «Каталог расширений». 
3. Для удобного поиска, расширения разбиты на разделы, выберите тот раздел, который вам необходим, нажав на кнопку «Ещё». 
4. Или воспользуйтесь поиском, введя название расширения, которое вам необходимо. В выпавшем списке, кликните по нужному расширению. 
5. Ознакомьтесь с расширением, и если оно вам подходит, жмите на кнопку «Добавить в Яндекс Браузер». После чего, расширение будет установлено.
Как установить расширения в Яндекс браузер на Андроид телефоне планшете
2. В меню находим пункт «Дополнения»(расширения), и переходим по нему. 
3. Прокручиваем страницу с расширениями вниз, далее жмём на кнопку «Каталог расширений для Яндекс браузера». 
Функциональность десктопных браузеров в значительной степени зависит от установленных расширений. Однако в мобильных версиях такая возможность, как правило, отключена. Сделано это для экономии системных ресурсов, избытком которых до недавнего времени мобильная техника похвастаться не могла.
Современные смартфоны по своим возможностям уже не уступают десктопам и вполне могут справляться с «тяжёлыми» программами. Разработчики «Яндекс.Браузера» первыми обратили на это внимание и решили дать пользователям возможность использовать расширения и в мобильной версии своей программы.

Для установки расширения необходимо просто открыть главное меню программы и выбрать пункт «Дополнения». Вы будете перенаправлены на служебную страницу расширений, где в самом низу следует нажать на ссылку для перехода в онлайновый каталог.


После выбора и установки нужных вам расширений они появятся на служебной странице, которую мы упоминали чуть выше. Здесь в случае необходимости можно изменить настройки дополнений, временно отключить их или вообще удалить.


В настольных браузерах иконки расширений отображаются обычно на панели инструментов. В мобильной версии места для них, разумеется, не нашлось, но разработчики «Яндекс.Браузера» нашли выход из ситуации. Все иконки удобно поместились в меню «Дополнения» и доступны буквально в два касания. Некоторые из них умеют также отображать необходимую информацию прямо поверх открытой страницы. Например, Ghostery показывает число заблокированных элементов с помощью плавающей иконки.
Установка расширений в мобильную версию браузера поможет вам не только наделить его недостающей функциональностью, но и значительно сэкономить место в памяти устройства. Многие из имеющихся дополнений могут полностью заменить обычные дополнения, но весят при этом значительно меньше. Например, мобильный клиент Pocket имеет размер 36,6 МБ, а дополнение занимает всего 1,5 МБ. Популярный менеджер паролей весит 31,54 МБ, в то время как дополнение потребует всего 18,3 МБ.
Хочу обратить ваше внимание, что пока ещё не все расширения из каталога могут работать в мобильной версии «Яндекс.Браузера». Поэтому необходимо самостоятельно пробовать и экспериментировать. Напишите нам в комментариях, какие из расширений вам удалось запустить в мобильной версии браузера.
Можно сказать, что Яндекс браузер - брат и практически близнец браузера Google Chrome . Поэтому установить расширения в Яндекс браузере можно точно такими же способами, как и в Хроме. Кроме того, т.к. оба они сделаны на основе другого браузера, который называется Chromium, то все расширения для Google Chrome прекрасно устанавливаются в Яндекс браузере!
Таким образом, не смотря на то, что Яндекс браузер появился сравнительно недавно, расширений, которые можно для него установить уже ОЧЕНЬ много! А с учетом того, что расширений для Google Chrome с каждым днем становится все больше, мы можем быть уверенны, что всегда сможем найти для себя что-то новое, интересное и полезное.
1. Через магазин расширений Google Chrome
Это самый простой вариант установки расширений. Чтобы воспользоваться этим способом, вы должны быть авторизованы в своем аккаунте гугл . Если до этого у вас там не было своего аккаунта, вам нужно будет его создать. Для этого достаточно будет создать себе почтовый ящик на гугле.
Идем в магазин расширений и выбираем нужное нам расширение. Для этого мы можем воспользоваться строкой поиска по расширениям , которая находится слева вверху или зайти в наиболее подходящий раздел расширений, посмотреть предлагаемые расширения и выбрать среди всех наиболее нам подходящее.
Щелкнув по превьюшке того или иного расширения, вы сможете ознакомиться с его подробным описанием , оценками, комментариями, посмотреть скриншоты расширения в работе. Т.е. очень удобно реализована возможность анализа полезности расширений.
 Чтобы установить расширение в Яндекс браузер
, нужно щелкнуть по синей кнопке «+ БЕСПЛАТНО». После чего происходит проверка совместимости вашего браузера с выбранным расширением, а затем происходит его установка.
Чтобы установить расширение в Яндекс браузер
, нужно щелкнуть по синей кнопке «+ БЕСПЛАТНО». После чего происходит проверка совместимости вашего браузера с выбранным расширением, а затем происходит его установка.
После окончания установки расширения в Яндекс браузер, на панельке рядом с адресной строкой слева скорее всего появится пиктограммка (значек) установленного расширения. Чтобы в дальнейшем воспользоваться установленным расширением , вам нужно будет щелкнуть по нужной пиктограмме.
Если пиктограмма расширения не появилась на панельке Яндекс браузера , это не значит, что оно не работает. Оно могло прописываться в виде дополнительных пунктов в контекстном меню браузера или может влиять на работу браузера, но мы при этом не видим каких-то кнопочек. На всякий случай, можете проверить статус установленного расширения (включено или выключено). Для этого нужно зайти в настройки Яндекс браузера (шестеренка в правом верхнем углу рядом с кнопкой для сворачивания окошка), выбрать «Инструменты », далее «Расширения ». Откроется список всех установленных расширений. Проследите, чтобы у нужного вам стояла галочка «Включено »

Поздравляю вас, мы только что научились устанавливать расширения в Яндекс браузере через магазин Google Chrome !
2. С сайтов сторонних разработчиков
Смотрите видео по установке сторонних расширений в формате crx