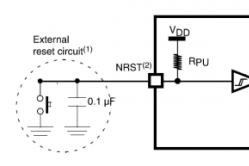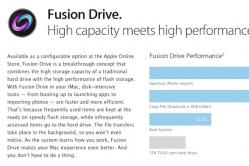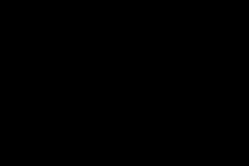Жаропонижающие средства для детей назначаются педиатром. Но бывают ситуации неотложной помощи при лихорадке, когда ребенку нужно дать лекарство немедленно. Тогда родители берут на себя ответственность и применяют жаропонижающие препараты. Что разрешено давать детям грудного возраста? Чем можно сбить температуру у детей постарше? Какие лекарства самые безопасные?
— Приложение для создания виртуальных сетей
Программа Hamachi от компании LogMeIn — это удобный и простой в освоении инструмент для создания частных виртуальных сетей. С её помощью вы сможете не только организовать некое подобие локальной сети, но и получить вполне легальный "белый" IP-адрес. И если в первом случае всё довольно понятно - в локальной сети можно спокойно делиться файлами, играть в многопользовательские игры или открывать доступ к своим устройствам, то второй пункт нам придётся немного расшифровать. На сегодняшний день многие провайдеры используют лишь несколько десятков "белых" IP-адресов в своей сети, чтобы не напрягать сетевое оборудование и не платить лишние деньги за аренду адресного пространства. Большинству же пользователей они выдают так называемые "серые" (внутренние) адреса сети.
На этом моменте и начинаются проблемы: как "достучаться" до нужного пользователя в такой сети, как зайти к нему на "шару" или как подключиться к его игровому серверу? Вот тут нам приходит на помощь программа Hamachi, вернее одна из её возможностей - предоставлять компьютеру, на котором она установлена, "белый" IP-адрес и с помощью своих серверов транслировать его во всемирную паутину.
Ну что ж, с теорией мы разобрались. Приступим к практике, и рассмотрим, как пользоваться Hamachi. По сложившейся уже традиции, начнём с процесса инсталляции приложения.
1. Установка программы
Установочный пакет Hamachi можно получить несколькими способами: с нашего сайта, взять на сторонних ресурсах или же получить на официальном сайте программы, предварительно зарегистрировавшись. Естественно, мы настоятельно советуем пользоваться софтом только от проверенных "поставщиков", т.е. загружать его с нашего портала.
В любом случае, независимо от вашего выбора, мы бы рекомендовали пройти регистрацию на странице компании-разработчика. Это отнимет буквально несколько минут вашего драгоценного времени, но добавит в ваш арсенал множество полезных инструментов. Заходим на страничку разработчика приложения и заполняем требуемые поля:

После ввода личных данных откроется доступ к странице загрузки программного обеспечения LogMeIn.:
И хитрые разработчики пошагово покажут вам как и что необходимо делать:
После этого перед вами откроется сводная страница зарегистрированного аккаунта, где отображены основные возможности и характеристики установленных с помощью программного обеспечения LogMeIn. соединений: кто устанавливал эти соединения, кто подключался, когда это происходило и с какой целью. Согласитесь, удобно всегда под рукой иметь такую информацию!

Но вернемся к программе Hamachi. Итак, вы скачали с нашего сайта инсталляционный пакет. Что дальше? Смело запускайте его и следуйте подсказкам инсталлятора:

Установка приложения более чем банальна, останавливаться на всех её этапах не будем. Подчеркнем лишь, что если вы не фанат дополнительного программного обеспечения, то на пункте

сделайте примерно так, т.е. снимите галочки с соглашений об установке стрёмных и непонятных приложений))

Поздравляем! Установка удачно завершена!

Пришло время приступить к настройке приложения.
2. Настройка программы
Запускаем установленную программу с помощью появившегося на рабочем столе ярлыка и видим, что интерфейс Hamachi полностью руссифицирован. За это мысленно добавим еще один балл в копилку разработчика))
Как и советует нам основное окно приложения, нажимаем кнопку "Включить" в левом верхнем углу:

Нас просят ввести имя компьютера, на котором инсталлирована программа. Вводим. К примеру, "Laptop":

На следующем этапе Hamachi присваивает нам внешний адрес, который отображается справа от кнопки "Включить". Теперь мы с чистой душой можем приступить к созданию новой виртуальной сети. Нажимаем "Создать новую сеть"

и заполняем требуемые поля диалога настройки сети:

После того, как вы закончите ввод данных и нажмёте кнопку "Создать", в основном окне приложения появится пиктограмма созданной сети и её сетевой статус - "в онлайне":

Проверить сетевые настройки нового подключения и его параметры можно через стандартную оснастку "Сетевые подключения" операционной системы. Для примера, если вы обладатель "семёрки" (Windows 7), то делаем следующее: заходим в "Панель управления", переходим на вкладку "Центр управления сетями и общим доступом" и слева нажимаем ссылку "Изменение параметров адаптера":

Вы должны увидеть примерно такую картину:

Появилось новое подключение с именем "Hamachi" и статусом "Подключено".
На этом настройка работы программы в режиме выделения прямого IP-адреса завершена. Теперь ваши друзья и знакомые с лёгкостью смогут найти ваши сетевые ресурсы или же игровой сервер на просторах интернета.
Те же самые действия следует повторить и для других компьютеров, которые вы планируете соедитить в частную виртуальную сеть или же использовать для совместной многопользовательской игры.
Инструкция и настройка . Arcanum: сетевая игра в Интернет.
Инструкция к Хамачи (Hamachi): установка и настройка. Hamachi: как пользоваться?
Что такое Hamachi?
(Хамачи ) — это программа позволяющая создавать виртуальную локальную сеть через Интернет. При этом можно использовать все (почти) возможности LAN (Shared документы, игры по сети [в том числе с «не официальным» CD-key или установленным crack’ом] и т. д.). Замечу, что скорость работы в сети не будет превышать скорости вашего интернета.
Скачать Hamachi (Хамачи)
Hamachi (Хамачи): Для чего она нужна?
Для того, чтобы выделить вам внешний IP-адрес (если у вас его, по каким-то причинам, нет).
Приступим к детальному рассмотрению программы Хамачи . Надеюсь, вы её уже скачали, установили и запустили. (Для просмотра скриншота щелкните по превью, картинка справа.)
Hamachi (Хамачи): Как пользоваться?
Сначала определимся, кто к кому будет подключаться. Важно: программа Хамачи должна быть установлена у обоих игроков . Создать сеть может любой игрок по договорённости (кому как хочется). К примеру, вы решили создать сеть, тогда:
Выбираем кнопку создание сети , выбираем пункт Создать новую сеть .
Вводим название сети (любое имя) и вводим пароль (больше трёх знаков). Жмём кнопку Создать (скриншот справа).
Сеть создастся, её название появится в окне сети (рисунок слева).
От вас ничего больше не требуется, вы лишь говорите своему сопернику название сети и пароль (которые вы придумали/вписали в Hamachi).
Соперник вводит у себя эти данные, и подключается к вашей сети. Его IP-адрес и имя будут показаны ниже имени вашей сети (в виде списка).
Процесс подключения прошёл успешно, теперь если вы хотите быть сервером (т.е. вы создаёте игру, а соперник подключается к вам), то он вводит ваш «виртуальный» IP-адрес в фифе. Наверно объяснять не надо, что ваш «виртуальный» IP-адрес отображается у соперника в виде подключённого пользователя.
Соответственно, если соперник говорит, чтобы вы к нему подключились и даёт вам свои настройки, то вы должны сделать следующее:
Выбираем кнопку Создание сети , выбираем пункт Войти в существующую сеть (рисунок слева).
Вводим название сети, которую скажет соперник, а также пароль. Жмём кнопку Войти (рисунок справа).
Вы появляетесь в списке Хамачи как подключённый пользователь.
P.s. сервером может быть любой игрок! Главное чтобы вы знали ip адрес хамачи!
Настройка Хамачи успешно закончена!
Наслаждайтесь игрой!

Чтобы получить адрес и пароль подсети Арканум-Клуба необходимо зарегистрироваться на Форуме и оставить запрос в «Официальной» сети Арканум-Клуба . В этой же теме Форума можно задать вопросы по настройке и установке Хамачи, ознакомиться с обновлениями, дополнениями и другой информацией по сетевой игре
Arcanum: Of Steamworks and Magick Obscura (впрочем, в нашей сети происходят «сетевые баталии» разных игр, не только Арканум).
FAQ по настройке Hamachi для тех кто не видит хоста и сам невидим
К прочтению и исполнению обязательно (ибо в ваших же интересах).
1. После установки и создания собственной сети в первую очередь надо отрубить брандмауэр или разрешить в нём хамачи. Отключать эту гадость надо через «панель управления/администрирование/службы» находите там брандмауэр, открываете свойства и в меню «тип запуска» ставите «отключено».
2. Затем открываете папку «Сетевые подключения» через туже панель управления, и в ней через меню «дополнительно» окошко «дополнительные параметры». Там слева наверху будет список подключений. в этом списке надо поднять на самый верх с помощью кнопочки со стрелкой.
3. В папке «Сетевые подключения» открываем свойства подключения hamachi. В списке «компоненты, используемые этим подключением» надо выбрать «протокол интернета TCP/IP» и нажать «Свойства». На первой вкладке жмите кнопку «Дополнительно», в появившемся окошке есть список «основные шлюзы» нажимаем на кнопку «добавить» под ним и вписываем «1.0.0.5», убираем галочку «автоматическое назначение метрики» и прописываем метрику «1500» (в статье на официальном форуме хамачи написано что будет работать и с автоматическим значением, но я делал так и всё работает).
Всё, жмём ок, сохраняем изменения, перезагружаемся, проверяем.
Естественно надо настроить фаервол. Если слабо — отключить.
Настройка туннелей
Cупермодератор Форума Арканкм-Клуб — Saruman. Дополнение.
Практика и тесты работы Arcanum в сети показывают, что:
- существуют случаи индивидуальной несовместимости между пирами сети hamachi;
- шифрование и компрессия данных сказываются на быстродействии и глючности сетевой игры в отрицательную сторону.
Для устранения означенных проблем и повышения качества игры требуется выполнить следующие действия:
1. Открыть окно настроек Хамачи, щелкнув левой клавишей мышы по кнопке-шестерне.
2. В окне Window установить галку на опции Show «Advanced…» peer menu item.
3. Открыть меню Tunnel Configuration, шёлкнув правой клавишей и выбрав пункт Anvanced на любом пире.
4. Установить параметры Encryption и Compression в положение «off» и подтвердить, нажимая «OK» все установленные настройки.
5. Произвезти данную настройку для каждого пира (игрока) сети.
Несмотря на старания разработчиков Хамачи сделать данную программу максимально «дружелюбной» и простой, у многих пользователей все же возникают трудности с её настройкой. Следуя написанным ниже инструкциям, вы сможете без труда правильно настроить Hamachi для игры или работы.
Общая настройка Hamachi на Windows
В данной статье мы рассмотрим, как настроить Hamachi 2.2.0.541 - самую на сегодняшний день. В примере демонстрируется настройка Hamachi для Windows 7
, так как данная ОС наиболее распространена сегодня.
В общем случае, Hamachi не требует какой-либо дополнительной настройки, все, что вам нужно - установить программу, запустить её, нажать на кнопку «включение» (рис.1).
После этого, нужно подключиться к интересующей сети, нажав «подключиться к существующей сети» (рис.2) либо «сеть» -> «подключиться к существующей сети» (рис.3).



Если в сети достаточно свободных слотов, вы подключитесь и увидите окно со списком участников (рис.5).

Если на вашем ПК Hamachi запускается впервые, или информация о предыдущих запусках повреждена, программа выдаст сообщение об ошибке авторизации (рис.6).

В таком случае нужно либо бесплатно зарегистрироваться в системе LogMenIn (рис.7), либо авторизироваться, если у вас уже есть аккаунт LogMenIn.


Во-первых, следует проверить, все ли в порядке интересующей вас сетью. Для этого, введите в поисковик «тестовая сеть hamachi» и попробуйте подключиться по любым реквизитам из появившихся в поисковой выдачи.
Если Hamachi не подключается ни к одной сети, нажмите «система» -> «параметры» (рис.9).

Выберите самый нижний пункт левой панели - «Параметры», найдите там «Шифрование» и поставьте тип «Любой» (рис.10).

Затем нажмите расположенный внизу окна пункт «Дополнительные настройки» (рис.11).

В случае если вы не используете прокси-сервер, установите соответствующий атрибут с флагом «нет» (рис.12).

Учтите, что при использовании прокси, проблемы с подключением могут быть обусловлены именно им.
Затем разрешите имена по протоколу mDNS (рис.13).

Отключите фильтрацию трафика, выбрав флаг «разрешить все» в соответствующем поле (рис.14).

Включите присутствие в виртуальной сети Hamachi (рис.15).

Подтвердите внесенные изменения (рис.16).

Закройте программу и зайдите в нее заново.
Если вышеописанное не помогло, попробуйте временно отключить ваш антивирус.
Также иногда Hamachi не подключается из-за того что его блокирует Брандмауэр.
Для его отключения нажмите «Пуск
» -> Панель управления
-> Брандмауэр
-> Включение и отключение Брандмауэра
(рис. 17) (рис. 18) (рис. 19) (рис. 20)

Иногда источником неполадок является не неправильная настройка Hamachi или чересчур «бдительный» Антивирус, а порт, через который ваш роутер ведет вещание.
Откройте в настройках вашего роутера два произвольных свободных порта (каждая конкретная модель роутера имеет свою специфику открытия портов - смотрите инструкцию). Затем настройте Hamachi на их использование, прописав в уже знакомом окне «расширенные настройки» атрибуты локальный TCP-адрес и локальный UDP-адрес (рис. 21).

После этого перезапустите роутер и произведите перезапуск Hamachi. Важный момент - при «пробрасывании» портов не перепутайте адреса для TCP и UDP протоколов!
Частные случаи настройки Hamachi
Стоит отметить, что данной программой довольно часто пользуются геймеры для построения игровых сетей, а также разнообразные организации для создания систем корпоративного файлообмена. В таких случаях следует четко следовать инструкциям игрового сообщества или вашей компании. Однако вместе с тем необходимо понимать, что решив скачать и установить сторонний неофициальный дистрибутив Hamachi, вы подвергаете опасности безопасность вашего ПК - без крайней необходимости воздержитесь от подключения к таким сетям.
Как настроить язык в Hamachi?
Опционального выбора языка в программе, к сожалению, не предусмотрено. Дабы не бегать за словарем достаточно, чтобы у вас была русская версия Hamachi. Если по каким-то причинам вам нужен другой язык - переустановите программу, предварительно скачав соответствующую интересующему вас языку локализацию «хомяков».
Заметим, что официальный сайт Hamachi предоставляет возможность загрузить лишь англоязычную версию Hamachi. У нас можно .
Дата публикации: 30.09.2011Hamachi («хамачи», он же «хомячи», «хомяк» и др.) – это программа, позволяющая создавать виртуальную частную сеть поверх другой сети (VPN). Т.е. программа позволяет через интернет создать локальную сеть с другим компьютером, как если бы он был подключён к вам напрямую кабелем (локальная сеть). Таким образом, вы получаете все возможности локальной сети – можете играть в различные игры с друзьями (даже, если у вас пиратская версия игры), можете создавать чаты, обмениваться файлами (сделать их общедоступными) и т.д.
Для большинства пользователей, Hamachi нужен для того, чтобы играть в компьютерные игры. Например, если у вас пиратская версия игры, не позволяющая официально играть через мультиплеер, то вы (и ваш оппонент) просто устанавливаете Hamachi. Однако, при этом, нельзя считать данную программу пиратской или помогающей пиратам. Большинство старых игр, не имеют собственных серверов для игры в мультиплеер. Поэтому, для того, чтобы сыграть с друзьями в такие игры, придётся воспользоваться Хамачи.
Если же вы планируете использовать современные продвинутые браузерные игры, например, собираетесь играть mmorpg , Хамачи вам не понадобится.
А теперь поговорим об установке и создании локальной сети...
Скачав и установив программу, вам предложат придумать логин. Далее вам автоматически присвоят IP. Этот IP будет постоянным, и именно по нему будут вас искать другие игроки в сети.

Далее вам будет необходимо создать клиентскую сеть или подключиться к уже созданной сети. Чтобы создать сеть, нужно вверху во вкладке «Сеть» выбрать «Создать новую сеть». В поле идентификатора придумайте и укажите название вашей будущей сети и придумайте пароль, который потом скажете друзьям.

После того, как вы создали сеть, она появится у вас в списке. Вы сообщаете своим друзьям название сети и пароль, а они подключаются к ней. Чтобы подключиться к сети, необходимо во вкладке «Сеть» выбрать «Подключиться к существующей сети», и ввести название сети и пароль к ней.
Итак, у вас есть сеть и подключенные к ней оппоненты. Теперь поговорим об играх...
Не выключайте Хамачи, иначе не сможете играть. Ведь до тех пор, пока вы и ваши друзья к ней подключены, у вас будет возможность сыграть. В разных играх по-разному осуществляется процесс создания игрового сервера: где-то придётся скачивать отдельные программы, но в большинстве случаев создать сервер можно прямо в игре.
Когда вы запустите игру (как и ваш друг), вы ищете пункт создания новой онлайн-игры. Называться такой пункт-меню может по-разному: Multiplayer, Online и проч. Когда вы создадите сервер, то ваши друзья должны будут подключиться к нему, введя в определённом окошке ваш IP-адрес Хамачи. Т.е. меню «Игра через локальную сеть» может быть совершенно пустым. Вы создали локальную сеть в Хамачи, но игра этого не понимает. Поэтому, вы ищете пункт типа «Игра через интернет», где укажете IP.
Если вы сделали всё правильно, но вас выкидывает при подключении, то попробуйте отключить фаервол. Хотя, это плохой совет... Лучше поищите в настройках фаервола пункт «Исключения» (или типа того) и укажите вашу игру. Тогда вы подтвердите, что соединение доверенное и вы сможете играть. Если же это не получается, то отключите фаервол. Но это палка о двух концах: играть и получить вирус, либо не играть и быть невредимым.
При использовании Хамачи, у вас могут возникать ошибки. Например, рядом с именем вашего друга появится синяя стрелка, а сам хамачи выдаст ошибку. Вот список:
- Если рядом с именем другого пользователя стоит зеленая точка или звезда то связь с ним установлена.
- Если зеленая точка мигает то связь в процессе установки.
- Если вокруг зеленой точки появляется светлый круг, это значит, что идет обмен информацией с этим пользователем.
- Если рядом с именем пользователя стоит желтая точка, это значит, что прямое соединение установить не удалось.
- Если рядом с именем пользователя стоит синяя стрелка вниз, это значит, что не удалось установить прямое подключение, и связь идет через сервер Hamachi, что приводит к высокому времени ответа и низкой пропускной способности.
- Если имя пользователя вдруг стало желтеть, а потом и темнеть, это значит, что связь с ним потеряна (скорее всего, выключение компьютера или интернета без выхода из Hamachi)
В конце, хочу отметить, что процесс, описанный выше, немного сложен. К тому же, у каждой игры есть свои особенности. Именно поэтому, могут возникать ошибки, ответ на которые вам будет тяжело найти даже в интернете. Если у вас есть вопросы по использованию Хамачи, то я с радостью на них отвечу.
P.S. В связи с большим количеством вопросов, статья обновлена автором 18.03.2012 г. и дополнена осписанием решения проблемы с файерволами:
Чтобы ваш фаервол не мешал Хамачи, нужно добавить Хамачи в исключения. Я разберу пример на NOD32. В других антивирусах и фаерволах делается по аналогичной схеме (ищите настройки фаервола).
Для начала нужно включить расширенный режим антивируса...

Жмём ок. Ваша система перешла в расширенный режим. Далее во вкладке «Настройка» нажимаем на «Персональный фаервол»

Нажимаем на «переключить в режим интерактивной фильтрации».

Теперь, когда вы запустите Хамачи. Антивирус предупредит вас о том, что Хамачи пытается дать доступ к вам другому компьютеру, и наоборот. Вам предложат либо запретить доступ, либо разрешить его. Вы нажимаете «Разрешить», и не забудьте поставить везде галочки, чтобы фаервол постоянно вам не выдавал предупреждение о соединении. После всего проделанного, вы выбираете пункт «автоматическая фильтрация с исключениями».

Теперь фаервол не будет мешать вам использовать Хамачи.
Если у вас какие-либо проблемы, то попробуйте сначала проделать следующее.
1) Обновите хамачи. Часто проблемы возникают из-за разницы версий.
2) Отключи антивирусы и фаерволы. Отключите на время, чтобы проверить.
3) Отключите Брандмауэр Windows (Панель управления > Брандмауэр Windows). Если у вас есть хороший фаервол,то брандмауэр вам вообще не нужен.
4) Отключить фаервол на маршрутизаторе (если он имеется).
5) Для Windows Vista и 7 необходимо сделать сеть хамачи "домашней сетью" (Центр управления сетями и общим доступом > кликнуть левой кнопкой мыши на картину сети с hamachi, если у вас там не домик - выбрать домик)
6) Повысьте приоритет хамачи (Панель управления -> Сетевые подключения -> Нажать Alt -> Меню "дополнительно" -> Дополнительные параметры -> зелёной стрелкой вверх перевести сеть хамачи на самый верх).
Последние статьи раздела «Компьютеры & Интернет»:
Комментарии статьи:
Что делать- у меня не обновляется
Что делать если в списке сетей Хамачи без подключения к Интернету хотя инэт есть
Максим, лучший хамачи у компании логмиин: https://secure.logmein.com/RU/products/hamachi/
А ЛУЧШЕ скиньте хорошую версию хамачи! Плиз)
Максим, dark crusade - специфическая версия. Я бы на вашем месте установил соулшторм и играл бы через него (некроны и прочие расы всё равно будут доступны).
Пытаюсь поиграть с друзьями в вархаммер крусейд через хамачи,все сделал правильно,но все равно во время игры выкидывает человека порыдся в инете и нашел вот такое http://leu.su/qa/13-setting-adapter-hamachi Првильно ли или нужно что то еще сделать чтобы игралось без сбоев в сети?
AntiCrepper, читайте мой предыдущий комментарий про настройки доверенности хамачи.
а ты не написал что если у одного из опонентов стоит желтый треугольник с воск знаком У моего друга такая шняга и мы в Teraria не можем поиграть
Николай, а вы у ваших друзей нормально отображаетесь? Попробуйте изменить уровень доверия. Заходите "Система - Параметры - Безопасность". Затем кликаете на каждого пользователя правой клавишей и выбираете "Доверять - Доверенный".
сделал как Вы сказали, проблема не устранилась
Николай, попробуйте скачать хамачи с сайта Logmein. У них самая стабильная версия. Правда, нужно зарегистрироваться. https://secure.logmein.com/RU/products/hamachi/
Подскажите пожалуйста, у меня Windows7, в хамачи напротив друзей картинка "желтый треугольник с восклицательным знаком". Просмотрел как его убрать на разных сайтах, в самой прогамме все выполнил, брандмауер отключил но в папке "центр управления управления сетями и общим доступом" - ярлык Hamachi так и не появляется, что делает невозможным дальнейшую настройку хамачи. Заранее благодарен за дельный совет)
кто играет в minecraft 1.5.2 то моя сеть называется danil 1000 пороль 54321
Дима, у меня была такая же проблема. Проблема в фаерволе или брандмауэре. Антивирус не хочет принимать подключение - добавьте майнкрафт в исключения. Кстати, уже вышла версия 1.6.2 - у неё мультиплеер гораздо круче сделан.
Помогите мы с другом решили поиграть в minecraft 1.5.2 по локальной сети я открываю сет играю а друг не может потключится ко мне хотя сделал всё правильно дал ему ip хамачи и порт
Артем, спасибо,понятно)) у нас уже как час стоит зеленая точка с светлым кругом вокруг него))
NoKs, теоретически можно. Неважно какой интернет... Но хамачи любит конфликтовать с некоторыми типами связи. Так что я уверен, что будут проблемы. Что тут сказать: надо пробовать...
я хотел бы спросить если у меня инет отключили,а я сижу через ЮСБ модем МТС или Мегафон то можно сыграть через хамачи в игры?)
class="eliadunit">
У миллионов игроков, не имеющих доступа к интернет-клубам (кстати, уже совершенно непопулярным) возникает потребность поиграть с друзьями по сети, к тому же в старые игры часто нет возможности поиграть вообще. Все проблемы с подключение к локальной сети способна решить чудесная программа Hamachi, но далеко не все умеют ей пользоваться и настраивать. В этой статье будет подробно разобрано, как же все-таки настроить Hamachi для комфортной игры по сети с друзьями, не имея возможности подключения к локальной сети.
*Дополнение.
Во-первых, стоит заметить, что скорость игры в созданной виртуальной локальной сети никогда не превысит скорости Вашего интернета, поэтому не надейтесь на обратное. В этом смысле принцип такой как и с программами для удалённого управления . Если скорость Вашего интернета крайне низкая, то в современные 3D игры играть через Hamachi не получится.
Как настроить и пользоваться хамачи?
В первую очередь необходимо установить программу на компьютеры всех игроков, каждый из которых будет иметь возможность создать виртуальную локальную сеть.
class="eliadunit">

Во-вторых , необходимо настроить в параметрах программы имя пользователя, иначе в списке участников локальной сети всем будет присвоено одно стандартное имя. Во избежания проблем, старайтесь выбирать осмысленное имя . Для этого нужно зайти в «Система», далее «Параметры», далее «Имя» - изменить.

В-третьих , любому из игроков нужно создать виртуальную локальную сеть, для этого нужно нажать на кнопку «Создание сети», затем «Создать новую локальную сеть». От Вас потребуется ввести имя новой сети и пароль больше 3-ех символов. Создателю сети необходимо сообщить заданные имя и пароль второму пользователю, которые введет эти данные в свой клиент и подключится к сети: «Создание сети», затем «Войти в существующую сеть». Параметры (имя и IP-адрес) обоих игроков будут видны в общем списке.

Сервером для игры может стать любой из пользователей. Для того, чтобы подключиться к уже существующей игре второму игроку необходимо будет в соответствующем поле в игре ввести IP-адрес Хамачи создателя сервера.