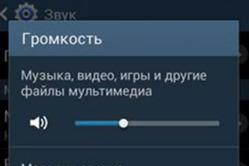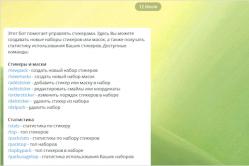Жаропонижающие средства для детей назначаются педиатром. Но бывают ситуации неотложной помощи при лихорадке, когда ребенку нужно дать лекарство немедленно. Тогда родители берут на себя ответственность и применяют жаропонижающие препараты. Что разрешено давать детям грудного возраста? Чем можно сбить температуру у детей постарше? Какие лекарства самые безопасные?
Практическая работа 2
Тема: ОФОРМЛЕНИЕ ТЕКСТОВЫХ ДОКУМЕНТОВ, СОДЕРЖАЩИХ ТАБЛИЦЫ
Цель занятия. Изучение технологии создания и форматирования документов, содержащих таблицы.
Задание 2.1. Создать таблицу с автоформатом, рассчитать сумму столбца.
Порядок работы
Запустите текстовый редактор Microsoft Word.
Создайте таблицу (число столбцов - 8; число строк - 7) с автоформатом, пользуясь командами Таблица/Вставить/Табли ца/Автоформат/ Столбцы 5 (рис. 2.1).
Рис. 2.1. Диалоговое окно Автоформат таблицы
|
Должность |
Семейное положение |
Образование |
|||||
Рис. 2.2. Форма таблицы для заполнения

Рис. 2.3. Задание формулы для расчета суммы столбца
Оформите таблицу по образцу (рис. 2.2) и введите произвольные данные.
Рассчитайте сумму столбца «Оклад», используя команду Таб лица/Формула (предварительно установить курсор в ячейку «Оклад-Итого») (рис. 2.3).
Задание 2.2. Создать таблицу, используя табуляцию.
Наберите приведенную ниже таблицу в виде столбцов (рис. 2.4), используя табуляцию.
Перед набором табличных данных расставьте табуляторы определенного вида на горизонтальной линейке. Вид табулятора и его положение на линейке приведены ниже:
для 1-й колонки - (с выравниванием слева) 1,5 см;
для 2-й колонки - (с выравниванием по центру) 7,5 см;
для 3-й колонки - (с выравниванием по десятичной запятой) 10,5 см.
Табуляторы выбрать в левом углу линейки и установить на линейке одинарным щелчком мыши (рис. 2.5) или задать командой Формат/ Табуляция.

Рис. 2.4. Образец оформления таблицы с использованием табуляции

Рис. 2.5. Линейка с установленными табуляторами
При наборе табличных данных двигайтесь по установленным табуляторам при помощи клавиши [Таб].
Задание 2.3. Создать таблицу по образцу, используя объединение ячеек.
Порядок работы
1. Наберите таблицу изменения роста поставок компьютерного оборудования за 1995... 1999 гг. по приведенному образцу, используя объединение ячеек (Таблица/Объединить ячейки).

Задание 2.4 . Оформить предыдущую таблицу в соответствии с методическими указаниями по оформлению отчетов по практике, курсовых и дипломных работ.
Таблицы следует нумеровать арабскими цифрами порядковой нумерацией в пределах всей работы. Номер следует размещать в левом верхнем углу над заголовком таблицы после слова «Таблица». Допускается нумерация таблиц в пределах всей работы. Номер следует размещать в левом верхнем углу над заголовком таблицы после слова «Таблица». Допускается нумерация таблиц в пределах раздела.
Если в работе одна таблица, ее не нумеруют и слово «Таблица» не пишется.
Каждая таблица должна иметь заголовок, который помещается ниже слова «Таблица». Слово «Таблица» и заголовок начинаются с прописной буквы, точка в конце заголовка не ставится.
Заголовки граф таблицы должны начинаться с прописных букв, подзаголовки со строчных, если последние подчиняются заголовку. Заголовки граф указываются в единственном числе.
Графу «№ п/п» в таблицу включать не следует.
При переносе таблицы заголовок таблицы следует повторить, и над ним размещают слова «Продолжение таблицы», с указанием ее номера. Если заголовок таблицы большой, допускается его не повторять: в этом случае следует пронумеровать графы и повторить их нумерацию на следующей странице.
Если цифровые или иные данные в какой-либо строке таблицы отсутствуют, то ставится прочерк.
Разделять заголовки и подзаголовки диагональными линиями не допускается.
Если все показатели, приведенные в таблице, выражены в одной и той же единице, то ее обозначение помещается над таблицей справа.
Заменять кавычками повторяющиеся в таблице цифры, математические знаки, знаки процента, обозначения марок материала, обозначения нормативных документов не допускается.
При наличии в тексте небольшого по объему цифрового материала его нецелесообразно оформлять в таблице, а следует давать в виде текста, располагая цифровые данные в колонки.
Пример
Таблица 1
Средства MULTIMEDIA |
||
Звуковые карты |
Цена, $ |
|
оптовая |
розничная |
|
ASUS Bondled Creative Virba 16C |
37 |
47 |
Creative Labc |
||
Sound Blaster 16 |
65 |
69 |
Sound Blaster SB 32 |
87 |
89 |
Turtle Beach |
||
Tropez Plus TBS-2001 |
195 |
210 |
Pinnacle TBS-2002 |
500 |
525 |
Виртуальная реальность |
||
Шлем Pro Version |
550 |
580 |
Колонки |
||
пассивные Sound Junior Qs-806, 2W |
6 |
8 |
активные Sound Force QS-835, 3W |
12 |
13 |
активные AT-75, 80W |
48 |
50 |
Дополнительные задания
Задание 2.5 . Оформить документ, содержащий таблицу, по образцу. Произвести расчет штатной численности по каждой группе оплаты труда.
Краткая справка. Верхнюю часть документа оформите с использованием таблицы (тип линий - нет границ). Произведите расчет суммы по столбцам. Дату вставьте командой Вставка/ Дата.
З адание
2.5.
Оформить таблицу анализа объема выпуска
продукции
по изделиям в соответствии с образцом.
Произвести расчеты
в таблице.
адание
2.5.
Оформить таблицу анализа объема выпуска
продукции
по изделиям в соответствии с образцом.
Произвести расчеты
в таблице.
Краткая справка. Для изменения направления текста выделите группу ячеек и воспользуйтесь командой Формат/Направ ление текста.

ОФОРМЛЕНИЕ ДЕЛОВЫХ ДОКУМЕНТОВ, СОДЕРЖАЩИХ ТАБЛИЦЫ.
Цель занятия.
Изучение технологии создания, редактирования и форматирования документов, содержащих таблицы.
Инструментарий.
ПЭВМ IBM PC, программа MS Word.
Литература.
1. Информационные технологии в профессиональной деятельности: учебное пособие/ Елена Викторовна Михеева. – М.: Образовательно-издательский центр «Академия», 2004.
2. Практикум по информационным технологиям в профессиональной деятельности: учебное пособие-практикум / Елена Викторовна Михеева. – М.: Образовательно-издательский центр «Академия», 2004.
ЗАДАНИЯ
Задание 1. Создать таблицу с автоформатом, рассчитать сумму столбца.
Порядок работы.
1. Откройте текстовый редактор Microsoft Word.
2. Создайте таблицу (число столбцов – 8, число строк – 7) с автоформатом, пользуясь командами Таблица/ Вставить/ Таблица (столбцов – 8, число строк – 7)/ Автоформат / Таблица-Список1 (рис.3.1).
Рис.1. Диалоговое окно «Автоформат таблицы»
3. Оформите таблицу по образцу (рис.2) и введите произвольные данные.

Рис.2. Форма таблицы для заполнения
4. Установите курсор в ячейку Доход-Итого и рассчитайте сумму столбца Доход , используя команду Таблица/ Формула (по формуле =SUM(ABOVE) (рис.3.3).

Рис.3. Задание формулы для расчета суммы столбца
Задание 2. Создать таблицу, используя табуляцию.
Порядок работы.
Наберите приведенную ниже таблицу в виде столбцов (рис.4), используя табуляцию.

Рис.4. Образец оформления таблицы с использованием табуляции
Перед набором табличных данных расставьте табуляторы определенного вида на горизонтальной линейке.
Вид табулятора и его положение на линейке приведены ниже:
Для 1- ой колонки – (с выравниванием по левому краю) 2 см;
Вид табулятора с выравниванием по левому краю:
Для 2-ой колонки – (с выравниванием по центру) 7,5 см;
Вид табулятора с выравниванием по центру:
Для 3- ей колонки – (с выравниванием по разделителю) 10,5 см.
Вид табулятора с выравниванием по разделителю:
Табуляторы выбирайте в левом углу линейки и установайте на линейке одинарным щелчком мыши (рис.5) или задайте командой Формат/ Табуляция (рис.6).
Рис.5. Линейка с установленными табуляторами

Рис.6. Задания позиций табуляции в окне Табуляция
При наборе табличных данных двигайтесь по установленным табуляторам при помощи клавиши [Таб].
Задание 3. Создать таблицу по образцу, используя объединение ячеек.
Порядок работы.
1. Наберите таблицу изменения роста поставок технологического оборудования за 2001-2005 гг. по приведенному образцу (рис.7), используя объединение ячеек (Таблица/ Объединить ячейки ).

Для выравнивания текста внутри ячеек таблицы используйте кнопки выравнивания панели инстурментов «Таблицы и границы» (рис.8).
2. Сохраните файл в папке вашей группы.
Дополнительные задания
Задание 4.
Оформить таблицу анализа объема выпуска продукции по изделиям (рис.9).
Произвести расчет суммы по столбцам.
Краткая справка.
Для изменения направления текста выделите группу ячеек и воспользуйтесь командой Формат/ Направление текста
.
Расчет суммы по столбцам произведите командой
Таблица/ Формула/
=SUM(ABOVE).

Задание 5. Создать таблицу (рис.10), используя табуляцию.
Краткая справка.
Использовать табуляторы следующего вида:
для 1-ой колонки – (с выравниванием по левому краю) 1 см;
для 2-ой колонки – (с выравниванием по центру) 8 см;
для 3-ей колонки – (с выравниванием по разделителю) 12 см.

Задание 6.
Оформить документ, содержащий таблицу, по образцу (рис.11).
Произведите расчет штатной численности по каждой группе оплаты труда.
Краткая справка.
Верхнюю часть документа оформите с использованием таблицы (тип линий – нет границы). Произведите расчет суммы по столбцам (Таблица/ Формула
/ =SUM(ABOVE)).
Вставьте в документ дату командой Вставка/ Дата и время.

Тип урока: комбинированный урок.
Оборудование: компьютерный класс, мультимедиа проектор, программы Microsoft Office Word, задания к уроку в электронном виде архив – Дополнение, (см. приложение 1- 4, презентация – 1).
Формы работы: визуальное восприятие, тестированный опрос, индивидуальная на компьютере.
Аннотация: Время на урок 2 часа: Организационный момент - 2 мин, Постановка плана, задачи урока, тема. Межпредметные связи - 3 мин, Повторение пройденного материала – 11 мин, Подведение итогов по домашнему заданию – 2 мин, Изучение нового учебного материала - 20 мин, Знакомство с инструкцией по выполнению практической работы – 10 мин, Выполнение практической работы – 35 мин, Подведение итогов по выполнению практической работы – 4 мин, Домашнее задание – 3 мин.
Цели урока:
Учебные Оценить подготовленность к занятию. Выявить уровень знаний, полученный при работе с программой Microsoft Word. Выработать дополнительные навыки и умения при работе с программой Microsoft Word. Научиться настраивать интерфейс для работы с таблицами. Применять полученные знания, умения и навыки в профессиональной деятельности. Продолжать изучение программы на 3 и 4 курсе обучения. Воспитательные Подвести к выводу, пониманию и важности работу с таблицами в учебной и профессиональной деятельности. Оценить работоспособность. Развивать самостоятельность, трудолюбие и внимательность. Содействовать воспитанию деловых качеств.Задачи урока:
- Выявить уровень знаний, полученный при работе с программой Microsoft Word.
- Выработать дополнительные навыки и умения при работе с программой Microsoft Word.
- Научиться настраивать интерфейс для работы с таблицами.
- Подвести к выводу, пониманию и важности работу с таблицами в учебной и профессиональной деятельности.
- Применять полученные знания, умения и навыки в профессиональной деятельности.
- Развивать самостоятельность, трудолюбие и внимательность. Содействовать воспитанию деловых качеств, необходимых в профессиональной деятельности.
Межпредметные связи:
Обеспечивающие: Логика, Информатика, Иностранный язык, Математика.
Обеспечиваемые: Информационные технологии, Информационные системы, Бухгалтерский учёт, профессиональная деятельность.
Ход урока:
1. Организационный момент
1.1. Проверка готовности к уроку.
1.2. Отметка отсутствующих.
2. Постановка плана, задачи урока, тема. Межпредметные связи.
3. Повторение пройденного материала.
3.1. Совместное повторение учебного материала.
3.2. Прохождение тестированного опроса по текстовому редактору Microsoft Word.
4. Подведение итогов по домашнему заданию.
5. Изучение нового учебного материала.
5.1. Настройка интерфейса для работы с таблицами (панель инструментов «Таблицы и границы»).
5.2. Создание таблицы.
5.3. Добавление строк и столбцов.
5.4. Удаление строк и столбцов.
5.5. Объединение и разбиение ячеек таблицы.
5.6. Изменение границ таблицы.
5.7. Изменение ширины и высоты строк и столбцов.
5.8. Автоформат таблицы. Удаление таблицы.
6. Знакомство с инструкцией по выполнению практической работы, (показать на мультимедиа проекторе создание таблицы для выполнения практической работы).
7. Выполнение практической работы.
8. Подведение итогов по выполнению практической работы (результаты показать через мультимедиа проектор).
9. Домашнее задание.
Литература, эор:
- В.М. Уваров, Л.А. Силакова, Н.Е. Красникова. Практикум по основам информатики и вычислительной техники: учеб. пособие для нач. проф. образования. М.: Издательский центр «Академия», 2006г.
- Е.В. Михеева. Практикум по информационным технологиям в профессиональной деятельности. М.: Издательский центр «Академия», 2005г.
Приложения: Архив материалов к уроку «Оформление текстовых документов, содержащих таблицы» объемом 479 Кб (2-2-2-17.zip)
- Конспект урока в формате.docx
- Презентация (21 слайд) в формате.pptx
- Практическая работа в формате.docx
- Домашнее задание в формате.docx
Разделы: Информатика
Цели урока:
- Познакомить с возможностями текстового редактора при оформлении документа.
- Развитие познавательного интереса, творческой активности учащихся.
- Проконтролировать уровень усвоения учениками программного материала.
Задачи урока:
- Воспитательная – развитие познавательного интереса, логического мышления, осознание своей значимости в образовательном процессе.
- Образовательная – познакомить учащихся с различными возможностями оформления текстового документа в текстовом редакторе Microsoft Word (на примере).
- Развивающая – развитие умения и навыков работы с текстовым редактором Microsoft Word.
Оборудование: компьютерный класс, оснащенный лицензированной техникой и лицензированным оборудованием. На компьютерах должен быть Microsoft Office 2000 и выше. Презентация, созданная в программе PowerPoint (Приложение 1 ).
План урока:
- Организационный момент.
- Актуализация знаний.
- Объяснение нового материала.
- Закрепление изученного материала (Практическая работа (Приложение 2 )).
- Подведение итогов урока.
- Выставление оценок.
- Задание на дом.
Ход урока
1. Организационный момент.
2. Актуализация знаний.
Здравствуйте!
На сегодняшнем уроке, мы с вами, используя текстовый редактор Microsoft Word, будем учиться, не просто набирать текст, а, воспользовавшись богатыми возможностями этой программы делать Документ красивым и привлекательным. Например, вот такой подарочный календарь.
С помощью, каких возможностей текстового редактора Microsoft Word был выполнен данный КАЛЕНДАРЬ?
Ответы учащихся: …
Но перед тем как мы начнем знакомство с этими возможностями, давайте вспомним материал пройденного урока и разгадаем кроссворд (Приложение 3 ).
(Учащихся разделить на 2 варианта. Первый вариант отвечает на вопросы по вертикали, второй вариант – по горизонтали. Время работы 5 минут. Затем варианты меняются листами и сверяют ответы с ответами, которые высвечиваются на экране и выставляют оценки)
3. Объяснение нового материала.
Итак, каковы же эти возможности? Начнем по порядку.
Оформление страницы
Каждая страница календаря оформлена рамочкой. Для этого нужно воспользоваться следующей командой Формат→Границы и заливка… Границы и заливка… В открывшемся окне Границы и заливка выбрать вкладку Страница . На этой вкладке выбрать понравившийся рисунок для оформления документа. После чего нужно нажать кнопку ОК и выбранное оформление будет вставлено в документ.
Вставка фигурного текста
Для представления текста в более привлекательном для оформления документа виде используется встроенная функция WordArt , предназначенная специально для создания фигурного текста. Для запуска этой функции используется команда Вставка→Рисунок→Объект WordArt или воспользоваться специальной кнопкой на панели Рисование . В открывшемся окне WordArt можно выбрать понравившийся или более подходящий для данного документа вид фигурного текста, выделить его и нажать на кнопку ОК . В открывшемся окне ввести нужный текст и нажать на кнопку ОК . После внедрения объекта в Документ его можно редактировать с помощью элементов панели WordArt .
Изменение параметров шрифта
Для изменения параметров шрифта нужно воспользоваться командой Формат→Шрифт . После чего откроется окно Шрифт , в котором можно выбрать нужный размер шрифта, его вид, и начертание (курсив, полужирный, подчеркнутый) или воспользоваться панелью Форматирования .
Списки
Иногда встречаются моменты, когда в текстовом документе нужно структурировать некоторые данные для этого используется встроенная функция Списки . В данном редакторе можно создать нумерованные (каждый следующий абзац будет нумероваться очередным числом, а весь текст будет сдвигаться вправо) или маркированные (каждый следующий абзац будет отмечаться каким-то символом, а текст также будет сдвигаться вправо) списки. Для создания списка нужно выделить нужный абзац или установить курсор в том месте, где будет начинаться список. Затем вызвать команду Формат→Список или, нажав на правую кнопку мыши, выбрать Список . Эта команда вызовет диалоговое окно Список.
Для создания списка с символами (маркерами) нужно выбрать вкладку Маркированный , выделить понравившийся символ. Если такого нет, то можно воспользоваться кнопкой Изменить …
Для создания списков с нумерацией нужно воспользоваться вкладышем Нумерованный диалогового окна Список . Для того, чтобы создать свой вариант нумерации, нужно также нажать кнопку Изменить …
Для создания списка с иерархического списка используется вкладка Многоуровневый в диалоговом окне Список .
Вставка графического объекта, созданного в графическом редакторе или полученного при помощи сканера или камеры
Объекты, созданные в графическом редакторе или полученные при помощи сканера или камеры, хранятся в виде графических файлов в папке Мои документы или специально созданной для этих целей папки. Для включения одного из них в текстовый документ нужно воспользоваться командой Вставка→Рисунок→Из файла . Откроется окно, в котором нужно выбрать понравившийся или более подходящий рисунок для данного документа, выделить его (файл должен выделится другим цветом), затем нужно нажать кнопку Вставить и рисунок поместится в место вставки.
С помощью панели Настройка изображения можно:
- Изменить яркость и контрастность рисунка;
- Обрезать не нужные элементы;
- Повернуть рисунок на определенный угол;
- Сжать рисунок;
- Сделать рисунок обтекаемым текстом;
- Задать контур рисунку;
- Вернуть исходные параметры рисунка.
Рисунок после вставки в текстовый документ будет обрамлен черной рамочкой с квадратиками. Если навести на один из квадратиков, то появится двусторонняя стрелочка, с помощью которой можно изменять его размеры.
Для того чтобы рисунок не только поместить в нужное место документа, но и сделать его обтекаемым текстом, ему нужно задать нужный параметр обтекания: по контуру, за текстом и так далее. После задания таких параметров рисунок можно будет перемещать как того требует оформление данного документа, при этом текст будет плавно обтекать данный рисунок. Для его перемещения нужно навести указатель мыши на рисунок, так чтобы он принял вид крестика, после чего нажав на левую кнопку мыши, можно будет его перемещать.
Для создания фонового рисунка, можно воспользоваться правой кнопкой мыши и выбрать пункт Формат рисунка , откроется окно, в котором перейти на вкладку Рисунок . В разделе Изображение напротив окошка Цвет , в котором стоит Авто , нажать на перевернутый треугольник и выбрать пункт Подложка .
Создание и форматирование таблицы
Для создания таблицы можно использовать кнопку на панели инструментов, или команду Таблица →Вставить таблицу или нарисовать таблицу используя кнопку, которая также расположена на панели инструментов.
В первом случае появится картинка, в которой необходимо выделить нужное количество строк и столбцов и щелкнуть по ним левой кнопкой мыши.
Во втором случае откроется диалоговое окно, в котором можно задать не только количество строк и столбцов, но еще указать ширину столбцов (по ширине окна, постоянная или по содержимому), а также можно задать стиль таблицы (оформление).
В третьем случае таблица изображается при помощи «карандаша» и «ластика».
Заполнение ячеек таблицы производится обычным способом.
Форматирование таблицы
Форматирование таблицы - это изменение размеров ячеек, вставка и удаление строк и столбцов таблицы, объединение и разбивка ячеек. Изменить ширину столбцов и строк можно с помощью разделителя между ними, выделив предварительно нужные строки, или столбцы, или используя подменю Таблица→Автоформат , или подменю Таблица→Высота и ширина ячеек . Объединить ячейки можно выполнив Таблица→Объединить ячейки .
Можно очень ярко разукрасить таблицу, выделяя заголовки, наиболее важные строки и столбцы, и т. д.
Это можно сделать в подменю Формат →Границы и заливка … или используя правую клавишу мыши и команду Границы и заливка …
4. Практическая работа.
(Перед началом урока на рабочие столы компьютеров положить папку Файлы для практической работы (Приложение 4 ))
Учащиеся работают по группам (4 группы). Каждая группа выбирает время года (лето, осень, весна, зима) и создает календарь на три месяца. Группе, которая выполнила задание первой, дается дополнительное задание: создать обложку для календаря.
5. Поведение итогов.
- С какими объектами можно работать в текстовом редакторе?
- Чем отличается нумерованный список от маркированного списка?
- Как вставить таблицу в текстовый документ?
- Как вставить рамочку в документ?
6. Задание на дом.
- Дома повторить изученный материал, воспользовавшись конспектом лекции.
- Оформить публикацию данного отрывка, используя изученные возможности текстового редактора (Приложение 5 )
Желаю вам удачи! До свидания!
1. Общие требования оформления текстовых документов
1.1 Рефераты, курсовые и дипломные работы, прочие студенческие работы относятся к текстовым документам, содержащим сплошной текст, унифицированный текст (текст, разбитый на графы, таблицы, ведомости, спецификации и т.п.) и иллюстрации (схемы, диаграммы, графики, чертежи, фотографии и т.п.).
1.2 Оформление реферата, курсовой, дипломной работы должно быть произведено по ГОСТ 7.32.
1.3 Текст излагается на одной стороне белой писчей бумаги формата А4 (210 297) четким и разборчивым почерком черными, синими или фиолетовыми чернилами. На каждой странице должно быть 28-30 строк и 60-64 знака в строке. Текст может выполняться печатным способом с использованием компьютера и принтера через полтора интервала. Шрифт Times New Roman. Цвет шрифта должен быть чёрным, высота букв, цифр и других знаков - не менее 1,8 мм (кегль не менее 12). Разрешается использовать компьютерные возможности акцентирования внимания на определённых терминах, формулах, применяя шрифты разной гарнитуры. По всем сторонам листа оставляют поля от края листа. Размеры: левого поля - 30 мм; правого поля - 10 мм; верхнего поля - 20 мм; нижнего поля - 20 мм.
2. Нумерация страниц, разделов, подразделов, пунктов и подпунктов в текстовых документах
2.1 В студенческих работах (диплом, курсовые и рефераты) - нумерация страниц, разделов, подразделов, пунктов, рисунков, таблиц, формул, приложений осуществляется арабскими цифрами без знака №.
2.2 Страницы работы следует нумеровать арабскими цифрами, соблюдая сквозную нумерацию по всему тексту. Номер страницы проставляют в центре верхней части листа, либо в левом верхнем углу, без слова страница (стр., с.) и знаков препинания.
2.3 Титульный лист и листы, на которых располагают заголовки структурных частей студенческих работ "РЕФЕРАТ", "СОДЕРЖАНИЕ", "ВВЕДЕНИЕ", "ЗАКЛЮЧЕНИЕ", "СПИСОК ИСПОЛЬЗОВАННЫХ ИСТОЧНИКОВ", "ПРИЛОЖЕНИЯ","РЕЦЕНЗИЯ", "ОТЗЫВ" не нумеруют, но включают в общую нумерацию работы.
2.4 Текст основной части реферата, дипломной либо другой студенческой работы делят на разделы, подразделы, пункты и подпункты.
2.5 Заголовки структурных частей студенческих работ "РЕФЕРАТ", "СОДЕРЖАНИЕ", "ВВЕДЕНИЕ", "ЗАКЛЮЧЕНИЕ", "СПИСОК ИСПОЛЬЗОВАННЫХ ИСТОЧНИКОВ", "ПРИЛОЖЕНИЯ","РЕЦЕНЗИЯ", "ОТЗЫВ" и заголовки разделов основной части следует располагать в середине строки без точки в конце и писать (печатать) прописными буквами, не подчеркивая.
2.6 Заголовки подразделов и пунктов печатают строчными буквами (первая - прописная) с абзаца и без точки в конце. Заголовок не должен состоять из нескольких предложений. Переносы слов в заголовках не допускаются.
2.7 Расстояние между заголовками и текстом при выполнении работы печатным способом - 3-4 межстрочных интервала (межстрочный интервал равен 4,25 мм), расстояние между заголовками раздела и подраздела - 2 межстрочных интервала.
2.8 Каждую структурную часть дипломной и курсовой работы и заголовки разделов основной части необходимо начинать с новой страницы.
2.9 Разделы нумеруют по порядку в пределах всего текста, например: 1, 2, 3 и т.д.
2.10 Пункты должны иметь порядковую нумерацию в пределах каждого раздела и подраздела. Номер пункта включает номер раздела и порядковый номер подраздела или пункта, разделенные точкой, например: 1.1, 1.2 или 1.1.1, 1.1.2 и т.д.
2.11 Номер подпункта включает номер раздела, подраздела, пункта и порядковый номер подпункта, разделенные точкой, например: 1.1.1.1, 1.1.1.2 и т.д.
2.12 Если раздел или подраздел имеет только один пункт или подпункт, то нумеровать пункт (подпункт) не следует.
2.13 После номера раздела, подраздела, пункта и подпункта в тексте работы ставится точка (в отличие от стандарта).
3. Таблицы
3.1 В текстовом документе таблица является методом унифицированного текста, и такой текст, представленный в виде таблицы, обладает большой информационной емкостью, наглядностью, позволяет строго классифицировать, кодировать информацию, легко суммировать аналогичные данные. Умение строить таблицы является квалификационным требованием к выпусникам Вузов.
3.2 Таблицу помещают под текстом, в котором впервые дана на нее ссылка. Слово "Таблица" и ее номер размещают слева в одной строчке с названием таблицы. Нумеруют таблицы арабскими цифрами в пределах всей работы, например: Таблица 1 или в пределах раздела, например: Таблица 2.3. Если в работе одна таблица, ее не нумеруют. На все таблицы в тексте должны быть приведены ссылки, при этом следует писать слово "Таблица" с указанием ее номера, например: в соответствии с таблицей 1.3.
3.3 Заголовки граф таблицы должны начинаться с прописной буквы, а подзаголовки граф - со строчной буквы, если они составляют одно предложение с заголовком, или с прописной буквы, если они имеют самостоятельное значение. В конце заголовков и подзаголовков таблиц точки не ставятся. Заголовки и подзаголовки таблиц точки не ставятся. Заголовки и подзаголовки граф указывают в единственном числе. Графу "Номер по порядку" (№ п/п) в таблицу включать не допускается.
3.4 Разделять заголовки и подзаголовки боковика и граф диагональными линиями не допускается. Горизонтальные и вертикальные линии, разграничивающие строки таблицы, допускается не проводить, если их отсутствие не затрудняет пользование таблицей.
3.5 При делении таблицы на части и переносе их на другую страницу допускается головку или боковик таблицы заменять соответственно номерами граф и строк. При этом нумеруют арабскими цифрами графы и (или) строки первой части таблицы. Слово "Таблица" указывают один раз слева над первой частью таблицы, над другими частями пишут "Продолжение таблицы" или "Окончание таблицы" с указанием номера таблицы.
3.6 Располагают таблицы на странице обычно вертикаль. Помещенные на отдельной странице таблицы могут быть расположены горизонтально, причем головка таблицы должна размещаться в левой части страницы. Как правило, таблицы слева, справа и снизу ограничивают линиями.
3.7 Для сокращения текста заголовков и подзаголовков граф отдельные понятия заменяют буквенными обозначениями, установленные стандартами, или другими обозначениями, если они пояснены в тексте или приведены на иллюстрациях, например: L - длина.
3.8 Если текст, повторяющийся в разных строках графы, состоит из одного слова, его после первого написания допускается заменять кавычками; если из двух и более слов, то при первом повторении его заменяют словами "То же", а далее - кавычками.
3.9 Заменять кавычками повторяющиеся в таблице цифры, математические знаки, знаки процента и номера, обозначения марок материалов продукции, обозначения нормативных документов не допускается.
3.10 При отсутствии отдельных данных в таблице следует ставить прочерк (тире). Цифры в графах таблиц должны проставляться так, чтобы разряды чисел во всей графе были расположены один под другим, если они относятся к одному показателю. В одной графе должно быть соблюдено, как правило, одинаковое количество десятичных знаков для всех значений величин.
3.11 Примечания к таблице (подтабличные примечания) размещают непосредственно под таблицей в виде: а) общего примечания; б) сноски; в) отдельной графы или табличной строки с заголовком.
3.12 Выделять примечание в отдельную графу или строку целесообразно лишь тогда, когда примечание относится к большинству строк или граф. Примечания к отдельным заголовкам граф или строк следует связывать с ними знаком сноски. Общее примечание ко всей таблице не связывают с ней знаком сноски, а помещают после заголовка "Примечание" или "Примечания", оформляют как внутритекстовое примечание.
4. Оформление иллюстраций
4.1 В текстовом документе для наглядности, доходчивости и уменьшения физического объема сплошного текста следует использовать таблицы и иллюстрации (схемы, диаграммы, графики, чертежи, карты, фотографии, алгоритмы, компьютерные распечатки и т.п.).
4.2 Иллюстрации в студенческих работах следует располагать в работе непосредственно после текста, в котором они упоминаются впервые, или на следующей странице. На все иллюстрации должны быть даны ссылки в работе.
4.3 Иллюстрации обозначают словом "Рисунок" и нумеруют арабскими цифрами порядковой нумерации в пределах всей работы, за исключением иллюстраций приложений, например: Рисунок 1, Рисунок 2. Допускается нумерация в пределах раздела. Номер рисунка в этом случае состоит из номера раздела и порядкового номера рисунка, разделенных точкой, например: Рисунок 1.3. (третий рисунок первого раздела).
4.4 Иллюстрации должны иметь подрисуночный текст, состоящий из слова "Рисунок", порядкового номера рисунка и тематического наименования рисунка, например: Рисунок 3. Динамика трудозатрат.
4.5 Иллюстрации каждого приложения обозначают отдельной нумерацией арабскими цифрами с добавлением перед цифрой обозначения приложения, например: Рисунок А.2.
4.6 Схема - это изображение, передающее обычно с помощью условных обозначений и без соблюдения масштаба основную идею какого-либо устройства, предмета, сооружения или процесса и показывающее взаимосвязь их главных документов. Обозначение схем и общие требования к их выполнению установлены ГОСТ 2.701-84. Правила выполнения схем алгоритмов и программ автоматизированным способом и от руки установлены стандартом ГОСТ 2.708-81.
4.7 Диаграмма - это графическое изображение, наглядно показывающее функциональную зависимость двух и более переменных величин; способ наглядного представления информации, заданной в виде таблиц чисел. Основные правила выполнения диаграмм установлены в рекомендациях Р 50-77-88.
5. Перечисления и примечания
5.1 Перечисления при необходимости могут быть приведены внутри пунктов или подпунктов. Перед каждой позицией перечисления следует ставить дефис или при необходимости ссылки в тексте на одно из перечислений - строчную букву (арабскую цифру), после которой ставится скобка.
Например:
Заключение содержит:
Краткие выводы;
5.2 Примечания - это сравнительно краткие дополнения к основному тексту или пояснения небольших его фрагментов, носящие характер справки. В зависимости от места расположения примечания делятся на внутритекстовые и подстрочные.
5.3 Примечания размещают непосредственно после пункта, подпункта, таблицы, иллюстрации, к которым они относятся.
5.4 Внутритекстовые примечания располагают внутри текста, который они поясняют. Начинают его словом "Примечание", которое печатают с прописной буквы с абзаца вразрядку. Если примечание одно, то после слова "Примечание" ставится точка. Одно примечание не нумеруют, например:
Примечание ___________________________________________________
______________________________________________________________
5.5 Если два и более примечаний сгруппированы вместе, они располагаются под самостоятельным заголовком "Примечания". В этом случае тексту каждого примечания предшествует только арабская цифра в начале его первой строки, а нумерация примечаний производится отдельно, т.е. 1, 2, 3 и т.д., например:
Примечания: 1. ________________________________________________
2.________________________________________________
5.6. После каждого примечания ставят точку. Примечания отделяют от основного текста 2-4 межстрочными интервалами.
5.7 Подстрочное примечание - это примечание, размещенное внизу страницы под основным текстом в виде сноски и связанное с ним знаком сноски - цифровым номером или звездочкой на верхней линии строки.
6. Оформление формул и уравнений
6.1 В рефератах и дипломных работах формулы следует нумеровать сквозной нумерацией арабскими цифрами, которые записываются на уровне формулы справа в круглых скобках. Ссылки в тексте на порядковые номера формул дают в скобках, например: в формуле (4).
6.2 Допускается нумерация формул в пределах раздела. В этом случае номер формулы состоит из номера раздела и порядкового номера формулы, разделенных точкой, например: (4.2).
6.3 Формулы и уравнения следует выделять из текста в отдельную строку. Выше и ниже каждой формулы и уравнения необходимо оставлять не менее одной свободной строки. В качестве символов физических величин в формуле следует применять обозначения, установленные соответствующими нормативными документами. Пояснение символов и числовых коэффициентов, если они не пояснены ранее, должны быть приведены непосредственно под формулой. Пояснение каждого символа следует давать с новой строки в той последовательности, в которой символы приведены в формуле. Первая строка пояснения должна начинаться со слова "где" (без двоеточия).
Например:
Статистической характеристикой, используемой при контроле качества продукции, является размах (R), определяемый по формуле
R = Xmax - Xmin, (4.3)
где Xmax - максимальное значение контролируемого параметра в выборке;
Xmin - минимальное значение контролируемого параметра в выборке.
Формулы, следующие одна за другой и не разделенные текстом, отделяют запятой.
6.4 Переносить формулы на следующую строку допускается только на знаках выполняемых операций, причем знак в начале следующей строки повторяют. При переносе формулы на знаке умножения применяют знак "х".
6.5 Порядок изложения математических уравнений такой же, как и формул.
7. Сокращения в текстовых документах
7.1 В студенческих работах (дипломная работа, курсовая и реферат) - допускаются общепринятые сокращения и аббревиатуры, установленные правилами орфографии и соответствующими нормативными документами, например: с. - страница; г. -год; гг. - годы; мин. - минимальный; макс. - максимальный; абс. - абсолютный; отн. - относительный; т.е. - то есть; т.д. 0 так далее; т.п. - тому подобное; др. - другие; пр. - прочее; см. - смотри; номин. - номинальный; наим. - наименьший; наиб. - наибольший; млн - миллион; млрд - миллиард; тыс. - тысяча; канд. - кандидат; доц. - доцент; проф. - профессор; д-р - доктор; экз. - экземпляр; прим. - примечание; п. - пункт; разд. - раздел; сб. - сборник; вып. - выпуск; изд. - издание; б.г. - без года; сост. - составитель; Мн. - Минск, Спб. - Санкт-Петербург.
7.2 Принятые в студенческих работах малораспространенные сокращения, условные обозначения, символы, единицы и специфические термины, повторяющиеся в работах более трех раз, должны быть представлены в виде отдельного перечня (списка).
7.3 Перечень сокращений, условных обозначений, символов, единиц и терминов следует выделить как самостоятельный структурный элемент студенческой работы и поместить его после структурного элемента "Содержание".
7.4 Текст перечня располагают столбцом. Слева в алфавитном порядке приводят сокращения, условные обозначения, символы, единицы и термины, справа - их детальную расшифровку.
8.1 Ссылка - это словесное или цифровое указание внутри работы, адресующее читателя к другой работе (библиографическая ссылка) или фрагменту текста (внутритекстовая ссылка). Ссылка на источник обязательна при использовании заимствованных из литературы данных, выводов, цитат, формул и прочего, а также под каждой таблицей и иллюстрацией.
8.3 Номер источника по списку необходимо указывать сразу после упоминания в тексте, проставляя в квадратных скобках (в косых - в случае машинописного оформления) порядковый номер, под которым ссылка значится в библиографическом списке.
8.4 Обязательно при использовании в работе заимствованных из литературных источников цитат, иллюстраций и таблиц указывать наряду с порядковым номером источника номера страниц, иллюстраций и таблиц. Например: , где 2 - номер источника в списке, 21 - номер страницы, 5 - номер таблицы.
8.5 Если таблицы и иллюстрации составлены (разработаны) автором самостоятельно, то, используя внутритекстовое примечание (согласно 5.4-5.6) под таблицей, а для иллюстраций под подрисуночным текстом, следует отметить, например: Примечание.