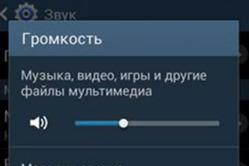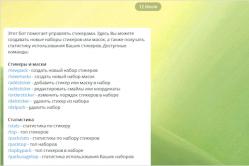Жаропонижающие средства для детей назначаются педиатром. Но бывают ситуации неотложной помощи при лихорадке, когда ребенку нужно дать лекарство немедленно. Тогда родители берут на себя ответственность и применяют жаропонижающие препараты. Что разрешено давать детям грудного возраста? Чем можно сбить температуру у детей постарше? Какие лекарства самые безопасные?
Ежедневно в текстовом редакторе Ворд, создается большое количество всевозможных списков, допустим, это может быть список литературы в курсовой работе, перечень учащихся старших классов, студентов или перечисление производственных товаров. При создании таких документов, очень важна сортировка. Если необходимо сделать список по алфавиту, по убыванию или возрастанию, то на помощь придет очень удобная функция Ворда. Рассмотрим ниже, как правильно расставить нужное перечисление по алфавиту.
Сортировка по алфавиту
Работая с текстовыми данными, часто случается, что нужно расположить, к примеру, фамилии по алфавитному порядку. Как это сделать пошагово, представлено ниже:
Сортировка по числовым значениям
Если в перечень входит два значения, например, фамилия и заработная плата, и выстроить нужно не по словам, а по второму пункту, то выполнить это помогут следующие шаги.

Упорядочивание табличных данных
Когда в документе имеется таблица, и необходимо расставить текст по порядку, то надо сделать такие действия.
Хотите научиться создавать упорядоченные алфавитные списки в ворде? Вы можете узнать все тонкости этого процесса прямо сейчас.
Вы работаете над большим текстовым документом, и вам требуется написать список использованной литературы? Если вы желаете упорядочить строки по порядку, вам наверняка будет интересно, как отсортировать список по алфавиту. Оказывается, сделать это не так сложно, в программе Ворд уже предусмотрена такая функция.
Зачем может понадобиться такая сортировка? Сфер применения функции может быть масса. Это и написание рефератов, курсовых, и создание документации по бухгалтерии, и применение списков при оформлении технической документации. Упорядоченность списков помогает быстро найти нужную информацию (это особенно важно, когда список большой), да и просто перечисление в алфавитном порядке выглядит гораздо более привлекательно, чем рандомность.
Если вы используете обычный текстовый редактор, то не останется другого варианта, как выполнять сортировку вручную. Если у вас имеется программа Ворд, то задача существенно упрощается. Давайте рассмотрим, как сделать список по алфавиту при помощи версий Ворд 2007 и 2010 (порядок действий в них одинаковый).
Создание алфавитного списка
Для выполнения этой операции в ворде предусмотрена специальная функция. Чтоб использовать ее, примените следующий порядок действий:
- Откройте текстовый редактор. Если список по алфавиту нужно установить в уже готовом документе, откройте его и кликните мышкой в том месте, с которого требуется начать. Нужно учитывать, что список будет представлять собой отдельный абзац, поэтому он должен быть отделен от предшествующего текста, и от последующего;
- Укажите все строчки списка. Пока не смотрите, в каком порядке они выстраиваются, это сейчас не важно. А вот на что стоит обратить внимание – на щелчок клавишей «Enter» в конце каждой строчки;
- Выполнив ввод всех строк, выделите их. Перейдите к диалоговому окну для настройки сортировки алфавитного списка. Чтобы сделать это, нажмите кнопку с буквами «А» и «Я» и стрелочкой вниз. Располагается она на панели управления на вкладке «Главная», в разделе «Абзац».
- Нажав на кнопку, вы активируете окно настроек. Там вы увидите форму с надписью «Сначала по». В форме стоит параметр «абзацам» – не меняйте его.
- Рядом стоит параметр «Тип». Здесь можно установить один из трех вариантов: текст, число, дата. Если вам нужно сортировать текст, то менять ничего не надо, это значение стоит там по умолчанию. Затем можно выбрать порядок сортировки («по возрастанию» или «по убыванию»).
- Если выделенная часть текста включает заголовок, то внизу окна настроек нужно установить соответствующую галочку.
- Изначально в настройках указана сортировка, которая не учитывает регистр букв. Если вам нужно, чтобы сначала в алфавитном списке были расположены строки с заглавными буквами, а потом – со строчными, нажмите кнопку «Параметры». Там можно указать дополнительные настройки, в том числе установить сортировку с учетом регистра. Выполнив все настройки, щелкните по кнопке «ОК».
- Затем снова нажмите «ОК», но уже в окне основных настроек. Ворд установит все строки в соответствии с заданными параметрами.
Применив данный алгоритм действий, вы сможете быстро сортировать списки любых объемов.
Варианты использования возможностей Ворд
Если вы создавали документ в другом текстовом редакторе, но данной функции в нем нет, вы можете перенести текст в формат ворда. Сделать это можно двумя способами:
- Самый простой – это обычное копирование всего текста нажатием клавиш «Ctrl+C» и вставка его сочетанием клавиш «Ctrl+V» в новый документ Ворд;
- Но более привлекательный метод – обычное открытие файла в Microsoft Office Word. Программа эта способна работать с разными форматами.
Если у вас нет Ворда, вы можете скачать его. Правда, приложение то платное. Хотя вы можете воспользоваться пробным периодом. Заодно сможете убедиться в многофункциональности программы.
Для создания списка по алфавиту вам потребуется всего пара манипуляций. За минуту вы сможете выполнить объемную задачу. Это экономит время и делает документ более привлекательным. Дополнительно вы можете использовать другое форматирование в ворде: вставлять таблицы, делать фон, создавать узорные рамки и многое другое.
Списки в Microsoft Word приходится делать каждому. Сначала – во время учебы в школе или университете. Ведь при оформлении рефератов, курсовых, дипломов учителя требуют создать список литературы в Ворде и отсортировать его по алфавиту.
В дальнейшем эти знания пригодятся на работе. Например, при написании статей для сайтов, блогов, интернет-магазинов обязательно требуют наличие списков, ведь они улучшают читабельность текста. Также они могут пригодиться при оформлении отчетов или любых документов.
Виды списков в Word
Для начала немного теории. Всего в Microsoft Word существует 3 вида списков:
- маркированные;
- нумерованные;
- многоуровневые.
В маркированных по умолчанию используются точки. Но вместо них можно выбрать галочки, стрелочки, квадратики и другие спецсимволы.
С нумерованными все понятно уже по названию. Обычно здесь используются латинские цифры, хотя вместо них можно поставить римские цифры и даже английские буквы.

Наконец, многоуровневые – это те, которые состоят из подуровней. Например, есть пункт 1, а затем идут 1а, 1б и т.д. В данном случае они могут быть как маркированными, так и нумерованными.

На этом краткий курс теории завершен, переходим к практике.
Создавать списки в Word проще простого 2003
Например, вам необходимо создать маркированный список в Word 2003. Напишите пару строк, выделите их и нажмите следующий значок:

Если у вас его нет, тогда выберите в верхнем меню пункты «Вид – Панели инструментов» и поставьте галочку в пункте «Форматирование».

Если хотите вместо точек выбрать другой символ, тогда откройте в меню пункты «Формат-Список».

Перейдите на вкладку «Маркированные» и выбирайте, что вам больше нравится. Если ничего не нравится, тогда выделите наиболее подходящий вариант и нажмите кнопку «Изменить».

Здесь вы можете поменять отступы списка в Word (это важно при оформлении рефератов, курсовых и дипломных работ), значок или рисунок.

В последнем случае на выбор предлагаются разнообразные по цвету и форме символы, поэтому выбрать всегда будет из чего.
Теперь чтобы сделать в Ворде список по алфавиту, выберите в верхнем меню пункты «Таблица – Сортировка».

В открывшемся окошке поставьте галочку напротив пункта «По возрастанию» и нажмите «ОК».

Готово. Вот так легко делается список по алфавиту в Ворде.
Если хотите упорядочить его в обратном порядке, тогда выберите пункт «По убыванию».
Чтобы создать нумерованный список в Ворде 2003, выделите новые пару строк (или те же самые) и нажмите на этот значок (о том, как его отобразить написано чуть выше):

В результате вместо точек будут отображены латинские цифры. Если хотите поставить что-то другое, снова зайдите в «Формат-Список», откройте раздел «Нумерованные» и выбирайте, что больше нравится.

Сделать многоуровневый список в Ворде 2003 тоже несложно. Выделите пару строк, выберите те же пункты в меню и перейдите в раздел «Многоуровневый». Затем выделите понравившийся вариант и нажмите «ОК».
Изначально он будет обычным. Чтобы сделать его многоуровневым, выделите нужный пункт и нажмите Tab. Он «подвинется» чуть право и буква или цифра напротив него поменяется. Чтобы было понятнее, посмотрите представленный ниже скриншот.

- Скопируйте в текстовый редактор название книг или других источников.
- Создайте нумерованный список.
- Отсортируйте его в алфавитном порядке.

Word 2007 претерпел некоторые изменения по сравнению с предыдущей версией. Впрочем, сделать список в Ворде 2007 тоже несложно
Выделите любой фрагмент текста, перейдите в раздел «Главная» и нажмите на следующий значок:

Если хотите убрать его, щелкните на значок еще раз.
Обратите внимание: рядом с этим значком есть маленькая стрелочка. При нажатии на нее откроются настройки, где вы можете выбрать другой символ – галочку, квадратик и т.д. В данной версии текстового редактора это уже реализовано гораздо удобнее.

Чтобы сделать нумерацию в Ворде 2007, выделите нужные строки и щелкните на этот значок:

Если хотите подобрать другое оформление, нажмите на маленькую стрелочку (как в предыдущем примере) и выбирайте, что больше нравится – например, латинские цифры со скобками.

Аналогичным образом создается многоуровневый список в Word 2007. В данном случае нужно щелкнуть на этот значок и выбрать понравившееся оформление:

Затем выделите по очереди нужные пункты и, нажимая кнопку Tab, настройте его так, как он должен выглядеть.
Наконец, чтобы сделать список литературы в Ворде 2007 по алфавиту:
- Скопируйте перечень книг в текстовый редактор Word.
- Выделите их и создайте нумерованный список.
- Чтобы отсортировать его по алфавиту, нажмите на следующий значок, выберите пункт «По возрастанию» и нажмите «ОК».

Готово. Как видите, расставить в Ворде список по алфавиту совсем несложно. Идем дальше.
Инструкция для Ворда 2010
Внешне он совершенно не отличается от текстового редактора версии 2007 года. То же самое касается пакетов Microsoft Word 2013 и 2016. Они выглядят абсолютно идентично. Поэтому создание списков в Word 2010, 2013 и 2016 осуществляется точно так же, как и в 2007 версии.

Так что если надо сделать список литературы в Ворде 2010 и упорядочить его по алфавиту, следуйте описанной выше инструкции.
Вместо заключения
Как видите, все проще простого, главное здесь – разобраться первый раз. А затем вы будете выполнять эти операции автоматически, даже не задумываясь о том, что и как делается.
Довольно часто работа с документами в офисной программе Word предполагает составление списков по алфавиту. Студентам необходимо оформлять список литературы при выполнении рефератов и курсовых. Секретарям и руководителям данная функция позволяет составляет списки сотрудников.
Для удобства работы не мешало бы узнать, как можно автоматически сделать список по алфавиту в Word. На самом деле, здесь все довольно просто. В данной статье будет описано, как можно составлять простые и нумерованные списки, в основе которых лежит деление текста на абзацы.
Подготовительный этап
Прежде чем приступать к созданию списка по алфавиту, необходимо подготовить список, а также необходимые материалы. Они должны соответствовать одному простому требованию: каждая следующая позиция должна быть отделена от предыдущей знаком абзаца. Ваши материалы на данном этапе уже будут представлять собой список. Однако он будет лишен структуры. Наиболее распространенной ошибкой при составлении списка является простановка лишних абзацев. Таким образом, каждая позиция будет представлять собой не одну строку, а абзац со сложной структурой. Лишний знак абзаца пропустить довольно легко. Данная ошибка может привести к тому, что программа распознает обе части списка как независимые и сделает из них разные позиции.
Таким образом, в списке по алфавиту данные элементы окажутся далеко друг от друга. Еще одна распространенная ошибка заключается в отсутствии знака абзаца на границах позиций. Вместо него может стоять другой знак. Довольно часто случается так, что абзац занимает строку, а перенос на новую происходит не принудительно, а автоматически, путем нажатия клавиши Enter. Тогда Word не разделит элементы списка и отсортирует слипшиеся элементы по первому. Прежде чем составлять список литературы по алфавиту в программе Word, необходимо включить режим отображения непечатаемых знаков и убедиться в том, что каждая будущая позиция отделена от последующей при помощи знака абзаца. Кроме того, внутри абзаца не должно содержаться лишних делений.
Как выполнить сортировку по алфавиту?
Чтобы отсортировать список по алфавиту, необходимо выделить его название и зайти на вкладке «Главная» в закладку «Абзац», а затем использовать кнопку «Сортировка». В появившемся окне в левом поле необходимо выбрать опцию «Абзац», а в правом поле опцию «Текст». Таким образом, для программы критерием отделения одного фрагмента от другого будет абзац. Word будет воспринимать абзац за единицу списка. Сортировка будет осуществляться не по числа или дате, а по буквам. Следует также обратить внимание, что программа Word позволяет осуществлять сортировку по возрастанию и по убыванию. Достаточно лишь сделать соответствующий выбор. После нажатия кнопки ОК ваш список будет отсортирован в алфавитном порядке.
Распространенные ошибки
Студентов и авторов также часто интересует, как можно сделать список по алфавиту, который содержит в себе нумерацию. Это довольно просто, особенно если не допускать одну распространенную ошибку. Программа может сортировать и по буквам, и по числам. Нередко можно увидеть, как пользователь нумерует список вручную, а потом пытается отформатировать его. Такой путь является ошибочным. Как же создать нумерованный список по алфавиту? Давайте разберемся.
Чтобы список был отсортирован по алфавиту и при этом оказался нумерованным, необходимо оформлять его как нумерованный. Для этого необходимо найти на вкладке «Главная» кнопку «Нумерация» и нажать на нее. В результате каждому абзацу будет присвоен свой номер. Нумерованный список по алфавиту создается также, как и ненумерованный. При сортировке нумерация поменяется автоматически.
Как продолжить список
Полезно знать не только, как можно сделать в Word список по алфавиту, но и как его можно продолжить. Если необходимо дополнить список по алфавиту одной или несколькими позициями, пользователю необязательно нужно будет искать для них соответствующее место. Достаточно будет просто вписать их отдельными абзацами, а затем выделить весь список и снова отсортировать его. Программа найдет соответствующие места для новых элементов списка. Нумерация будет автоматически обновлена.
Особенности форматирования
В некоторых случаях возникают сложности с тем, что список, отсортированный по алфавиту в программе Word 2010 не форматируется автоматически при включении в него новых позиций. Наиболее распространенной причиной данной проблемы является то, что программа не нумерует добавленные элементы и выносит их за границы общего списка при обновлении сортировки. Чтобы этого избежать, необходимо не просто дописать в конце списка новые абзацы, но и включить общую нумерацию.
Word очень капризное приложение, поэтому на данном этапе может получиться так, что вставленные элементы будут пронумерованы, однако их форматирование будет отличаться от остальных позиций. Поэтому необходимо включать новые элементы в общую нумерацию при помощи кнопки «Формат по образцу», которая находится на вкладке «Главная». Нужно просто поставить курсор на нумерованную часть текста, выделить один из абзацев, полностью включая непечатаемый символ и дважды кликнуть по кнопке «Формат по образцу», после чего выделить новые абзацы списка.
В результате они окажутся включены в общий список. Теперь можно будет выделить список и отсортировать его заново. Как вы уже, наверное, поняли, рассказ о том, как отсортировать список в Word по алфавиту получился намного сложнее, чем сама процедура. Достаточно всего один раз пройти все этапы, и сортировка списка по алфавиту больше не будет представлять для вас сложностей.
Категория ~ Word, Excel, OpenOffice – Игорь (Администратор)В рамках данной заметки, я расскажу вам как сделать список по алфавиту в Ворде, а так же про связанные с этим нюансы.
Периодически составляя списки в текстовом редакторе, возникает необходимость их отсортировать. Как минимум, для более простого и удобного восприятия. Такую задачу можно решать вручную, проверяя каждую букву, а можно использовать стандартные возможности Ворда. Об этом и пойдет речь далее.
Примечание : Материал предназначен для начинающих пользователей, но может быть полезен и обычным.
Примечание : Методы для Word 2003 и последующих различаются, поэтому разбиты на два отдельных подраздела.
Как сделать список по алфавиту в Ворде 2003?
Начнем с того, как сделать список по алфавиту в текстовом редакторе Ворд 2003.
1. Откройте документ.
3. В верхнем меню раскройте пункт "Таблица".
4. Выберите пункт "Сортировка...".
5. В появившемся окне в верху справа выберите "По возрастанию" (от А до Я) или "По убыванию" (от Я до А).
6. Нажмите кнопку "ОК".
7. Сортировка по алфавиту в Ворде выполнена.
Примечание : Советую более детально изучить данное окно (в 5-й шаге), так как у него много возможностей. К примеру, можно осуществлять сортировку по нескольким значениям.
Как сделать список по алфавиту в Ворде 2007, 2010, 2013, 2016 и выше?
Теперь рассмотрим как сделать список по алфавиту в Ворде 2007, 2010, 2013, 2016 и выше.
1. Откройте документ.
2. Выделите мышкой нужный список для сортировки (кстати, это могут быть и просто отдельные строчки или абзацы, даже таблица).
3. В верхней ленте откройте вкладку "Главная".
4. В области "Абзац" найдите кнопку с иконкой, состоящей из букв "А/Я" и стрелочки вниз.
5. Щелкните по этой кнопке.
6. В появившемся окне в верху справа выберите "По возрастанию" (от А до Я) или "По убыванию" (от Я до А).
7. Нажмите кнопку "ОК".
8. Сортировка по алфавиту в Ворде выполнена.
Примечание : Советую более детально изучить данное окно (в 6-м шаге), так как у него много возможностей. К примеру, можно осуществлять сортировку по нескольким значениям.
Если вы знаете еще методы, то смело делитесь ими в комментариях.