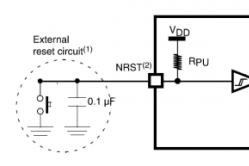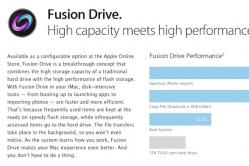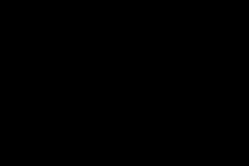Жаропонижающие средства для детей назначаются педиатром. Но бывают ситуации неотложной помощи при лихорадке, когда ребенку нужно дать лекарство немедленно. Тогда родители берут на себя ответственность и применяют жаропонижающие препараты. Что разрешено давать детям грудного возраста? Чем можно сбить температуру у детей постарше? Какие лекарства самые безопасные?
Пользоваться почтой через стандартное приложение на iPhone также удобно , как пользоваться смс. Вы не пропустите важное письмо и сможете моментально на него ответить. К сожалению, приложение пока не умеет отправлять фото. И при этом, не требуется установка лишних приложений. Но понадобится покопаться в настройках, чтобы все заработало.
Так как наиболее популярный почтовый клиент наших пользователей - это Mail.ru, то в этой статье подробно расскажем, как настроить именно Mail.ru. Для остальных почтовых серверов принцип такой же. Если будут вопросы по другим почтовым ящикам, спрашивайте, с удовольствием поможем с настройками.
И так, берем в руки наш айфон и учим его читать наши письма и отвечать на них.
1. Открываем Настройки и выбираем пункт «Почта, адреса, календари»
2. Нажимаем «Добавить учетную запись».


4. Смело нажимаем «Новая учетная запись»

5. В появившемся окне забиваем все поля.
Имя – имя, которое будет отображаться во всех сообщениях в поле «От:»
E-mail – Ваш email, который зарегистрирован на сайте Mail.ru. Вносим полностью с @mail.ru
Пароль – Пароль от Вашего email
Описание – Описание учетной записи, внесите Mail.ru

7. По идее все должно настроиться автоматически. Закройте Настройки и зайдите в Приложение «Почта». Проверьте, что видите все сообщения из своего почтового ящика и попробуйте отправить кому-нибудь письмо для проверки. Если все удалось, то Почта на Вашем iPhone успешно настроена.
Если же нет, то придется залезть глубже и проверить настройки почты:
А именно:
1. Зайдем в «Настройки» – «Почта, адреса, календари» - наша созданная почта

2. Выбираем SMTP в разделе «Сервер исходящей почты»

3. Если в почтовом клиенте у вас уже есть настроенные почтовые ящики Mail.Ru, нажмите smtp.mail.ru в разделе «Первичный сервер» (если же настроенных почтовых ящиков нет, нажмите «Не сконфигурировано», в графе «Имя узла» укажите smtp.mail.ru , нажмите «Сохранить» и повторно нажмите smtp.mail.ru).

4. Проверьте, чтобы переключатель «Использовать SSL» установлен в положение ВКЛ, а порт сервера указан 465. Как видите на картинке - у меня все работает и с портом 587:-)

5. Нажимаем «Готово», «Назад» и выбираем вкладку «Дополнительно»

6. Проверьте, чтобы в разделе «Настройки входящих» переключатель «Использовать SSL» установлен в положение ВКЛ, а порт сервера указан 993 .

Все, теперь Почта точно будет работать.
А теперь самое приятное, подобным образом Вы можете подключить все электронные почты, что у Вас есть . И все они будут в одном стандартном приложении. Между которыми очень легко переключаться в самом приложении «Почта».
Не отставайте от Вашего телефона, будьте с ним в ногу со временем.
Несмотря на то, что настроить почтовый клиент на iOS достаточно просто, для каждого почтового сервиса (Mail.ru, Yandex, Rambler, Google) процесс настройки немного отличается. Ниже мы покажем подробный процесс настройки каждого аккаунта.
Gmail
Интеграцию с почтовым сервисом Google настроить проще всего. Для начала нужно зайти в Настройки и перейти во вкладку «Почта, адреса, календари». Здесь выбрать «Добавить учетную запись» и нажать на Google.
Теперь осталось лишь внести свое имя, e-mail, пароль и описание. Имя и описание — необязательные параметры, а вот без указания почтового адреса с паролем обойтись, разумеется, нельзя.

На следующем экране нужно выбрать, какие сервисы синхронизировать. Если нужна только почта, то можно отключить календари, контакты и заметки.
Yandex
С Yandex все обстоит немного сложнее. Для добавления нового почтового ящика нужно так же зайти в Настройки — «Почта, адреса, календари» — «Добавить учетную запись». Теперь нужно выбрать «Другое», а затем «Новая учетная запись». Так как российские почтовые сервисы не внесены в iOS по умолчанию, их придется добавлять вручную.

Второй этап ничем не отличается от такого же в Gmail. Нужно внести свое имя, почтовый адрес, пароль и описание. Особое внимание уделите правильному вводу пароля, так как устройство создаст ящик в любом случае, даже если пароль был введен неверно.
Стандартно нам предложат создать ящик в протоколе IMAP, но нужно поменять его на POP. Для этого из двух верхних вкладок следует выбрать правую. Почти все остальные данные заполнятся автоматически. Нужно поменять только имя узла для сервера входящей и исходящей почты.
Имя узла (сервер входящей почты) — pop.yandex.ru
Имя узла (сервер исходящей почты) — smtp.yandex.ru

На этом все, подтверждаем введенные данные, ждем пока устройство их проверит и можем пользоваться почтой.
Mail.ru
Процедура добавления аккаунта Mail.ru практически не отличается от аналогичного процесса для сервиса Yandex. Настройки — «Почта, адреса, календари» — «Добавить учетную запись» — «Другое» — «Новая учетная запись». Здесь, как обычно нужно внести свой почтовый ящик, пароль, имя и описание.

Затем, как и в случае с Yandex, необходимо выбрать вкладку POP сервера и изменить сервер входящей и исходящей почты.
Имя узла (сервер входящей почты) — pop3.mail.ru
Имя узла (сервер исходящей почты) — smtp.mail.ru

Внимательно проверьте внесенные данные и нажимайте «Сохранить».
Rambler
Добавление почтового ящика сервиса Rambler имеет одно небольшое отличие. Почему-то, в некоторых случаях, данные не прописываются автоматически, поэтому их нужно будет внести самостоятельно. Идем в Настройки — «Почта, адреса, календари» — «Добавить учетную запись» — «Другое» — «Новая учетная запись» и добавляем новый ящик.

Теперь, если не заполнены поля только с именем узла, вносим нужные данные, если же незаполненными остались имя пользователя и пароль, то придется снова прописать свой почтовый ящик и пароль от него.
Имя узла (сервер входящей почты) — pop.rambler.ru
Имя узла (сервер исходящей почты) — smtp.rambler.ru

Кроме этого, вы можете использовать для получения почты протокол IMAP, который имеет целый ряд преимуществ по сравнению с POP3, но может быть несколько сложнее в настройке для начинающих пользователей. В этом случае вам необходимо активизировать использование этого протокола в настройках почтового сервера. Как это сделать, вы найдёте в справочных статья соответствующего сервиса. После этого в настройках своего телефона введите следующие данные:
Входящая почта:
Протокол — IMAP;
Сервер IMAP — imap.gmail.com;
Порт — 993;
SSL — SSL/TLS;
Аутентификация — Обычный пароль
Исходящая почта:
Сервер SMTP — smtp.gmail.com;
Порт — 465;
SSL — SSL/TLS;
Яндекс.Почта
Входящая почта:
Протокол — IMAP;
Сервер IMAP — imap.yandex.ru;
Порт — 993;
SSL — SSL/TLS;
Аутентификация — Обычный пароль.
Исходящая почта:
Сервер SMTP — smtp.yandex.ru;
Порт — 465;
SSL — SSL/TLS;
Входящая почта:
Сервер IMAP — imap.mail.ru;
Тип защиты — SSL/TLS;
Порт — 993
Исходящая почта::
Сервер SMTP — smtp.mail.ru;
Тип защиты — SSL/TLS;
Порт — 465
Входящая почта:
Сервер IMAP — imap.rambler.ru;
Тип защиты — SSL/TLS;
Порт — 993 или 143
Исходящая почта::
Сервер SMTP — smtp.mail.ru;
Тип защиты — SSL/TLS;
Порт — 465
После сохранения данных почта готова к использованию. Настройка почтового клиента на iOS не займет много времени и только при использовании российских почтовых сервисов придется потратить несколько лишних минут на внесение данных.
Как часто вы пользуетесь почтой? Для некоторых людей среди которых и я - это незаменимый инструмент. Как миниму несколько раз за день туда нужно поглядывать. Но не всегда есть возможность носить с собой ноутбук, и бегать по интернет кафе. Ответ очень прост - настройте почту на iPhone и Вы в любом месте, где есть Wi-fi зона, сможете использовать все достоинства электронных писем. Данная статья поможет Вам настроить почту от Yandex на iPhone.
Настройка/установка почты Yandex на iPhone
1. Для настройки Яндекс почты, Вам нужно найти иконку "Настройки "
2. В меню "Настройки " пролистываем пункты вниз пока не увидим строчку "Почта, адреса, календари " и заходим в нее.
3. В данном меню видим надпись "Учетные записи " и ниже нее нажимаем на кнопочку "Добавить... "
5. После нажатия на кнопку "Другое", мы видим окно вверху которого написано "Почта" и ниже надписи нажимаем "Новая учётная запись "
6. Заполняем 4 доступных поля, после чего нажать кнопку "Вперед "
- Имя - нужно придумать имя Вашей учётной записи
- Адрес - сюда нужно ввести зарегистрированный Вами адрес почтовой службы yandex.ru
- Пароль - вводим пароль от Вашего личного электронного ящика
- Описание - вводим описание к Вашей учетной записи
- Имя узла - вводим в точности то что на рисунку: imap.yandex.ru
- Имя пользователя - вводим имя зарегистрированной Вами электронной почты (без @yandex.ru )
- Пароль - это пароль к Вашей почте
9. Для сервера исходящей почты нужно ввести только имя узла (как видно с рисунка):
- Имя узла - вводим smtp.yandex.ru
- Имя пользователя - оставляем пустым
- Пароль - оставляем пустым
Заполнили все поля? Тогда смело нажимайте кнопку "Вперед "
11. В появившемся окне IMAP просто нажимаем "Сохранить " и Вуаля!
Заключение:
Примите мои поздравления, Вы самостоятельно смогли настроить почту Яндекс на Вашем iPhone. Если, всё же у вас остались вопросы, Вы можете задать их на нашем сайте.
Очень просто и удобно читать и отправлять письма по электронной почте через встроенное приложение на своём iPhone. Таким образом вы всегда сможете увидеть важные письма которые вам пришли и легко на них написать ответ. Но у данного способа все же существует минус, из него нельзя посылать фотографии. Чтобы использовать встроенную почту не нужно устанавливать на свой смартфон никаких приложений, но придётся немного помучиться с настройками для нормальной работы.
Одним из популярных почтовых сервисов среди пользователей интернета считается Yandex.ru , поэтому в данной статье я постараюсь подробно описать данный процесс. Для других почтовых клиентов принцип ничем не отличается.
Инструкция по настройке:
1. Заходим в «Настройки » и находим там пункт «Почта,адреса, календари ».


3. В следующем меню нажимаем на пункт «Другое ». Увы, Apple не жалует Yandex.

4. Выбираем «Новая учетная запись ».

5. В открывшемся окне нужно будет заполнить все поля.

Имя – ваше имя, которое люди будут видеть во сообщениях от вас.
E-mail – ваш почтовый адрес, который создан у вас на yandex.ru.
Пароль – Ваш реальный пароль от ящика.
Описание – краткое описание нашей учетной записи, введите yandex или yandex.ru
После того как все поля заполнены, нажимаем «Далее». Начнётся настройка нашей почты.
6. В открывшемся окне жмём на «Сохранить ».

7. В большинстве случаев автоматических настроек хватает для корректной работы почты. Закрываем «Настройки» и заходим в наше стандартное приложение «Почта ». Там сразу должны загрузиться все наши письма и для более надежной проверки отправляемся тестовое письмо для надежности. Если всё работает, то настройка почты прошла успешно.
Если почта не работает, то нужно будет немного дальше покопаться в настройках:
А точнее:
1. Снова идём в «Настройки » — «Почта, адреса, календари » — почта которую мы создали.

2. В ней выберем SMTP который находится в разделе «Сервер исходящей почты ».

3. Если в вашем уже существуют настроенный почтовый ящик yandex.ru, то вам нужно просто нажать на smtp.yandex.com который находится в разделе «Первичный сервер» (если же у вас нет почтовых ящиков, то выбираете «Не сконфигурировано», и в поле «Имя узла» пишите smtp.yandex.com. Далее сохраняете и повторно нажимаете на smtp.yandex.com ).

4. Проверяем, что у нас активирован пункт «Использовать SSL » и порт сервера прописан 465 . Как видно на картинке у меня почта работает хорошо с портом 587 .

5. Жмём на «Готово »-«Назад » и переходим во вкладку «Дополнительно ».

6. Убедитесь, что у вас в разделе «Настройки входящих » активирован пункт «Использовать SSL » и порт сервера прописан 993 .

Теперь наша почта полностью готов и готова к работе.
Надеюсь вам была полезна данная статья.
Новенькое устройство iPhone ощущается немного незаконченным без настроенной учетной записи электронной почты. То, что делает устройство iPhone отличным смартфоном, также делает его отличным коммуникатором. Вы сможете легко и просто настроить электронную почту. На устройстве имеется стандартное почтовое приложение “Почта”, готовое помочь вам. Но если вам понадобится помощь в работе с вашей электронной почтой, то в App Store есть множество других почтовых приложений.
Давайте настроим вашу первую учетную запись электронной почты на новом iPhone.
Следуйте руководству ниже.
Добавляем учетную запись в приложении «Почта»
Независимо от провайдера почтовых услуг – Google, Yandex, Mail, Yahoo, Outlook, Exchange, iCloud или учетной записи Aol, система iOS позволяет очень легко добавлять эти учетные записи в настройках приложения. После того, как вы добавите эти учетные записи, вы можете начать синхронизацию поддерживаемых сервисов, таких как электронная почта, отметки в календаре, контакты, заметки и многое другое.
Шаг 1: Откройте приложение «Настройки» и выберите закладку приложения «Почта».
Шаг 2:
Нажмите на панель «Учетные записи» и выберите «Добавить учетную запись». 
Шаг 3: Затем выберите услугу по вашему выбору из списка. В данном случае, я покажу это на примере с сервисами Google.
Шаг 4: Затем будет предложено ввести свой адрес электронной почты и пароль. Если у вас включена 2-х факторная проверка подлинности, то вы будете также перенаправлены на соответствующую страницу.
Шаг 5: После того, как ваш аккаунт будет привязан к вашему устройству, вам будет предложено активировать все предлагаемые услуги. Электронная почта будет проверяться автоматически. По желанию, вы можете включить календарь и синхронизацию контактов учетной записи.
Как только это будет сделано, просто откройте приложение «Почта» и подождать некоторое время пока не поступят новые сообщения.
Установить периодичность проверки почтовых сообщений
Одна из самых больших проблем у приложения «Почта» с учетной записью Google является то, что нет поддержки push-уведомлений. То есть, вы не получите в ту же секунду уведомление о поступившем новом сообщении на электронную почту. Вполне возможно, что в настройках по умолчанию выбран метод ручной проверки, то есть вы даже не увидите каких-либо новых сообщений в электронной почте, пока вы не откроете приложение «Почта».
Давайте исправим эту досадную ситуацию.
В закладке «Почта» в приложении «Настройки», выберите необходимую учетную запись Google, а затем нажмите на панель «Получение новых сообщений».
Если получение электронной почты как можно чаще для вас важно, то выберите опцию «15 минут», что является наиболее частым вариантом проверки почты. То есть, приложение «Почта» будет проверять вашу учетную запись на предмет поступивших сообщений каждые 15 минут. Что может сократить время работы вашего устройства от одного заряда аккумулятора. В качестве альтернативы, можно выбрать опцию проверки почты каждый 1 час.
Лучшие приложения для просмотра электронной почты от сторонних разработчиков
Приложение «Почта» предоставляет только основные услуги. Плюс есть проблемка с push-уведомлениями. Сторонние клиенты электронной почты решают обе эти проблемы. Добавить учетную запись Gmail в таких приложениях, как правило, также просто, как вход с данными вашей учетной записи.
Gmail : официальное приложение Gmail для iOS работает довольно хорошо, особенно после своего последнего обновления. В приложении использован подход принципа «материального дизайна». Приложение по-прежнему основано на веб-разработке, но свою работу оно выполняет. Также оно работает быстро и, что самое главное, оно поддерживает push-уведомления от служб Gmail.
Microsoft Outlook : Одно из лучших приложений для электронной почты на iOS, разработанное корпорацией Майкрософт. Приложение «Microsoft Outlook» отлично работает с учетной записью от служб Gmail и, естественно, с учетными записями Outlook. Push-уведомления поддерживаются, но это дополнительная функция, что делает использование приложения еще более интересным. Действительно важные письма отправляются и показываются в специальном списке под названием «Focused list». Это действительно интересное решение проблемы с беспорядком в ящиках электронной почты. Приложение Outlook также поставляется с впечатляющим набором функций интегрированного в приложение календаря, плюс есть поддержка услуг для совместного использования файлов, таких как службы «Dropbox».
Spark : Приложение «Spark» очень похоже на приложение «Outlook», поскольку это тоже «умный» клиент для электронной почты. Он будет автоматически сортировать электронную почту по различным категориям и уведомлять вас только о тех, которые действительно важны для вас. Приложение «Spark» также включает в себя полезные функции отправки сообщений с задержкой или по расписанию, которая впервые появилось в приложении «Mailbox». Приложение «Spark» доступно для следующих устройств: iPhone, iPAD, Mac и Apple Watch.
AirMail ($4.99): Это приложение электронной почты предназначено прежде всего для пользователей, которые любят много настроек, почти для каждой отдельной функции по возможности. Если вы хотите получить опыт по настройке почтовых служб, то приложение «AirMail» для вас.
Каким почтовым клиентом пользуетесь вы?
Каков ваш выбор приложения для работы с электронной почтой?