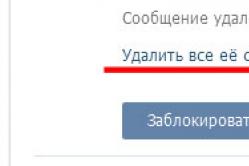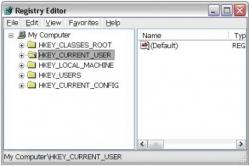Жаропонижающие средства для детей назначаются педиатром. Но бывают ситуации неотложной помощи при лихорадке, когда ребенку нужно дать лекарство немедленно. Тогда родители берут на себя ответственность и применяют жаропонижающие препараты. Что разрешено давать детям грудного возраста? Чем можно сбить температуру у детей постарше? Какие лекарства самые безопасные?
Сегодня к смартфону можно подключить едва ли не что угодно — даже принтер, было бы желание. Что уж говорить про компьютерную мышь… После подключения вам станет доступен курсор, с помощью которого вы сможете работать с приложениями. Удобно ли это? Зависит от потребностей. Как бы там ни было, вот вам инструкция для подключения.
Подключение мышки через кабель OTG
Понадобится кабель OTG (продается в любом магазине техники). Вероятность того, что ваш смартфон не поддерживает технологию OTG, крайне мала, но все же она есть — примите это во внимание.
Кабель в нашем примере:

У нас — micro USB, в продаже также есть кабель с поддержкой USB Type-C.
Подключаете кабель одной стороной к смартфону, к другой подключаете мышку — как-то так:

Спустя секунду-две на экране появляется курсор. Собственно, все, можете приступать к работе.

Подключение беспроводной мышки по Bluetooth
Находите на своей мышке кнопку для сопряжение с другим устройством.

Открываете «Настройки» на смартфоне.

Заходите в раздел с подключениями.

Выбираете подключение Bluetooth.

Включаете Bluetooth. Сразу же начинается поиск устройств.


Мышь найдена. Нажмите по строке для сопряжения.

Мышка подключена.

Курсор на рабочем столе.

Все прекрасно работает.
ОС Андроид поддерживает подключение внешней периферии вроде клавиатур и мышек. В статье ниже мы хотим рассказать вам, как можно подключить мышку к телефону.
Основных способов подключения мышек существует два: проводное (через USB-OTG), и беспроводное (посредством Bluetooth). Рассмотрим каждый из них подробнее.
Способ 1: USB-OTG
Технология OTG (On-The-Go) применяется на смартфонах Android почти с момента их появления и позволяет подключать к мобильным устройствам всевозможные внешние аксессуары (мышки, клавиатуры, флешки, внешние HDD) посредством специального переходника, который выглядит так:

В основной своей массе переходники выпускаются под разьёмы USB – microUSB 2.0, но все чаще встречаются кабели с портом типа USB 3.0 – Type-C.

OTG сейчас поддерживается на большинстве смартфонов всех ценовых категорий, но в некоторых бюджетных моделях китайских производителей данной опции может и не быть. Так что прежде чем приступать к выполнению описанных ниже действий, поищите в интернете характеристики своего смартфона: поддержка ОТГ обязательно указывается. К слову, эту возможность можно получить и на якобы несовместимых с ней смартфонах путем установки стороннего ядра, однако это тема отдельной статьи. Итак, чтобы подключить мышку по OTG, проделайте следующее.
- Подключите переходник к телефону соответствующим концом (microUSB или Type-C).
- К полноценному ЮСБ на другом конце переходника подключите кабель от мышки. В случае если вы используете радиомышь, к этому коннектору нужно подключить приёмник.
- На экране вашего смартфона появится курсор, почти такой же как на Windows.
Внимание! Кабель Type-C не подойдёт к microUSB и наоборот!

Теперь девайсом можно управлять с помощью мышки: открывать приложения двойным кликом, выводить строку состояния, выделять текст и т.д.
В случае если курсор не появился, попробуйте вынуть и вставить обратно коннектор кабеля мыши. Если проблема все ещё наблюдается, то, вероятнее всего, мышь неисправна.
Способ 2: Bluetooth
Технология Блютус как раз и предназначена для подключения разнообразной внешней периферии: гарнитур, смарт-часов, и, конечно же, клавиатур и мышек. Bluetooth сейчас присутствует в любом Android-устройстве, поэтому данный способ подходит для всех.
Мышка из телефона – вещь весьма интересная и занимательная. Реализовать эту идею очень легко, и сейчас я расскажу вам, как это сделать. Вам понадобится для этого всего пару маленьких программ.
Итак, почему это удобно. Многие любят смотреть кино на компьютере, находясь подальше от монитора. И такую мышку из телефона можно использовать для того, чтобы что-то переключать дистанционно. Это особенно удобно, если вы дислоцируетесь на мягком диване или кресле, где нет твёрдых поверхностей для обычной беспроводной мыши. Кроме того, это устройство можно очень удобно применить в условиях маленького пространства – ведь с обычной мышкой вам нужно ездить по определённой площади на столе, а мышка из телефона позволит управлять курсором компьютера, используя только пространство экрана самого телефона.
Мышка из телефона, о которой пойдёт речь, подключается к компьютеру по wi-fi и управляет курсором с помощью своего сенсорного экрана. Она может полноценно выполнять все функции обычной мыши, и даже более того – клавиатуры. Для реализации этой идеи требуется телефон на базе Android или IOs, а также компьютер с устройством wi-fi и операционной системой Windows, Mac, Ubuntu или Fedora любой разрядности.
Как сделать мышку из телефона
Итак, начните с установки приложения на ваш смартфон или планшет. Скачайте нужное для вашей платформы с . Установка происходит обычным способом.
Там же скачайте сервер для мышки для вашей операционной системы. Это миниатюрная программа для компьютера, которая даже не требует установки. Нужно просто скачать её на комп и запустить. После этого около часов появится её иконка. При необходимости, кликнув правой кнопкой мышки на неё, можно добавить сервер мышки в автозапуск.
И на этом мышка из телефона почти готова. Теперь запустите приложение на вашем телефоне, и кликните на нужный обнаруженный вблизи компьютер с wi-fi.
И всё, мышь уже работает. На экране телефона появится область, как на сенсорных мышках ноутбуков: на ней будут отмечены левая и правая кнопки, кнопка для прокрутки и область для перемещения курсора.
Кроме этого, можно переключаться во вкладках и перейти, например, к клавиатуре. То есть, телефон превращайтесь в дистанционную клавиатуру для компьютера.
Остальные вкладки в этом приложении платные. Среди них особенно мне нравится джойстик для компьютерных игр.
Совместное использование мыши с компьютера на Android
Нам понадобится приложение DeskDock, которое используется для совместного использования клавиатуры и мыши между компьютером и телефоном. Хотя бесплатная версия этого приложения ограничивает использование клавиатуры до минимума, однако, чтобы разделить мышь идеально, и никаких ограничений нет. Мы должны установить приложение DeskDock на Android-устройстве и на компьютере.
Загрузите DeskDock Server на свой компьютер
Скачать DeskDock для Android
Чтобы установить программу на свой компьютер, требуется Java — если у вас ее нет, загрузите ее со следующей ссылки:
Загрузите среду выполнения Java (выберите 32-битную или 64-разрядную версию)
Установите Java, а затем запустите DeskDock Server на своем компьютере. После запуска в области уведомлений появится значок маленького монитора с курсором мыши. Вам больше не нужно ничего делать на компьютере. Следующим шагом будет установка приложения на Android.
Активировать на Android Отладка USB в параметрах программирования . Затем из Play Маркета загрузите и установите приложение DeskDock, а затем запустите его. Там будут инструкции о том, как загрузить DeskDock Server на ПК — мы сделали это минуту назад. Перейдите на вкладку «Статус», а затем нажмите кнопку «Подключить» и подключите телефон к компьютеру с помощью стандартного USB-кабеля.

После того как вы подключили свой телефон к компьютеру, вы можете использовать мышь для управления ПК и Android. Все, что вам нужно сделать, это переместить курсор мыши за пределы области вашего монитора, и курсор появится сразу на экране Android. С помощью мыши и курсора вы можете управлять всеми приложениями на своем телефоне. Если вам нравится этот способ использования Android на вашем компьютере, вы можете инвестировать в PRO-версию приложения DeskDock — тогда клавиатура будет дополнительно доступна, и вы можете, например, ответить на SMS-сообщения, используя клавиатуру, подключенную к вашему компьютеру.
К любому Android устройству можно без особых трудностей подключить мышку и управлять системой при помощи курсора. В данной статье мы опишем сразу два способа, как подключить мышку к телефону на Android, через OTG кабель и .
Подключение мышки к Android телефону через OTG кабель
Если у вас обычная USB мышка или беспроводная мышка с обычной радио связью, то для того чтобы подключить такую мышку к телефону на Андроид вам нужен специальный переходник, также известный как . Данный переходник позволяет подключать к MiroUSB входу на телефоне устройства с обычным USB кабелем (USB Type A).
Обратите внимание, если на вашем Андроид телефоне используется не обычный MiroUSB разъем, а новый разъем USB Type C, то вам нужен OTG кабель именно с данным разъемом. Поскольку обычный OTG кабель может не работать если его подключить через переходник MiroUSB — .

Также существуют OTG кабели с широким 30 контактным разъемом. Такой разъем используется на некоторых старых моделях планшетов от Samsung.

Как видно, OTG кабели бывают разные. Поэтому будьте внимательны при покупке, чтобы не купить то, что не подходит к вашему Андроид телефону. Также нужно убедиться, что ваш телефон поддерживает OTG. Телефоны без поддержки данной технологии сейчас встречаются редко, но тем не менее лучше проверить.
После того как нужный OTG кабель найден, можно приступать к подключению мышки к телефону. Делается это очень просто. Подключаем OTG кабель к телефону, а мышку подключаем к OTG кабелю. Если у вас беспроводная мышка с радио связью, то OTG кабелю подключается модуль радио связи.

Мышка подключенная через OTG кабель
Сразу после подключения мышки на экране вашего телефона появится курсор, и вы сможете управлять операционной системой Андроид при помощи курсора. При этом для работы мышки не требуется никаких дополнительных настроек или приложений. Все должно работать из коробки.
Подключение клавиатуры к Андроид телефону происходит аналогичным образом. Клавиатура начинает работать сразу после ее подключения с помощью OTG кабеля. Единственное отличие, при подключении клавиатуры может потребоваться настройка раскладки клавиатуры. Для этого нужно будет открыть верхнюю шторку, нажать на уведомление о подключении клавиатуры, перейти в настройки USB клавиатуры и выбрать нужную раскладку.
Подключение мышки к Android телефону через Bluetooth
Если у вас есть беспроводная мышка с Bluetooth, то подключить ее к телефону на Андроид еще проще. Для начала нужно убедиться, что мышка включена и не спарена ни с каким другим устройством. После этого нужно зайти в настройки Андроид и включить там Bluetooth.

Включение Bluetooth
После включения Bluetooth на Андроид телефоне, нужно перевернуть мышку и нажать на кнопку, отвечающую за спаривание устройств. Обычно данная кнопка находится на нижней стороне мышки и выделена синим цветом.

Кнопка для спаривания устройств через Bluetooth
После нажатия на эту кнопку, на Андроид телефоне в настройках Bluetooth, должна обнаружится ваша мышка. Кликните на нее для того чтобы подключить ее к устройству. После подключения мышки по Bluetooth, на экране появится курсор, и вы сможете им управлять.