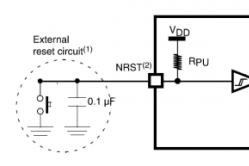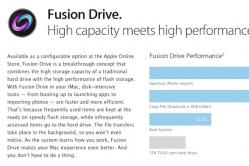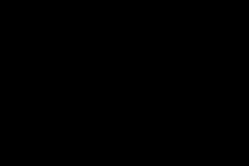Жаропонижающие средства для детей назначаются педиатром. Но бывают ситуации неотложной помощи при лихорадке, когда ребенку нужно дать лекарство немедленно. Тогда родители берут на себя ответственность и применяют жаропонижающие препараты. Что разрешено давать детям грудного возраста? Чем можно сбить температуру у детей постарше? Какие лекарства самые безопасные?
"Хамачи" является популярным приложением для выстраивания VPN-соединений и имитации локальных сетей. С помощью данной утилиты пользователи могут объединить несколько игровых машин под одной частной виртуальной P2P-сетью. Обычно для этого используется интернет-соединение.
Настройка Hamachi нередко вызывает у геймеров некоторые трудности. И это неудивительно: несмотря на простоту использования, самостоятельная установка может показаться достаточным испытанием для обычного пользователя. Именно для того, чтобы помочь нашим читателям разобраться в настройках Hamachi, мы составили небольшой, но полезный информационный гайд.
Пара общих слов
В каких ситуациях пользователи начинают задумываться об использовании "Хамачи"? Обычно утилита приходит на помощь, когда игроку не удается произвести физическую установку локальных соединений. Примером может служить объединение нескольких компьютеров, хозяева которых живут в разных частях одного города.
Hamachi помогает соединить одного пользователя с другим путем предоставления уникального постоянного внешнего IP-адреса. Именно таким способом и будет производиться дальнейшее подключение.
Об интерфейсе
Несмотря на то что настройка Hamachi может показаться занятием для продвинутых пользователей, на самом деле это не так. Отчасти заслуга несложного освоения программы лежит в ее простом и понятном интерфейсе. Он не только грамотно продуман и интуитивно понятен рядовому пользователю, но к тому же еще и по максимуму упрощен. На верхней панели управления располагается меню настроек Hamachi со всеми важными опциями. Ниже можно найти всю подробную информацию о внешнем IP-адресе, о добавленных или созданных сетях и обо всех подключенных в текущий момент игроках.

Создаем собственную сеть
Самая последнее обновление поддерживает настройку Hamachi для Windows 10, однако ранние версии также доступны для скачивания. После загрузки программы и регистрации аккаунта можно переходить к созданию новой сети. Будучи главным админом, пользователь возьмет управление в свои руки и сможет контролировать всех участников подключения.
Как только данные к новой сети будут у всех игроков, каждый из них сможет подключиться к созданной сети. Связь с участниками сессии можно будет поддерживать при помощи группового и личного чатов. Также админ получит информацию о внешних IP-адресах, подключенных к сети пользователей.

Как подключиться к сторонней сети?
В настоящее время можно найти огромное количество уже готовых сетей "Хамачи", созданных другими пользователями под различные игры. Для стороннего подключения игроку понадобится информация о логине и пароле любой понравившейся сети.
Запускаем Hamachi, выбираем графу "Сеть", располагающуюся на панели управления, и нажимаем на подключение к уже установленной сети. Рекомендуем скопировать и вставить данные с логином/паролем, так как это будет надежнее, чем набирать на клавиатуре вручную.
После этого произойдет автоматическое подключение к уже запущенной сессии. "Хамачи" также позволит игроку пользоваться личным и групповым чатами, осуществлять передачу файлов и просматривать сведения о других игроках. Сеть будет иметь своего админа и нескольких модераторов, поэтому за неподобающее поведение (или другие замечания) любой пользователь может быть забанен.
Игра через Hamachi: тонкости и нюансы

Начать взаимодействие с другими пользователями через установленную сеть достаточно легко. Для этого можно просто договориться с любым из участников о предстоящей игре, используя любое удобное средство общения. После этого все желающие должны запустить саму игру и перейти к сетевому режиму. Каждая игра по-разному называет данную опцию: мультиплеером, коллективной игрой, сетевой игрой, онлайн-режимом и т. д.
Конкретно нас интересует локальная сеть, поэтому и выбрать необходимо именно эту строчку. Следующий шаг вновь придется обсуждать с напарниками. Дело в том, что за создание сервера должен отвечать только один игрок, а все остальные смогут присоединиться к нему уже после.
Также важно не забыть еще об одном немаловажном факторе — игры у всех участников сессии должны иметь одну и ту же версию. Речь идет об одинаковом наборе установленного контента, обновлений, патчей и прочих составляющих. В противном случае при соединении у пользователей могут возникнуть определенные трудности.
Известные проблемы
Как и любая другая для настройки игры, Hamachi может испытывать ряд проблем. Некоторые способы решения мы описываем ниже.

- Сбой во время соединения — частая ошибка, возникающая при использовании разных версий приложения. Рекомендуем каждому пользователю обновить установленной у него "Хамачи".
- Во время настройки Hamachi на Windows 7 (или Vista) создаваемую сеть необходимо переделать в "Домашнюю". Для этого идем в "Центр управления сетями", который находится в панели управления.
- Блокировка входящего трафика — обычно данная проблема рекомендует проверить настройки сетевого экрана Hamachi. Ее возможное решение кроется в открытии портов, а также в прямом подключении интернет-кабеля к ПК.
Правильная установка и настройка помогают избежать появления неприятных ошибок.
Для того чтобы было возможным установить прямое сетевое соединение с другим абонентом, Hamachi предоставляет каждому пользователю уникальный постоянный внешний ip-адрес, который в дальнейшем и будет использоваться в качестве основного средства при подключении.
Интерфейс Hamachi
Несмотря на кажущуюся внешнюю сложность, настроить и пользоваться утилитой Hamachi довольно легко, ведь данная программа имеет до ужаса упрощенный, грамотно продуманный и интуитивно понятный интерфейс.


Регистрация аккаунта в Hamachi
После скачивания и установки/инсталляции программы на компьютер, для начала, в ней нужно зарегистрироваться . Придумайте себе пользовательский логин/пароль , зарегайтесь и войдите в программу. Теперь, вам осталось лишь добавить в Хамачи какие-нибудь сети, чтобы найти других пользователей. После этого, вы сможете через чат договориться с ними об игре, передаче файлов и т.д.

Создание собственной сети в Хамачи
В Hamachi вы легко сможете создать свою собственную сеть, чтобы, например, чтобы пускать туда только определенных людей, а также полноценно ею управлять (разграничивать статусы и права доступа юзеров) и контролировать всех абонентов. Для этого, нажмите на опцию "Создать новую сеть" в центральном окне программы или на панели управления в графе "Сеть" . Придумайте ей название (идентификатор сети) и пароль (обязательно больше трех символов!). После этого вы должны сообщить эти данные всем пользователям, которых вы хотите в ней видеть. Используйте icq, skype, электронную e-mail почту или же просто опубликуйте сообщение на форуме или в комментариях на каком-нибудь сайте. Вариантов, как оповестить нужных людей, на самом деле, достаточно много! Как только они получат логин/пароль от вашей сети, сразу же смогут к ней присоединиться. Для связи с ними будет доступен, как групповой, так и личный чат. Кроме того, вы будете видеть внешний ip-адрес каждого из них, который в дальнейшем и будете использовать для установки соединения.

Подключение к сторонним сетям в Хамачи
Сегодня в интернете существует множество различных сетей Hamachi, посвященных разным играм и т.п. Их легко найти на всевозможных игровых сайтах и порталах. Все, что вам нужно для того, чтобы подключиться к любой из них - это логин (идентификатор сети) и пароль ! Найдите сайт, присмотрите понравившуюся сеть, запустите Хамачи, нажмите в центральном окне программы или в графе "Сеть" на опцию "Подключиться к существующей сети" , правильно введите (а лучше скопируйте и вставьте!) логин/пароль к ней и, вперед! Местная публика, наверное, вас уже заждалась! В сторонней сети вам будут доступны практически те же функции (личный и групповой чат, передача файлов, просмотр данных о других абонентах), за исключением тех, которыми обладают ее админ и модераторы, а также определенных ограничений установленных ими (если таковые имеются).




Как играть через Хамачи
Итак, вы все правильно сделали и программа установлена, настроена, сети созданы/добавлены, игроки ждут... Возникает закономерный вопрос: "А как же играть через Хамачи?!"
Все предельно просто. Для начала, через чат, договоритесь об игре с кем-либо из соперников. Затем, не выключая Хамачи, оба игрока запускают игру на своих компьютерах, входят в сетевой режим (в каждой игре он может называться по-разному: "мультиплеер" , "коллективная игра" , "сетевая игра" , "онлайн игра" и т.д.) и выбирают вариант игры "локальная сеть" (в разных играх также может называться по-разному). Далее (по договоренности заранее) один игрок создает сервер, а второй геймер к нему подключается, вбивая в нужные поля логин и ip-адрес оппонента, которые есть в Хамачи. Как видите, проще некуда! Однако, не забудьте учесть, что у обоих игроков на компьютерах должна быть установлена одинаковая версия игры (с учетом вариантов и модификаций репаков, патчей и дополнений), иначе с соединением и игрой могут быть проблемы!
Некоторые проблемы с Hamachi
Как и у любой сетевой программы, у Хамачи могут возникнуть определенные проблемы при работе. Попробуйте их исправить, выполнив следующие действия.
1) Сбои в соединении часто возникают, если у пользователей установлены разные версии программы . Попробуйте обновиться до одной версии или установить последнюю.
2) Отключите на время игры антивирусы и фаерволы (в том числе, и фаервол на роутере/маршрутизаторе) или добавьте в них Хамачи в "Исключения" .
3) Отключите Брандмауэр в Windows (последовательно нажмите Пуск --> Панель управления --> Система и безопасность --> Брандмауэр Windows ) или отключите в нем ограничения на Хамачи.
4) В Windows 7 и Vista нужно сделать сеть Hamachi "Домашней сетью" (откройте Панель управления --> Сеть и Интернет --> " и посмотрите на значок сети Хамачи, там должен быть изображен домик с надписью "Домашняя сеть", если это не так, то выберите вариант домашней сети).

5) Чтобы устранить проблемы с соединением, нужно повысить сетевой приоритет Хамачи (откройте последовательно Панель управления --> Сеть и Интернет --> Центр управления сетями и общим доступом --> Изменение параметров адаптера --> Сетевые подключения --> нажмите Alt , чтобы вызвать функциональное меню --> Дополнительно --> Дополнительные параметры --> выделите нажатием мыши Hamachi и нажимая зеленую стрелку справа, поднимите Хамачи на самый верх).


Несмотря на старания разработчиков Хамачи сделать данную программу максимально «дружелюбной» и простой, у многих пользователей все же возникают трудности с её настройкой. Следуя написанным ниже инструкциям, вы сможете без труда правильно настроить Hamachi для игры или работы.
Общая настройка Hamachi на Windows
В данной статье мы рассмотрим, как настроить Hamachi 2.2.0.541 - самую на сегодняшний день. В примере демонстрируется настройка Hamachi для Windows 7
, так как данная ОС наиболее распространена сегодня.
В общем случае, Hamachi не требует какой-либо дополнительной настройки, все, что вам нужно - установить программу, запустить её, нажать на кнопку «включение» (рис.1).
После этого, нужно подключиться к интересующей сети, нажав «подключиться к существующей сети» (рис.2) либо «сеть» -> «подключиться к существующей сети» (рис.3).



Если в сети достаточно свободных слотов, вы подключитесь и увидите окно со списком участников (рис.5).

Если на вашем ПК Hamachi запускается впервые, или информация о предыдущих запусках повреждена, программа выдаст сообщение об ошибке авторизации (рис.6).

В таком случае нужно либо бесплатно зарегистрироваться в системе LogMenIn (рис.7), либо авторизироваться, если у вас уже есть аккаунт LogMenIn.


Во-первых, следует проверить, все ли в порядке интересующей вас сетью. Для этого, введите в поисковик «тестовая сеть hamachi» и попробуйте подключиться по любым реквизитам из появившихся в поисковой выдачи.
Если Hamachi не подключается ни к одной сети, нажмите «система» -> «параметры» (рис.9).

Выберите самый нижний пункт левой панели - «Параметры», найдите там «Шифрование» и поставьте тип «Любой» (рис.10).

Затем нажмите расположенный внизу окна пункт «Дополнительные настройки» (рис.11).

В случае если вы не используете прокси-сервер, установите соответствующий атрибут с флагом «нет» (рис.12).

Учтите, что при использовании прокси, проблемы с подключением могут быть обусловлены именно им.
Затем разрешите имена по протоколу mDNS (рис.13).

Отключите фильтрацию трафика, выбрав флаг «разрешить все» в соответствующем поле (рис.14).

Включите присутствие в виртуальной сети Hamachi (рис.15).

Подтвердите внесенные изменения (рис.16).

Закройте программу и зайдите в нее заново.
Если вышеописанное не помогло, попробуйте временно отключить ваш антивирус.
Также иногда Hamachi не подключается из-за того что его блокирует Брандмауэр.
Для его отключения нажмите «Пуск
» -> Панель управления
-> Брандмауэр
-> Включение и отключение Брандмауэра
(рис. 17) (рис. 18) (рис. 19) (рис. 20)

Иногда источником неполадок является не неправильная настройка Hamachi или чересчур «бдительный» Антивирус, а порт, через который ваш роутер ведет вещание.
Откройте в настройках вашего роутера два произвольных свободных порта (каждая конкретная модель роутера имеет свою специфику открытия портов - смотрите инструкцию). Затем настройте Hamachi на их использование, прописав в уже знакомом окне «расширенные настройки» атрибуты локальный TCP-адрес и локальный UDP-адрес (рис. 21).

После этого перезапустите роутер и произведите перезапуск Hamachi. Важный момент - при «пробрасывании» портов не перепутайте адреса для TCP и UDP протоколов!
Частные случаи настройки Hamachi
Стоит отметить, что данной программой довольно часто пользуются геймеры для построения игровых сетей, а также разнообразные организации для создания систем корпоративного файлообмена. В таких случаях следует четко следовать инструкциям игрового сообщества или вашей компании. Однако вместе с тем необходимо понимать, что решив скачать и установить сторонний неофициальный дистрибутив Hamachi, вы подвергаете опасности безопасность вашего ПК - без крайней необходимости воздержитесь от подключения к таким сетям.
Как настроить язык в Hamachi?
Опционального выбора языка в программе, к сожалению, не предусмотрено. Дабы не бегать за словарем достаточно, чтобы у вас была русская версия Hamachi. Если по каким-то причинам вам нужен другой язык - переустановите программу, предварительно скачав соответствующую интересующему вас языку локализацию «хомяков».
Заметим, что официальный сайт Hamachi предоставляет возможность загрузить лишь англоязычную версию Hamachi. У нас можно .
Hamachi – приложение, предназначенное для построения VPN-соединения и эмуляции локальной сети. Данная утилита позволяет связать машины в частную виртуальную P2 P сеть посредством интернет соединения.
Свое применение находит тогда, когда невозможно физическое создание локального соединения, к примеру, когда требуется объединить компьютеры одной организации, офисы которой находятся на разных концах города. Другой случай применения – удаленная работа, когда сотрудникам требуется предоставить доступ к материалам своих офисных коллег.
Еще одно немаловажное свойство – предоставление статического IP-адреса , которое находит свое применение в игровой сфере. Данная программа позволяет развернуть игровой сервер на своей домашней машине и тем самым обойти ограничение провайдера, выдающего динамический IP.
Настройка подключения на Windows XP
Настройка приложения в данной ОС довольно проста. Первым делом следует установить собственно программу, а после этого выполнить перезагрузку вашего компьютера. Затем следует зайти в Панель Управления и там выбрать пункт Сетевые Подключения . Во всплывающем окне выбираем нужное нам соединение – Hamachi, а затем переходим в его свойства.
Выбрав пункт TCP/IPv4, мы увидим окно, в котором следует указать адрес шлюза – 5.0.0.1, а также выставить автоматическое назначение метрики. На этом дело можно считать завершенным:
Настройка подключения на Windows 7
В данной ОС процесс мало чем отличается от настройки в Windows XP. Все изменения касаются лишь интерфейса. Итак, сперва надо перейти по адресу: Панель Управления – Сеть и Интернет – Сетевые подключения . Выбрав пункт Hamachi, все так же переходим в окно настроек.
Проверяем отсутствие галочки на пункте TCP/IPv6 и ее присутствие у TCP/IPv4. Зайдя в TCP/IPv4, вводим IP-адрес, указанный в главном окне утилиты, а после переходим во вкладку «Дополнительно
» адрес шлюза, как и в прошлый раз, указываем 5.0.0.1, а вот значение метрики
устанавливаем на 10. Всё готово!
Настройка подключения на Windows 8/10
Действия практически полностью идентичны. Переходим по адресу Панель Управления – Просмотр сетевых подключения
. Выбрав Hamachi, переходим в окно настроек. В отличие от Windows 7, IP-адрес указывать не требуется. Но, необходимо удалить текущий шлюз, а значение метрики
выставить на 10:
Настройка программы
Итак, после того, как выполнены соответствующие изменения в ОС, необходимо провести конфигурирование приложения для дальнейшей работы. Осуществляется это довольно просто и займет не более десяти минут.
Для начала необходимо создать сеть , которая будет «домом» для подключающихся к ней машин. Чтобы это сделать, необходимо в главном окне приложения перейти в меню Сеть – Создание новой сети. В появившемся окне требуется ввести идентификатор , или, проще говоря – ее имя, а также пароль. После чего эти данные выдаются другим пользователям, которые, перейдя в меню Сеть – Подключиться к существующей сети смогут присоединиться к вам.
При переходе в меню Система — параметры
, пользователь увидит окно настроек приложения. В окне «Статус
» мы можем видеть свои собственные данные – идентификатор, имя, а также присоединенную учетную запись, которая позволит управлять сетями и участниками через веб-интерфейс.
Окно «Безопасность
» позволяет увидеть RSA-ключи текущих пользователей. Для чего это нужно? RSA-ключ хранится на компьютере каждого клиента и является неким «удостоверением личности», что не позволяет злоумышленникам выдать себя за члена сети. При необходимости, можно выставить галочку блокировки
новых членов сети.
Третья вкладка – «Параметры
» позволит настроить тип шифрования, сжатие трафика, а также обновление программы. Пункт «Дополнительные настройки
» позволяет более гибко настраивать работу программы. Так, «Настройки интерфейса
» позволяют сделать работу с программой более удобной. «Подключение к серверу» даст возможность задать адрес сервера Hamachi, а если требуется перенаправление трафика, то указать адрес и пароль прокси-сервера.
«Соединения с одноранговым узлом
» — наиболее важный тип настроек. Тут можно задать тип аутентификации, шифрования и сжатия трафика, а также локальные TCP и UDP адреса, если это требуется.
Другие же вкладки позволят настроить работу внутреннего чата, внешний вид программы, путь к файлам конфигурации и журнала.
В наш век, когда развитая «мировая паутина» опутывает планету буквально несколькими слоями, локальные сети, казалось бы, отошли на второе место, прочно заняв нишу единения компьютеров крупных компаний – с одним но: большинство программ хоть и обзавелось возможностью соединения через интернет, все еще способны и даже предпочитают локальную сеть. Кроме того, интернет-соединение часто контролируется разработчиками программ, т.к. осуществляется через их сервер – что претит людям, предпочитающим бесплатные программы. Выход?
«Нужно дать возможность создавать людям свои собственные сети» — именно так думали разработчики Hamachi (от нас: «…собственные сети, в обход контроля разработчиков») и сделали сразу обретшую популярность программу. Все, что вам теперь нужно: скачать программу и найти компьютеры своих друзей (в бесплатной версии можно создавать сеть до 16 участников). Приступим!
Так же нужно понимать, что хамачи не подойдет для бизнес решений. Для стабильной работы локальной сети между филиалам необходим полноценный VPN сервер, найтройку и обсулживание которого необходимо доверить профессионалам https://ivit.pro/it-uslugi/obsluzhivanie-serverov/ .
- Если вы главный, выбранный единогласно участник – откройте вкладку «Сеть» и нажмите «Создать новую сеть»: появится окно, в котором вы обязаны будете ввести название новорожденной и пароль доступа к ней. Помните: от вашего состояния и от состояния вашего компьютера зависит благополучие других участников!


- Но, возможно, вы будете и рядовым участником, верной поддержкой вашего сюзерена – в таком случае нужно также выбрать вкладку «Сеть», но нажать на «Подключиться к уже существующей сети». После введения всех необходимых данных вы наконец увидите своих друзей вместе.


- Но ни одна программа не соединит вас вместе, если не поставить Hamachi-подключение на первое место в списке сетей – просто перейдите в «Центр управления сетями и общим доступом». Нажав клавишу «Пуск», выберите «Панель управления», а уже там найдите необходимое (На заметку: если у вас Windows XP, вместо «Центра управления…» будут «Сетевые подключения»).


- Но, к сожалению, это еще не все – нам еще предстоит проделать оставшиеся полпути. Выбрав «Изменение параметров адаптера», нажмите Alt и найдите в выскочившем сверху меню «Дополнительно», а дальше – «Дополнительные параметры».


- С помощью кнопок-стрелок переместите сеть Hamachi на первое место сверху.

Как играть по сети через Hamachi
Теперь любая игра (да и программа вообще) согласится с вами сотрудничать – но она согласится сделать это и с вашими друзьями, если вы выберете в меню «Локальная сеть» или «LAN». Найдя нужный сервер, вы всегда сможете показать всем свое мастерство, ведь сражаться с реальными людьми намного интереснее, чем уныло, раз за разом, побеждать компьютерных ботов.