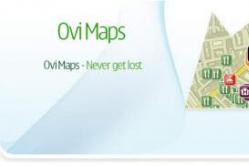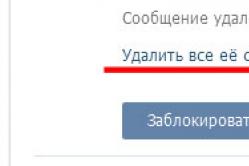Жаропонижающие средства для детей назначаются педиатром. Но бывают ситуации неотложной помощи при лихорадке, когда ребенку нужно дать лекарство немедленно. Тогда родители берут на себя ответственность и применяют жаропонижающие препараты. Что разрешено давать детям грудного возраста? Чем можно сбить температуру у детей постарше? Какие лекарства самые безопасные?
1. Понятие операционной системы (ОС).
Основные задачи.
Операционная система - это программа, которая загружается при включении компьютера. Она производит диалог с пользователем, осуществляет управление компьютером, его ресурсами (оперативной памятью, местом.на дисках и т.д.), запускает другие (прикладные) программы на выполнение. Операционная система обеспечивает пользователю и прикладным программам удобный способ общения (интерфейс) с устройствами компьютера.
Основная причина необходимости операционной системы состоит в том, что элементарные операции для работы с устройствами компьютера и управления ресурсами компьютера - это операции очень низкого уровня, поэтому действия, которые необходимы пользователю и прикладным программам, состоят из нескольких сотен или тысяч таких элементарных операций.
Например, накопитель на магнитных дисках “понимает” только такие элементарные операции, как включить/выключить двигатель дисковода, установить читающие головки на определенный цилиндр, выбрать определенную читающую головку, прочесть информацию с дорожки диска в компьютер и т.д. И даже для выполнения такого несложного действия, как копирование файла с одной дискеты на другую (файл - это поименованный набор информации на диске или другом машинном носителе), необходимо выполнить тысячи операций по запуску команд дисководов, проверке их выполнения, поиску и обработке информации в таблицах размещения файлов на дисках и т.д. Задача еще усложняется следующим:
Имеется около десятка форматов дискет, и операционная система должна уметь работать со всеми этими форматами. Для пользователя работа с дискетами различного формата должна осуществляться абсолютно одинаково;
Файл на дискетах занимает определенные участки, причем пользователь не должен ничего знать о том, какие именно.Всефункции по обслуживанию таблиц размещения файлов, поиску информации в них, выделению места для файлов на дискетах выполняются операционной системой, и пользователь может ничего не знать о них;
Во время работы программы копирования может возникать несколько десятков различных особых ситуаций, например сбой при чтении или записи информации, неготовность дисководов к чтению или записи, отсутствие места на дискете для копируемого файла и т.д. Для всех этих ситуаций необходимо предусмотреть соответствующие сообщения и корректирующие действия.
Операционная система скрывает от пользователя эти сложные и ненужные подробности и предоставляет ему удобный интерфейс для работы. Она выполняет также различные вспомогательные действия, например копирование или печать файлов. Операционная система осуществляет загрузку в оперативную память всех программ, передает им управление в начале их работы, выполняет различные действия по запросу выполняемых программ и освобождает занимаемую программами оперативную память при их завершении.
Существует несколько видов операционных систем: DOS, Windows, UNIX разных версий и др. Наиболее распространенной является операционная система Windows. Существует несколько версий Windows: Windows-3.1, Windows-95, Windows-98, Windows-2000, Windows NT. Все они близки между собой по содержанию, поэтому в дальнейшем рассмотрим операционные системы DOS и Windows-9х
Операционная система DOS состоит из следующих частей:
Базовая система ввода-вывода (ВIOS), находящаяся в постоянной памяти (постоянном запоминающем устройстве, ПЗУ) компьютера. Эта часть операционной системы является «встроенной» в компьютер. Ее назначение состоит в выполнении наиболее простых и универсальных услуг операционной системы, связанных с осуществлением ввода-вывода. Базовая система ввода-вывода содержит также тест функционирования компьютера, проверяющий работу памяти и устройств компьютера при включении его электропитания. Кроме того, базовая система ввода-вывода содержит программу вызова загрузчика операционной системы.
Загрузчик операционной системы - это очень короткая программа, находящаяся в первом секторе каждой дискеты с операционной системой DOS. Функция этой программы заключается в считывании в память еще двух модулей операционной системы, которые и завершают процесс загрузки DOS.
Командный процессор DOS обрабатывает команды, вводимые пользователем. Командный процессор находится в дисковом файле! COMMAND.COM на диске, с которого загружается операционная система. Некоторые команды пользователя, например Туре, Dir или Сор) командный процессор выполняет сам. Такие команды называются внутренними. Для выполнения остальных (внешних) команд пользователя командный процессор ищет на дисках программу с соответствующим именем и если находит ее, то загружает в память и передает ей управление. По окончании работы программы командный процессор удаляет программу из памяти и выводит сообщение о готовности к выполнению команд (приглашение DOS).
Внешние команды DOS - это программы, поставляемые вместе с операционной системой в виде отдельных файлов. Эти программы выполняют действия обслуживающего характера, например форматирование дискет, проверку дисков и т.д. Драйверы устройств - это специальные программы, которые дополняют систему ввода-вывода DOS и обеспечивают обслуживание новых или нестандартное использование имеющихся
Операционная оболочка Windows - это разработанная фирмой Microsoft надстройка над операционной системой DOS, обеспечивающая большое количество удобств для программистов и пользователей. Большинство пользователей компьютеров используют Windows и разнообразные прикладные программы под Windows в своей работе. Широчайшее распространение Microsoft Windows сделало ее фактическим стандартом для IBM.
В ОС Windows гораздо лучше, по сравнению с другими ОС, налажено взаимодействие между пользователем и компьютером. Большинство повседневных задач выполняется с меньшими, чем когда-либо затратами времени. Решено также большинство проблем с распределением памяти. Встроенная сетевая поддержка делает тривиальной задачей надежный обмен информацией по сети. В Windows предусмотрена возможность давать файлам длинные имена, что значительно облегчает работу пользователя. Поддержка в Windows стандарта "plug-and-play" упрощает модернизацию оборудования. Ярлыки помогают быстро обращаться к часто используемым файлам, программам и папкам. Большая часть всего этого достигнута без ущерба для производительности. А многие процессы, например печать, идут теперь гораздо быстрее благодаря 32-битному режиму и другим усовершенствованиям.
В отличие от оболочек типа Norton Commander, Windows не только обеспечивает удобный и наглядный интерфейс для операций с файлами, дисками и т.д., но и предоставляет новые возможности для запускаемых в "родной" среде программ. Одна из основных целей разработчиков Windows – создание документированного интерфейса, резкое снижение требований к подготовке пользователя, упрощение работы. Следует также признать, что интерфейс Windows обладает массой достоинств. Предусмотрено все или почти все для удобной и безопасной работы, почти любую операцию можно выполнить множеством способов, а продуманная система подсказок, сообщений и предупреждений поддерживает пользователя в течение всего сеанса работы.
Современные компьютеры невозможно себе представить без наличия в них операционной системы - средства взаимодействия между пользователем и компьютером (программами и «железными» компонентами). Сегодня их можно насчитать десятки. Рассмотрим вопрос о том, что собой представляют главные объекты операционной системы на примере ОС Windows.
Форма организации взаимодействия между пользователем и операционной системой
На современном этапе развития компьютерной индустрии большинство разработчиков ОС используют методы объектно-ориентированного программирования и графические интерфейсы, позволяющие максимально упростить работу пользователя или обеспечить быстрый доступ к необходимой информации или настройкам.
Если ранее применялись ОС с пакетным вводом данных, когда нужно было задавать системе исполнение определенной команды путем ее ручного ввода, сегодня, благодаря наличию графического интерфейса, такая задача существенно упростилась. Пользователь не вводит команды, а нажимает кнопки для организации какого-то события, активации процесса, подтверждения исполнения программ, изменения настроек и т. д. Но какие же существуют объекты операционной системы, какую роль они исполняют, каковы их свойства, какие действия с ними можно производить? Рассмотрим основные понятия.
Основные объекты операционной системы
В свое время корпорация Microsoft при разработке первой версии Windows отказалась от использования организации работы, применяемой в DOS-системах. Само название ОС Windows свидетельствовало о том, что она состояла из окон в графическом представлении, что позволяло использовать так называемый режим многозадачности с быстрым переключением между программами, параметрами и настройками. Однако даже не в окнах суть.
Сегодня можно найти множество различных классификаций, однако в самом широком понимании объекты операционной системы можно представить в виде следующего списка:
- графический интерфейс («Рабочий стол», окна, панели, меню, ярлыки и пиктограммы, переключатели, кнопки, интерактивные оболочки);
- файловая организации файлов и каталогов);
- приложения и документы (исполняемые элементы, программы или их совокупность, файлы, созданные в программах).
Интерфейс
Одно из главных мест отводится интерфейсу. Первое, что видит пользователь после старта ОС, - «Рабочий стол» и «Панель задач», на которых размещаются кнопки, ярлыки и другие вспомогательные элементы. Свойства объектов этого типа таковы, что с их помощью можно получить доступ практически ко всем функциям и возможностям ОС.

Особое внимание в этом плане отведено кнопке «Пуск» и вызываемому при нажатии на нее одноименному меню. Здесь расположено большинство ссылок на программы и основные настройки. Обратите внимание, что физически приложения находятся в другом месте, а в меню присутствуют только ярлыки, представленные в виде названий приложений или настроек с пиктограммами.

Пиктограммы или иконки как объекты операционной системы представляют собой небольшие графические изображения. Отличие ярлыков от пиктограмм состоит в том, что ярлыки, кроме названия программы или имени файла, описывают еще и некоторые свойства приложений, настроек или документов, а также указывают на месторасположение самого файла, подлежащего открытию. Для описания файлов используется еще указание на программу, с помощью которой его и можно открыть.

Меню являются средствами выбора действий пользователя. Условно их можно разделить на основные и контекстные (те, которые вызываются правым кликом). Однако организация основных меню входит в состав объектов, называемых окнами. И меню можно отнести также к элементам управления, поскольку именно в них пользователю предлагается выбор определенного действия.
Окна: разновидности и доступные операции с ними
Окна - это основные объекты (Windows или любой другой компьютерной ОС). В них имеется основное пространство, где отображается информация, или, как его еще называют, рабочая область. Также представлены специальные панели с основными меню, содержащими наборы команд или действий, кнопки быстрого доступа к тем или иным функциям, линейки прокрутки и т. д.

Действия с объектами операционной системы этого типа состоят в том, что их размеры можно уменьшать или увеличивать, сворачивать и разворачивать, производить быстрое переключение между программами, изменять масштабирование рабочей области и т. д. Кроме того, сами окна бывают основными и диалоговыми, что обеспечивает более тесное взаимодействие между программой и пользователем.
Элементы управления
И тут отдельно стоит остановиться на элементах управления. Главным элементом, если не учитывать планшетные ПК или смартфоны, а также сенсорные экраны, является курсор, при помощи которого можно перемещаться по всему интерфейсу, вызывать какие-то действия, производить изменение размеров и т. д.

Курсор «привязан» к мыши в стационарных ПК или к тачпаду в ноутбуках. В общих чертах курсор - это не только указывающий элемент. Например, при растяжении окон он меняет свой значок. Таким образом, даже по изменению состояния курсора всегда можно определить, какое именно действие производится или предполагается произвести в данный момент. Опять же, если на экране появляются песочные часы или вращающийся свидетельствует о том, что в данный момент происходит исполнение какого-то процесса и до завершения доступа к нему не будет.
Еще один управляющий элемент - экранная клавиатура, которая получила основное распространение на планшетах и смартфонах, когда подключение «железной» клавиатуры не предусмотрено.
Файлы и папки
Наконец, самым большим классом являются каталоги (директории, папки) и файлы, которые в совокупности образуют единую структуру, называемую файловой системой.

Файлы и папки с точки зрения компьютерной системы между собой не различаются, поскольку даже директории сами по себе являются файлами без расширения и также занимают определенное место на диске (причем для пустой папки может быть указан нулевой размер в файловом менеджере, но на самом деле это не так). Просто для удобства группирования сходных по каким-то признакам файлов и используется методика их объединения в один каталог.
В физическом плане, несмотря на то что некоторые файлы вроде бы присутствуют в какой-то директории, они могут располагаться в совершенно разных местах жесткого диска. Свойства объектов операционной системы этого типа определяются в первую очередь размером (занимаемым местом на жестком диске), местоположением в файловой структуре, типом и т. д.
И наверняка все знают, какие именно действия можно производить с обоими типами. Работа с объектами представленными в виде отдельных файлов или целых каталогов, сводится не только к простейшим операциям вроде копирования, удаления, переименования или перемещения. Для файлов, например, предусмотрен просмотр, редактирование, открытие в определенной программе (часто с возможностью самостоятельного выбора приложения) и многие другие действия.
Вместо итога
Но в целом это лишь краткий обзор основных объектов любой ОС. Заметьте, здесь мы не рассматривали организацию того же системного реестра только по той простой причине, что сегодня можно встретить и ОС, в которых он отсутствует как таковой (Linux), а структура ключей очень схожа с организацией файлов и папок. Собственно, и сами ключи являются файлами. Кстати сказать, приложения и программы - это тоже файлы или совокупность файлов, подлежащих выполнению средствами операционной системы.
Типы ОС
Виды ОС
Функции ОС
Понятие операционной системы
Примеры универсальных компьютерных шин
Проприетарные
· Floppy drive connector
Операционная система (ОС) - программа или совокупность программ, управляющая основными действиями ЭВМ, ее периферийными устройствами и обеспечивающая запуск всех остальных программ, а также взаимодействие с оператором.
Операционные системы, в свою очередь, нужны, если:
· вычислительная система используется для различных задач, причём программы, исполняющие эти задачи, нуждаются в сохранении данных и обмене ими. Из этого следует необходимость универсального механизма сохранения данных; в подавляющем большинстве случаев ОС отвечает на неё реализацией файловой системы. Современные ОС, кроме того, предоставляют возможность непосредственно «связать» вывод одной программы с вводом другой, минуя относительно медленные дисковые операции;
· различные программы нуждаются в выполнении одних и тех же рутинных действий. Напр., простой ввод символа с клавиатуры и отображение его на экране может потребовать исполнения сотен машинных команд, а дисковая операция - тысяч. Чтобы не программировать их каждый раз заново, ОС предоставляют системные библиотеки часто используемых подпрограмм (функций);
· между программами и пользователями системы необходимо распределять полномочия, чтобы пользователи могли защищать свои данные от чужого взора, а возможная ошибка в программе не вызывала тотальных неприятностей;
· необходима возможность имитации «одновременного» исполнения нескольких программ на одном компьютере (даже содержащем лишь один процессор), осуществляемой с помощью приёма, известного как «разделение времени». При этом специальный компонент, называемый планировщиком, «нарезает» процессорное время на короткие отрезки и предоставляет их поочередно различным исполняющимся программам (процессам);
· наконец, оператор должен иметь возможность, так или иначе, управлять процессами выполнения отдельных программ. Для этого служат операционные среды, одна из которых - оболочка и набор стандартных утилит - является частью ОС (прочие, такие, как графическая операционная среда, образуют независимые от ОС прикладные платформы).
· Таким образом, современные универсальные ОС можно охарактеризовать прежде всего как использующие файловые системы (с универсальным механизмом доступа к данным),
· многопользовательские (с разделением полномочий),
· многозадачные (с разделением времени).
Многозадачность (multitasking , multiprogramming ) - свойство операционной системы и ЭВМ, при которой один процессор может обрабатывать несколько разных программ или разных частей одной программы одновременно. При этом все программы вместе удерживаются в оперативной памяти и каждая выполняется за какой-то период времени. Например, одна программа может работать, пока другие ожидают включения периферийного устройства или сигнала (команды) оператора. Способность к многозадачности зависит в большей степени от операционной системы, чем от типа ЭВМ. Наиболее распространенной многозадачной системой является Unix фирмы AT&T’s Bell Laboratories (США).
Многозадачность и распределение полномочий требуют определённой иерархии привилегий компонентов самой ОС. В составе ОС различают три группы компонентов:
· системные библиотеки и
· оболочку с утилитами.
Функции ОС:
· Управление памятью;
· Управление доступом к устройствам ввода-вывода;
· Управление файловой системой;
· Управление взаимодействием процессов, диспетчеризация процессов;
· Управление использованием ресурсов;
· Интерфейс с пользователем;
· Межмашинное взаимодействие (сеть);
· Защита самой системы и пользовательских данных и программ;
· Разграничение прав доступа и многопользовательский режим работы.
Основные функции:
· Выполнение по запросу программ тех достаточно элементарных (низкоуровневых) действий, которые являются общими для большинства программ и часто встречаются почти во всех программах (ввод и вывод данных, запуск и остановка других программ, выделение и освобождение дополнительной памяти и др.).
· Стандартизованный доступ к периферийным устройствам (устройства ввода-вывода).
· Управление оперативной памятью (распределение между процессами, организация виртуальной памяти).
· Управление доступом к данным на энергонезависимых носителях (таких как жёсткий диск, оптические диски и др.), организованным в той или иной файловой системе.
· Обеспечение пользовательского интерфейса.
· Сетевые операции, поддержка стека сетевых протоколов.
Дополнительные функции:
· Параллельное или псевдопараллельное выполнение задач (многозадачность).
· Эффективное распределение ресурсов вычислительной системы между процессами.
· Разграничение доступа различных процессов к ресурсам.
· Организация надёжных вычислений (невозможности одного вычислительного процесса намеренно или по ошибке повлиять на вычисления в другом процессе), основана на разграничении доступа к ресурсам.
· Взаимодействие между процессами: обмен данными, взаимная синхронизация.
· Защита самой системы, а также пользовательских данных и программ от действий пользователей (злонамеренных или по незнанию) или приложений.
· Многопользовательский режим работы и разграничение прав доступа.
Виды ОС:
· Многопользовательская система , система с коллективным доступом , система коллективного доступа (multiuser system , multiaccess system ) - вычислительная система или ее часть (например операционная система), позволяющая нескольким пользователям одновременно иметь доступ к одной ЭВМ со своего терминала (локального или удаленного). Многопользовательский характер работы достигается благодаря режиму разделения времени, который заключается в очень быстром переключении ЭВМ между разными терминалами и программами и соответственно быстрой отработке команд каждого пользователя. При этом последний не замечает задержек времени, связанных с обслуживанием других пользователей. Примерами разработок указанного вида могут служить помимо Windows операционные системы: NetWare , созданная и развиваемая фирмой Novell (США) для локальных информационных вычислительных систем; Unix фирмы AT&T’s Bell Laboratories (США); REAL/32 и др.
· Однопользовательская система (one user system ) - операционная система, не обладающая свойствамимногопользовательской . Примерами однопользовательских ОС являются MS DOS фирмы Microsoft (США) иОС/2 , созданная совместно Microsoft и IBM .
· Сетевая операционная система , СОС (NOS , Network Operating System ) - операционная система, предназначенная для обеспечения работы вычислительной сети. Примерами сетевых операционных систем являются Windows NT, Windows 2000, Novel Netware, Unix, Linux и др.
Типы ОС:
· графические (с наличием графического пользовательского интерфейса - GUI ) - текстовые (только командная строка);
· бесплатные - платные;
· открытые (с возможностью редактировать исходный код) - закрытые (без возможности редактировать исходный код);
· клиентские - серверные;
· высокая стабильность (устойчивость к сбоям аппаратной части)- низкая стабильность;
· простая в администрировании (для рядового пользователя) - сложная, для системных администраторов;
· 16-разрядная - 32-разрядная - 64-разрядная (в далеком прошлом были еще и 8-разрядные);
· с высоким уровнем безопасности данных - с низким уровнем безопасности;
1. Понятие операционной системы..
2. Функции операционных систем
3. Разновидности операционных систем по использованию
Тема урока : Основные объекты операционной системы и действия над ними. Типы окон и правила работы с ними.
Цели урока:
- Создать условия для формирования понятия «окно», выработки навыков работы с объектами операционной системе.
- Создать условия для развития интереса к предмету.
- Создать условия для воспитания умственных и волевых усилий, концентрации внимания, логичности и развитого воображения.
Структура урока
- Организационный момент (1 мин.)
- Актуализация опорных знаний (5 мин.)
- Изучение нового материала (20 мин.)
- Закрепление нового материала (16 мин.)
- Домашнее задание (1 мин.)
- Подведение итогов урока (2 мин.)
Ход урока
I. Приветственное слово учителя. Обеспечение нормальной обстановки для работы на уроке и психологическая подготовка учащихся к общению и предстоящему занятию.
Определение отсутствующих; проверка готовности учащихся к уроку; организация внимания.
1. Каково назначение операционной системы?
2. Что подразумевается под ресурсами компьютера?
3. В чем отличие между однозадачными и многозадачными ОС?
4. Что такое утилита? Назовите примеры утилиты.
III. В мире современных технологий не возможно оставаться в стороне от научного прогресса. Если перефразировать известную фразу, можно сказать: «Не каждый может быть программистом, но пользователем быть обязан».
IV.
@ Благодаря этому пользователь может работать со всеми старыми программами, находясь в современном интерфейсе Windows . Эта особенность ОСназывается аппаратной и программной совместимостью.
@ Программа, которая работает под управлением операционной системой Windows , называется Windows -приложением .
Основные термины и объекты Windows
Начнем изучение системыWindows с основных терминов, характеризующих ее интерфейс. Особенность интерфейса отражена в самом названии: «Windows » в переводе означает «окно»
@ Окнами называются прямоугольные области на экране, которые предназначены для ввода информации от пользователя и ввода информации, полученной программой
Окна – это другими словами, графические изображения программ (то есть Windows - приложений), которые пользователь видит на экране. Некоторые окна могут закрывать собою всю область светящегося экрана монитора, в этом случае говорят, что окно «распахнуто» во весь экран. Вместе с тем, существуют окна, занимающие только часть экрана.
@ Диалоговое окно (диалог) - это небольшое окно, предназначенное для взаимодействия пользователя с программой.
Для хранения информации на внешних носителях система Windows организует информацию в виде файлов. Отдельные файлы складываются в папки, причем каждая папка может включать в себя как файлы, так и вложенные папки. Папки – это аналог MS-DOS каталогов.
@ Папка вWindows – это хранилище различных объектов: файлов, других папок, образов дисков, принтеров и т.д.
Папки обозначаются желтым прямоугольником с выступом в левом верхнем углу. Среди всех папок, записанных на диски компьютера, существуют папки, которые необходимы для работы самой системы Windows. Эти папки называются системными .
Объектом обозначается любой элемент пользовательского интерфейса: значок, кнопка, меню, список, граница окно, окно и т.д.
Первый экран Windows – рабочий стол .
Как найти Рабочий стол? - спрашивают многие начинающие пользователи. Никак. В том смысле, что Рабочий стол не найти просто невозможно. Ибо все, что вы видите на своем экране после запуска Windows - это он и есть.
Название «Рабочий стол» выбрано крайне удачно. На своем обычном рабочем столе люди держат все необходимые им инструменты, документы и так далее. На виртуальном Рабочем столе Windows также собраны самые необходимые вам программы и инструменты, представленные в виде значков.
На нашем Рабочем столе пока что лежат лишь несколько небольших значков. Какие-то из них выглядят как прямоугольные папки желтого цвета, какие-то обозначены другими картинками. У одних в левом нижнем углу красуется значок в виде стрелочки, у других нет... Нетрудно запутаться.
Кроме значков, на Рабочем столе могут располагаться окна, контекстное меню и многое другое:
- С одного края рабочего стола размещена полоска с кнопкой ПУСК – панель задач .
- Панель задач может быть настроена пользователем. Обычно в правом углу панели задач отображается: часы, языковая панель.
@ Значки на рабочем столе называются пиктограммами . Они символизируют различные папки, документы, программы.
Панель задач
Пиктограммы без стрелки – это пиктограммы системных папок, а пиктограммы со стрелкой – это ярлыки.
@ Ярлык – это небольшой файл, содержащий картинку-пиктограмму и ссылку на какой-либо объект (программу, документ, папку, принтер и т.д.)
Над объектами ОС Windows возможно совершать следующие действия – выделять, перемещать, переименовывать. С помощью правой кнопки мыши можно обращаться к контекстному меню объекта (или кратко – меню объекта)
@ Контекстное меню вызывается правой кнопкой мыши, содержит список возможных действий, которые пользователь может совершить с данным объектом.
Работа с окнами
При работе в Windows каждому загружаемому приложению отводится окно, причем все окна имеют определенные типовые компоненты. Окна приложений называются также окнами папок. Следует отличать окна приложений от других похожих объектов Windows – окно документа (с ними мы будем знакомиться при работе программах различных редакторов и электронных таблиц) и диалоговых окон (о них мы будем говорить на этом уроке).
Рассмотрим структуру окон Windows-приложения на примере окна Блокнот. Это приложение – своего рода файловый менеджер, обеспечивающий работу пользователя с файлами, папками, дискам.
Элементы окна
- рабочая область : внутренняя часть окна, содержит вложенные папки или окна документов;
- границы : рамка, ограничивающая окно с четырех сторон. Размеры окна можно изменять, перемещая границу мышью;
- заголовок : строка непосредственно под верхней границей окна, содержащая название окна;
- значок системного меню: кнопка слева в строке заголовка открывает меню перемещения и изменения размеров окна;
- строка меню: располагается непосредственно под заголовком, содержит пункты меню, обеспечивает доступ к командам;
- панель инструментов: располагается под строкой меню, представляет собой набор кнопок, обеспечивает быстрый доступ к некоторым командам;
- кнопки Свернуть, Развернуть/Восстановить, Закрыть расположены в верхней правой части окна.
- полосы прокрутки. Если текст или картинка полностью не помещается в окне программы, то для ее просмотра снизу или справа появляются полосы прокрутки, которые можно двигать, открывая участки, не помещающиеся на экране.
Операции с окнами
@ Активизация окна осуществляется простым щелчком мыши по полю внутри окна.
@ Перемещение окна. Чтобы передвинуть окно, поместите курсор мыши в строку заголовка, нажмите кнопку мыши и понятии контур окна в нужную сторону. Отпустите кнопку мыши, и окно займет новое положение.
@ Изменение размеров окна . Распахнуть окно на весь экран, восстановить его до прежних размеров, свернуть на панель задач – все эти операции выполняются с помощью кнопок управления окном.
@ Закрытие окна производится щелчком по кнопке управления с крестиком, или комбинацией клавиш Alt+F4.
Диалоговые окна
Благодаря диалогам пользователь при работе в Windows избавлен от необходимости набора команд в строке. Необходимые команды вводятся путем манипуляции с элементами диалогов: щелчков по кнопкам, нажатием на стрелки, ввода значений в текстовые поля и т.д. Элементы диалогов называют еще элементами управления , эти элементы могут быть разбиты по следующим категориям.
@ Кнопки. Эти элементы указывают пользователю, какие действия он может выполнить.
@ Текстовые поля. Это буквенно-цифровые поля, которые применяются для ввода данных или получения информации от пользователя.
@ Списки. В полях списков, которые могут иметь полосы прокрутки, приводится перечень объектов или вариантов для выбора.
@ Надписи. С помощью этих элементов пользователю сообщается справочная информация.
@ Вкладки. Диалог может состоять из нескольких страниц. Каждая страница обозначается вкладкой.
@ Флажки. Эти элементы имеют вид маленьких квадратиков в диалоговых окнах.
@ Переключатели. Имеют не менее двух положений, позволяют выбрать только одно.
@ Ползунки. Применяются для увеличения или уменьшения значения некоторой переменной (интенсивности цвета, громкости звука и т.д.)
@ Счетчики. С помощью счетчиков, представляющие собой цифровые поля, вводятся числовые данные.
- I. Закрепление нового материала. Вопросы:
Что такое графический интерфейс пользователя?
С помощью чего происходит управление в Windows?
Какие действия можно произвести с помощью мыши?
Перечислите элементы графического интерфейса Windows.
Что такое рабочий стол?
В чем отличие между значками и ярлыками?
Как получить доступ ко всем программам установленным на компьютере и ко всем настройкам Windows?
Где находятся цифровые часы?
Как переключить язык ввода с помощью мыши?
Как узнать текущую дату?
Перечислите основные элементы окна
2) Практикум.
- Запустить приложение Мой компьютер , щелкнув два раза по пиктограмме Мой компьютер.
2. Распахнуть во весь экран окно
3. Свернуть окно на панель задач
4. Восстановить размер окна до первоначального размера
- Переместить окно в правый нижний угол рабочего стола
- закрыть окно приложения.
- II. Домашнее задание.
- III. Подведение итогов урока.
Основные объекты и приемы управления WINDOWS
Современный Windows - это операционная система, управляющая работой персонального компьютера. Windows имеет удобный графический пользовательский интерфейс. В отличие от старой операционной системы DOS с текстовым интерфейсом, Windows не требует знания команд операционной системы и их точного ввода с клавиатуры. Подавляющее большинство операций по управлению работой персонального компьютера выполняются манипулятором мышь над графическими объектами Windows, либо короткими комбинациями клавиш (горячими клавишами) на клавиатуре.
Пользовательский интерфейс
– это методы и средства взаимодействия человека с аппаратными и программными средствами компьютера.
Стартовый экран Windows представляет собой системный объект, называемый рабочим столом.
Рабочий стол - это графическая среда, на которой отображаются объекты и элементы управления Windows. На рабочем столе можно видеть значки (пиктограммы), ярлыки и панель задач (основной элемент управления). При запуске Windows на рабочем столе присутствуют, как минимум, три значка: Мой компьютер, Сетевое окружение, Корзина . На рабочем столе могут быть расположены и другие значки. Его можно использовать и как временное хранилище своих файлов, но по окончании работы в учебном классе они должны быть либо удалены, либо перемещены в собственные папки.
Значки являются графическим изображением объектов и позволяют управлять ими. Значок - это графическое представление объекта в свернутом виде, соответствующее папке, программе, документу, сетевому устройству или компьютеру. Значки, как правило имеют метки - надписи, которые располагаются под ними. Щелчок левой кнопкой мыши по значку позволяет выделить его, а двойной щелчок – открыть (запустить) соответствующее этому значку приложение.
Ярлык является указателем на объект. Ярлык – это специальный файл, в котором содержится ссылка на представленный им объект (информация о месте расположения объекта на жестком диске). Двойной щелчок мыши по ярлыку позволяет запустить (открыть) представляемый им объект. При его удалении сам объект не стирается, в отличие от удаления значка. Достоинство ярлыков в том, что они обеспечивают быстрый доступ к объекту из любой папки, не расходуя на это памяти. Отличить ярлык от значка можно по маленькой стрелке в левом нижнем углу пиктограммы.
Панель задач является инструментом для переключения между открытыми папками или приложениями. В левой части панели задач расположена кнопка "Пуск"; в правой - панель индикации. На самой панели изображаются все открытые в данный момент объекты.
Кнопка "Пуск" открывает Главное меню . С его помощью можно запустить все программы, зарегистрированные в операционной системе, получить доступ ко всем средствам настройки операционной системы, к поисковой и справочной системам и другим функциям.
Центральным понятием Windows является окно. Окно – структурный и управляющий элемент пользовательского интерфейса, представляющий собой ограниченную рамкой прямоугольную область экрана, в которой может отображаться приложение, документ или сообщение.
Выше на рисунке показан рабочий стол Windows с открытым Главным меню, окном текстового процессора Word, значками и ярлыками и некоторыми свернутыми на панели задач документами.
Из других понятий Windows следует отметить понятия каталога и папки.
Каталог – поименованная группа файлов, объединенных по какому-либо признаку.
Папка
– понятие, которое используется в Windows вместо понятия
каталог в более ранних операционных системах. Понятие папка имеет
расширенное толкование, так как наряду с обычными каталогами папки
представляют и такие объекты, как Мой компьютер, Проводник, Принтер,
Модем и др.
Структура окна папки
Типовое окно папки показано на рисунке.
Окно содержит следующие обязательные элементы.
- Строка заголовка - в ней написано название папки. Служит для перетаскивания окна.
- Системный значок . Открывает служебное меню, с помощью которого можно управлять размером и расположением окна.
- Кнопки управления размером : разворачивающая (восстанавливающая), сворачивающая, закрывающая.
- Строка меню (ниспадающее меню). Гарантированно предоставляет доступ ко всем командам данного окна.
- Панель инструментов . Содержит командные кнопки для выполнения наиболее часто встречающихся операций. Часто пользователь может сам настраивать эту панель размещая на ней необходимые кнопки.
- Адресная строка . В ней указан путь доступа к текущей папке. Позволяет быстро перейти к другим разделам файловой структуры.
- Рабочая область . Отображает значки объектов, хранящихся в папке, причем способом отображения можно управлять.
- Полосы прокрутки – позволяют прокручивать содержимое окна в горизонтальном или вертикальном направлении если информация не умещается в окне.
- Строка состояния . Выводит дополнительную информацию об объектах в окне.
Файловая система персонального компьютера
Файловая система обеспечивает хранение и доступ к файлам на диске. Принцип организации файловой системы - табличный. Поверхность диска рассматривается как трехмерная матрица, измерениями которой являются номера поверхности, цилиндра и сектора. Под цилиндром подразумевается совокупность всех дорожек, принадлежащих разным поверхностям и равноудаленных от оси вращения. Данные о том, в каком месте записан тот или иной файл, хранятся в системной области диска в специальной таблице размещения файлов (FAT-таблица ). FAT-таблица хранится в двух экземплярах, идентичность которых контролируется операционной системой.
ОС MS-DOS, OS/2, Windows-95/NT реализуют 16-разрядные поля в FAT-таблицах. Такая система называлась FAT-16. Такая система позволяет разместить не более 65536 записей о местоположении единиц хранения данных. Наименьшей единицей хранения данных является сектор . Размер сектора равен 512 байтам. Группы секторов условно объединяют в кластеры , которые являются наименьшей единицей адресации к данным. Размер кластера зависит от емкости диска: в Fat-16 для дисков от 1 до 2 Гбайт 1 кластер занимает 64 сектора или 32 Кбайта. Это нерационально, поскольку даже маленький файл занимает 1 кластер. У больших файлов, занимающих несколько кластеров, в конце образуется незаполненный кластер. Поэтому потери емкости для дисков в системе FAT-16 могут быть очень велики. С дисками свыше 2,1 Гбайт FAT-16 вообще не работает.
В Windows 98 и старших версиях реализована более совершенная файловая система - FAT-32 с 32-разрядными полями в таблице размещения файлов. Она обеспечивает маленький размер кластера для дисков большой емкости. Например, для диска до 8 Гбайт 1 кластер занимает 8 секторов (4 Кбайта).
Файл - это именованная последовательность байтов произвольной длины. До появления Windows-95 общепринятой схемой именования файлов была схема 8.3 (короткое имя) – 8 символов собственно имя файла, 3 символа – расширение его имени. Недостаток коротких имен - их низкая содержательность. Начиная с Windows-95 введено понятие длинного имени (до 256 символов). Оно может содержать любые символы, кроме девяти специальных: \ / : * ? " < > |.
Расширением имени считаются все символы после последней точки. В современных операционных ситемах расширение имени несет для системы важную информацию о типе файла. Типы файлов регистрируются и связывают файл с открывающей его программой. Например файл MyText.doc будет открыт текстовым процессором Word, поскольку расширение.doc обычно связывается именно с этим приложением. Обычно, если файл не связан ни с какой открывающей программой, то на его значке обозначен флаг - логотип Microsoft Windows, а открывающую программу пользователь может указать сам, выбрав ее из предоставленного ОС списка.
Логически структура файлов организована по иерархическому принципу: папки более низких уровней вкладываются в папки более высоких уровней. Верхним уровнем вложенности является корневой каталог диска. Термины "папка" и "каталог" равнозначны. Каждому каталогу файлов на диске соответствует одноименная папка операционной системы. Однако, понятие папки несколько шире. Так в Windows-95 существуют специальные папки, осуществляющие удобный доступ к программам, но которым не соответствует ни один каталог диска.
Атрибуты файлов - это параметры, определяющие некоторые свойства файлов. Для получения доступа к атрибутам файла, следует щелкнуть правой кнопкой мыши по его значку и выбрать меню Свойства. Основных атрибутов 4: "Только для чтения", "Скрытый", "Системный", Архивный". Атрибут "Только для чтения" предполагает, что файл не предназначен для внесения изменений. Атрибут "Скрытый" говорит о том, что данный файл не следует отображать на экране при проведении файловых операций. Атрибутом "Системный" помечаются наиболее важные файлы ОС (как правило они имеют и атрибут "Скрытый"). Атрибут "Архивный" связан с резервным копированием файлов и особого значения не имеет.
Операции с файлами и папками
Копирование и перемещение
1 способ. Разместить на рабочем столе два окна: источник и приемник копирования. Выделить в окне-источнике необходимые значки. Несколько значков выделяются при нажатой клавише Ctrl. Перетащить мышью выделенные значки в окно-приемник, указав на любой из выделенных значков. При одновременно нажатой клавише Ctrl происходит копирование, без нее - перемещение элементов (при условии, что папки находятся на одном диске).
2 способ . Выделить копируемые элементы. Выбрать меню Правка/Копировать (Вырезать). При выборе "Вырезать" произойдет перемещение. Открыть папку-приемник. Выбрать меню Правка/Вставить.
Удаление файлов и папок
Удаление файлов выполняется выбором элементов и нажатием клавиши Delete. При этом отмеченные элементы перемещаются в специальную папку - Корзину. При очистке корзины происходит уничтожение файлов. Существует еще операция стирания файлов, когда специальными служебными программами кластеры, в которых содержались стираемые файлы, заполняются случайными данными.
Групповые операции с файлами
Если требуется выполнить операцию копирования или удаления с большим количеством файлов одновременно, то выделять их удерживая Ctrl не очень удобно. Можно выделить целую группу подряд идущих значков, щелкнув по первому их них и при нажатой клавише Shift - по последнему. Однако, в этом случае требуется определенным образом упорядочить значки. Для этого следует открыть папку с файлами и обратиться к меню Вид/Упорядочить значки. Существует 4 способа упорядочивания значков в папке: по имени, по типу, по размеру, по дате. Например, необходимо скопировать все файлы с расширением.txt. В этом случае следует упорядочить значки по типу, после чего все файлы типа.txt будут сгруппированы вместе и использовать клавишу Shift для их выделения. Аналогичный прием применяется для выделения "старых" файлов (упорядочение по дате), "маленьких" (упорядочение по размеру) и в других стандартных ситуациях.
Если в окне не показана полная информация о файлах (расширение, объем и дата создания), следует обратиться к меню окна папки Вид/Таблица и в окне будут выведены все характеристики файлов.
Переименование файлов и папок.
Переименование файла или папки выполняется либо через меню Переименовать, вызываемого щелчком правой кнопки мыши на соответствующем значке, либо щелчком по имени выделенного значка.
Замечание . Удаление или переименование невозможно, если указанный файл уже открыт каким-либо приложением.
Работа с буфером обмена
ОС Windows создает и обслуживает специальную область памяти, называемую буфером обмена. Буфер обмена служит для обмена данными между приложениями Windows. Описанный выше второй способ копирования предполагает использование буфера обмена.
В меню Правка для операций с буфером обмена используются пункты Копировать, Вырезать и Вставить. Первые два помещают в буфер обмена объект, последний - копирует из буфера обмена. Если объект (часть текста, рисунок и т.д.) не выделен, то первые два пункта будут не активны. Если буфер обмена пуст, то не будет активен и третий пункт.
Операции с буфером обмена выполняются очень часто, поэтому на панель инструментов окна помещаются кнопки быстрого доступа.
Самый быстрый способ работы с буфером обмена - использование комбинаций клавиш: Ctrl+C - копировать; Ctrl+X - вырезать; Ctrl + V - вставить.
Контрольные вопросы
- Что такое пользовательский интерфейс Windows?
- Перечислите основные элементы пользовательского интерфейса. Каково их назначение?
- Что представляет собой объект Windows Рабочий стол?
- Что такое панель задач? Для чего она предназначена?
- Что такое значок и каково его назначение?
- Что такое ярлык? Каково его назначение? В чем его отличие от значка?
- Какие операции с соответствующим объектом позволяют выполнять значок и ярлык? Как они выполняются?
- Что собой представляет объект Мой компьютер? Каковы его возможности?
- Каково назначение кнопки Пуск?
- Как получить доступ к Главному меню Windows? Какие возможности предоставляет Главное меню?
- Какова структура окна папки? Каково назначение элементов этого окна?
- Каково назначение файловой системы?
- Каков принцип организации файловой системы?
- Что такое таблица размещения файлов (FAT)? Для чего она предназначена? Охарактеризуйте способы реализации FAT.
- Что такое сектор?
- Что представляет собой кластер? От чего зависит его размер? Сравните 16-разрядную и 32-разрядную FAT.
- Что называется файлом?
- Как записывается короткое имя файла? Каков недостаток такой записи?
- По каким правилам записывается длинное имя файла?
- Что такое расширение имени файла? Как оно используется ОС?
- Опишите логическую структуру файла.
- Какие свойства задают атрибуты файлов? Как получить к ним доступ?
- Перечислите основные операции с файлами и папками и опишите способы их реализации.
- Что называется буфером обмена? Для чего он используется?
- Как получить доступ к буферу обмена? Какие команды меню предназначены для работы с буфером? Опишите их.
- Каков самый быстрый способ работы с буфером обмена?