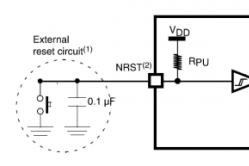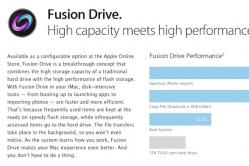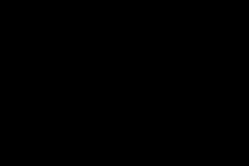Жаропонижающие средства для детей назначаются педиатром. Но бывают ситуации неотложной помощи при лихорадке, когда ребенку нужно дать лекарство немедленно. Тогда родители берут на себя ответственность и применяют жаропонижающие препараты. Что разрешено давать детям грудного возраста? Чем можно сбить температуру у детей постарше? Какие лекарства самые безопасные?
Из статьи вы узнаете
Компьютер не может определить Андроид телефон при подключении через USB? Проблема достаточно распространённая, и ее причиной может стать как банальная поломка кабеля, так и сбой в работе операционной системы. В большинстве случаев, чтобы ваш смартфон успешно был определен компьютером, необходимо в его настройках активировать правильный тип подключения. В этом руководстве мы подробно опишем все возможные причины из-за которых ПК не видит мобильное устройство через USB-кабель, а также предоставим все варианты решения проблемы.
Если телефон Андроид не определяется как внешний накопитель
Если после этих действий при подсоединении USB кабеля телефон или планшет просто заряжается, то причина этого явления в том, что он подключен в режиме медиаплеера или зарядки.
Выбран не тот режим подключения.
В этом случае при повторном подключении откройте шторку уведомлений и в ней выберите пункт «Включить накопитель USB».

Или перейдите в настройки системы Android и попытайтесь найти меню со способами подсоединения, в котором выберите «Подключить как медиа-устройство (MTP)».

Правильный режим подсоединения.
Включен режим модема
Проблема может возникать из-за ранее включенного режима модема на телефоне. Перейдите в «Настройки» и убедитесь в том, что данный режим отключен.
Найти его можно в «Подключения» или «Сеть и Интернет» - «Точка доступа и модем».
Одно из первых действий, которое нужно сделать, если компьютер не видит смартфон Андроид через USB, это проверить подключение. Есть вероятность, что возникла неисправность в кабеле или одном из разъемов компьютера (устройства).
В том случае, если система не оповещает о том, что подключено новое USB-устройство, то нужно убедиться в работоспособности USB разъемов. Просто подключите в разъем любое другое устройство (к примеру, обычную флешку) и проверьте, как оно работает. Если оно не определиться, возможно, разъем неисправен. Попробуйте подключить Android-телефон через другой разъем.
Если компьютер обнаруживает устройство, однако не хочет его распознавать в качестве дискового накопителя, скорее всего, требуется установка дополнительного драйвера.

Обновление драйвера
Одна из самых распространенных причин, почему компьютер не видит Андроид при подключении, это отсутствие установленных драйверов для вашего телефона. Также драйверы для работы с Android-смартфоном могут быть случайно удалены или просто нуждаться в обновлении.
Для того чтобы самостоятельно настроить драйвер, воспользуйтесь инструкцией ниже.

Тонкости подключения устройства на Windows XP
В случае если подключение устанавливается на компьютере с операционной системой Win XP, для корректной идентификации в системе может потребоваться установка дополнительного протокола Media Transfer, скачать который можно . Если устройство старое (2010 года выпуска, к примеру), возможно, оно будет корректно работать и без установки протокола.
Если используется относительно новый девайс, рекомендуется перейти на более актуальную версию операционной системы Windows.
Другие возможные причины и их устранение
Если все описанные выше способы не помогли решить проблему, когда ПК не видит телефон Андроид, то причина может быть в чем-то другом.
- Очистка памяти.
- Проверка телефона на вирусы.
Иногда, требуется удалить лишние файлы, если вся память на карте памяти заполнена. Попробуйте провести очистку и выполнить USB-подключение еще раз.
На сегодняшний день в интернете бродит множество вирусов, в том числе разработанных специально для мобильных операционных систем. Загрузите на устройство антивирус и просканируйте его. После этого попробуйте подключить его к компьютеру еще раз, если содержимое отобразиться, не поленитесь просканировать память устройства еще раз, но уже антивирусом установленным на ПК.
Альтернативный вариант синхронизации — Bluetooth или WiFi
В случае если решить проблему, из-за которой персональный компьютер или ноутбук не видит телефон никак не удается, а нужно срочно передать файлы с Андроид на ПК, можно воспользоваться одним из приложений для обмена данными через Bluetooth или WiFi. Среди таких приложений обратите внимание на .
Заключение
Как видим, причин возникновения данной проблемы довольно много и все они разные. Но самая распространенная – это активация на телефоне любого другого режима соединения, кроме нужного нам USB-накопителя. Поэтому, прежде всего, рекомендуем обратить внимание именно на это.
Так же конфликт может возникать из-за активной функции «Режим модема», драйверов, а в некоторых случаях из-за неисправности в оборудовании.
Кроме того, нужно напомнить, что производители рекомендуют использовать только оригинальные USB-кабели, поскольку дешевые китайские аналоги не только быстро выходят из строя, но также могут причинить вред USB-портам устройства.
Вопрос подключения Андроид-устройства к компьютеру возникает как в случае необходимости копирования файлов, так и для обновления прошивки вашего аппарата. В зависимости от цели подключения, есть несколько способов быстро и легко подключить Андроид-устройство к ПК.
Используйте USB-кабель
Этот вариант подключения подходит для обновления прошивки аппарата. Используя USB-кабель, подключите аппарат к ПК или ноутбуку. Следуйте инструкции. Для каждого устройства могут понадобиться определенные драйвера.
- Вставьте USB-кабель в Андроид и подсоедините его к ПК.
- В окне оповещений появится надпись “USB-подключение установлено”.
- Ваш гаджет, возможно, подключится как USB-накопитель.
- На рабочем столе компьютера устройство отобразится в качестве добавочного внешнего носителя.
- В случае, если нет свойства “USB-накопитель”, воспользуйтесь вариантом “Медиа-устройство (MTP)”.
- Для этого нажмите кнопку “Пуск”, выберите “Устройства и принтеры”, найдите нужный гаджет. Для копирования и передачи данных подойдет как этот способ, так и другие способы подключения, описанные ниже.
Подключение через Wi-Fi сеть
Для беспроводного подключения необходимо наличие Wi-Fi. Используйте приложение “Wi-Fi File Transfer Pro”. Используя веб-браузер, приложение соединит компьютер с Андроид-устройством и осуществит доступ к файлам.


Синхронизация через интернет
Для синхронизации файлов через интернет воспользуйтесь услугами облачного хранилища. Есть полезная программа – FolderSync, которая поможет вам синхронизировать Андроид и ПК.
В подключении Android устройства к компьютеру нет никаких требований и сложностей. Для определения компьютером телефона, необходимы подключить кабель к ПК и USB порту компьютера или ноутбука. Содержимое вашей внутренней памяти или карты SD будет отображаться в моем компьютере — на Съемном диске. Чтобы просмотреть файлы достаточно воспользоваться проводником компьютера.
Как видите подключить устройство Андроид к компьютеру можно без особого труда, но иногда возникают ошибки и данные не отображаются в проводнике Windows. Большинство проблем возникает с планшетами Android. Если информация после соединения к ПК не отображается, необходимо зайти в Настройки, и выбрать раздел Подключение по USB. А там проверить какие выставлены настройки для соединения.

В этом меню вашего , необходимо проверить стоит ли галочка, «Медиа-устройство» MTP, которое позволит передавать данные на компьютеры, под управлением OS Windows, MAC OS. Но если проблема с соединением так и осталась, вы можете подключить флеш память телефона с помощью картридера. После подключения Windows сообщим вам об обнаруженном новом устройстве, и появится окно «Включить USB накопитель». После установки, все файлы будут доступны в проводнике «Мой компьютер», а вы уже сможете копировать и удалять новые файлы на своей флеш карте.

Компьютер не видит подключенный Android планшет или телефон
Еще рекомендуется проверить настройку «Отладка USB» на вашем компьютере. Для этого заходим в на своем гаджете в «Настройки — Для разработчиков — Отладка по UBS». Ставим галочку на этом пункте меню, после чего проверяем еще раз подключение и синхронизацию со своим компьютером. Если у вас остались вопросы и проблемы, вы можете описать их в комментариях. Также если у вас есть проблемы с памятью при установки приложений, можно ознакомиться с материалом устройствах.
Часто у пользователей ОС Андроид возникает проблема, которая заключается в том, что компьютер не видит телефон.
В первую очередь эта проблема возникает из-за кроссплатформенности операционной системы .
Его можно подключить к любому компьютеру, поэтому часто возникает проблема совместимости программных компонентов и драйверов.
Решение №1. Проверка USB подключения
Прежде чем рассматривать проблемы с драйверами, вирусами и самим телефоном, необходимо проверить, правильно ли устройство подключено к компьютеру .
Существует вероятность того, что шнур соединения неисправен или же сломался разъем на компьютере или устройстве.
Совет! Если компьютер не оповестил вас о новом подключенном устройстве, проверьте работоспособность разъема вашего ПК. Для этого подключите к нему любое другое устройство, например, флешку и посмотрите, откроется ли ее содержимое.
Если этого не произошло, разъем не отвечает или сломан. Используйте другой вход для USB или другой компьютер.
Если компьютер все же «увидел» пользовательское устройство, но оно не распозналось как съемный носитель и не открылось содержимое, необходимо выполнить настройку драйверов .
Решение №2. Настройка драйверного ПО
Первое подключение устройства к компьютеру может оказаться неудачным, ведь на ПК не установлено необходимое драйверное программное обеспечение для работы с устройством .
Также уже имеющиеся драйверы могли стареть и для настройки соединения их нужно обновить автоматически или вручную.
Следуйте инструкции, чтобы решить неполадку с драйверами на вашем персональном компьютере или ноутбуке:
- Подключенный через usb смартфон отображается в диспетчере устройств вашего компьютера. Чтобы посмотреть его состояние, перейдите в окно диспетчера и откройте вкладку под названием контроллеры usb.
В ней отображаются системные и пользовательские контроллеры. Найдите среди появившегося списка устройств ваш .
Его название в большинстве случаев совпадает с названием модели телефона или наименованием его ;

- После того, как устройство было найдено, необходимо проверить состояние его работы. Чтобы сделать это, нажмите на отображаемом устройстве правой клавишей манипулятора и перейдите во вкладку свойств.
В текстовом поле состояния устройства посмотрите уровень его работы. На рисунке 2 указан случай, когда устройство работает нормально, однако в вашем случае может отображаться текст об ошибке, которая требует вмешательства пользователя;

- Далее необходимо обновить драйвера. Сделать это можно двумя способами: вручную или автоматически. Согласно первому способу, установочный файл драйвера должен находится на вашем компьютере.
Чтобы обновить драйверное ПО автоматически, необходимо иметь соединение с Интернетом . В диспетчере задач нажмите правой клавишей на вашем телефоне и затем нажмите на пункт обновления, как указано на рисунке ниже;

- Укажите способ обновления. Рекомендуется выбирать автоматическую установку драйверов, чтобы избежать ошибок. На рисунке 4 указан процесс поиска и установки необходимых драйверов с помощью сети Интернет.
Все действия будут выполнены компьютером автоматически.

Решение №3. Настройка совместимости ПО двух устройств
Бывают случаи, когда все драйвера установлены корректно, но при попытке подключения ни телефон, ни устройство не могут распознать друг друга.
Почему так бывает?
Это происходит из-за прерываний в центральном процессоре персонального компьютера.
Решается проблема очень легко. Необходимо просто перезагрузить оба устройства.
После перезагрузки смартфона очистите оперативную память от ненужных процессов и удалите кеш телефона.
Во время перезагрузки компьютера или ноутбука следует настроить безопасный режим включения .
Следуйте инструкции:
- Перезагрузите свой ПК;
- Во время его повторного включения (в первые несколько секунд работы загрузчика операционной системы) нажмите на клавишу F - появится окно, как на рисунке ниже;

- В дополнительном окне вариантов загрузки, с помощью стрелок вверх-вниз и клавиши Ввод, выберите пункт «безопасный режим с загрузкой адаптеров». Начнется загрузка ОС в безопасном режиме;
В данном режиме система автоматически устраняет все неполадки, которые возникают с подключенным оборудованием.
Подсоедините телефон к ПК еще раз и отройте содержимое вашего смартфона через проводник компьютера.
Другие способы решения неполадки
Если предыдущие способы решения неполадки вам не помогли, возможно, проблема заключается в одной из следующих причин:
- Память телефона заполнена.
В таком случае тоже могут возникать ошибки при подключении к ПК. Удалите ненужные файлы и приложения, а затем повторите попытку. Также можно отформатировать или сменить карту памяти.
После совершения всех действий отключите телефон от компьютера и перезагрузите его и только потом подключайте снова; - Возможно, ваш смартфон был поражен вирусом -
по этой причине ПК перестал видеть файлы на телефоне. , чтобы быстро выявить и удалить вредителя.
К примеру, антивирус Dr Web способен максимально быстро просканировать систему и автоматически удалить все зараженные трояном или другими вирусами фалы и приложения. После очистки смартфона выполните его перезагрузку.
и после того, как содержимое отобразилось, проверьте его на наличие вирусов еще раз, но уже с помощью антивируса вашего ПК. Как правило, он способен выявить гораздо больше угроз; - Не включен режим накопителя.
Возможно, вы просто забыли указать в настройках режим съемного диска, поэтому компьютер видит смартфон, но не отображает его содержимое.
Откройте панель инструментов телефона, выберите меню настройки соединения с ПК. В окне «Использование USB» выберите пункт передачи фалов. Через несколько секунд на компьютере откроется папка с содержимым телефона;

Необходимость подключения телефона к ПК в большинстве случаев возникает тогда, когда нужно перекинуть файлы с одного устройство на другое. В некоторых случаях смартфон используется также как средство для выхода в интернет через компьютер.
Технологии, применяемые в современных мобильных телефонах, предусматривают несколько вариантов подключения к ПК:
- через USB посредством кабеля;
- с помощью Bluetooth;
- с использованием WiFi.
Выбор того или иного способа подключения зависит от того, в каких целях оно используется. К примеру, если необходимо скопировать большие объемы данных (скажем, аудиоальбом или фильм), лучше воспользоваться USB-подключением через кабель. Этот же вариант будет наиболее оптимальным при использовании телефона в качестве модема либо веб-камеры.
Беспроводные подключения позволяют быстрее и удобнее подключиться к компьютеру, однако скорость передачи данных в этом случае меньше. Кроме того, они используются тогда, когда нет в наличии кабеля.
Как подключить телефон к компьютеру через Wi-Fi
Для того чтобы установить связь через Wi-Fi между телефоном и компьютером, необходим WiFi-роутер или адаптер. Самый простой способ подключения при этом – скачать специальное приложение, соответствующее платформе смартфона. Например, для Android это может быть программа FTP Server (распространяется бесплатно).
После установки и запуска приложения на экране смартфона отобразится адрес, который нужно будет прописать в «Проводнике» Windows в адресной строке. В результате данной процедуры пользователь получает доступ к файлам и папкам телефона, имеющимся как во внутренней памяти устройства, так и во внешней.
Подключение через USB
Подключение через USB предоставляет пользователю максимальные возможности, позволяя:
- с высокой скоростью копировать данные;
- подключиться к интернету, используя любой протокол беспроводной связи;
- использовать телефон как веб-камеру.
Всё, что необходимо для такого способа подключения, – это USB-кабель и свободный порт на ПК. В большинстве случаев даже не потребуется установка драйверов – нужно будет просто выбрать на мобильном устройстве один из режимов: веб-камера, модем или накопитель. Кроме того, при таком подключении можно подзарядить смартфон от компьютера.
Недостатком данного способа является невозможность пользоваться телефоном во время передачи данных для совершения звонков.
Как только связь между телефоном и ПК при подключении кабеля будет установлена, на экране компьютера справа внизу появится соответствующее уведомление. Если необходимые драйвера на ПК установлены, произойдёт автоматическая синхронизация устройств. В противном случае система запросит разрешение на поиск драйверов в интернете и установит их сама.
![]()
Почему компьютер не видит телефон при подключении через USB?
Если смартфон через USB к компьютеру по каким-либо причинам не подключается, то для того чтобы решить проблему быстрее, нужно ответить на вопросы:
- Всегда ли так было или это происходит в первый раз?
- Осуществлялись ли какие-либо действия с телефоном до этого?
- Вносились ли изменения в компьютер?
Далее по тексту будут описываться возможные проблемы подключения к ПК мобильных устройств, работающих на Андроид (учитывая большую его популярность). Тем не менее, перечисляемые причины являются актуальными и для других платформ.
Вначале стоит упомянуть о системе Windows XP. Если современный смартфон подключается к ней, а компьютер устройство не видит, то рекомендуется обновить ОС до 7, 8 либо 10 версии. Но можно обойтиcь и без того – нужно лишь установить на Windows XP Media Transfer Protocol. Данный протокол можно скачать на официальном портале Microsoft.
Если же телефон не определяется системами Windows 7, 8 и 10, то в первую очередь нужно убедиться, что он подключен не только для зарядки. Выяснить это можно, щёлкнув по значку USB на панели уведомлений, либо посмотрев тип подключения в области уведомлений в самом устройстве.
Телефон также может быть подключён как модем USB либо камера. Поэтому в том или ином случае нужно будет сменить режим на «Передача данных» (в старых моделях он может называться «Хранилище данных»).
![]()
На старых версиях Android, имеется больше режимов подключения по USB и оптимальным для большинства вариантов использования будет USB (Хранилище данных). Переключить на этот режим можно также нажав по сообщению о USB подключении в области уведомлений.
В случае если вовсе нет никаких уведомлений о подключении смартфона к ПК, необходимо выполнить следующие действия:
- Подключить телефону к другому порту USB.
- При наличии других USB-кабелей – попробовать подключиться через них, так как проблема может быть связана со шнуром.
- Убедиться в том, не повреждено ли гнездо на мобильном устройство. Проблемы с гнездом могут также возникать после его замены либо при попадании смартфона в воду.
- Попробовать подключить телефону к другому ПК (если такая возможность имеется). Это поможет определить, где икать проблему – в компьютере либо смартфоне. Также важно определить, подключаются ли к ПК flash-накопители. Если нет, то имеет смысл попытаться решить проблему автоматически – посредством системных ресурсов. Для этого нужно зайти в «Панель управления», затем выбрать «Устранение неполадок», после чего – «Настройка устройства». Если и это не помогло, то проблема либо в драйверах (как уже было упомянуто выше, нужно включить их поиск в интернете и установить), либо в необходимости обновления системы.
Подключение ПК к сети интернет через телефон
В случае возникновения необходимости выхода в интернет на компьютере, на котором нет доступа к глобальной сети, можно организовать подключение с помощью телефона. Для этого есть два способа.
- Использование телефона в качестве Wi-Fi-точки.
Такой способ подключения возможен только тогда, когда на компьютере имеется модуль Wi-Fi. По умолчанию данный модуль присутствует только на ноутбуках.
Чтобы сделать из мобильного телефона точку доступа, нужно выбрать в настройках «Точка доступа Wi-Fi». Как правило, данный пункт можно найти в разделах «Сеть», «Беспроводные сети» и т. д. Затем следует настроить точку доступа, указав следующие данные:
- наименование сети (может быть любым);
- тип защиты (например, WPA2 PSK);
- пароль для Wi-Fi.
После сохранения данных необходимо включить на телефоне созданную точку доступа, а на компьютере – выбрать соответствующую сеть и подключаться к ней с помощью пароля.
- Использование мобильного телефона в качестве модема.
Для этого нужно подключить смартфон к ПК через кабель USB. Когда компьютер предложит подключиться в режиме USB-накопителя, такое предложение следует проигнорировать. В настройках телефона необходимо найти и активировать пункт меню «USB-модем».
Операционная система ПК автоматически начнёт искать требуемые драйвера, после чего пользователь должен подтвердить подключение к найденной сети и указать предпочтительный её тип. Как только подключение будет настроено, внизу справа экрана появится соответствующее уведомление.
Важно отметить, что если смартфон используется как USB-модем, то выход в интернет на компьютере возможен не только через 3G/4G-модуль мобильного устройства. Пакеты данных могут также передаваться через телефон на компьютер посредством Wi-Fi. В этом случае смартфон уже выступает не в роли USB-модема, а в качестве Wi-Fi-адаптера.
![]()
Как настроить соединение через кабель
Как уже было упомянуто выше, при подключении посредством USB-кабеля телефона к компьютеру, последний может начать поиск и установку необходимых драйверов. Чтобы подключение прошло успешно, пользователь не должен прерывать данную процедуру.
Вмешательство со стороны пользователя требуется только тогда, когда поиск драйверов оказался безуспешным. Такая ситуация чаще всего возникает на Windows ХР и более ранних системах. При этом система предложит на выбор произвести поиск драйвера в интернете либо установить его с диска.
Для начала не будет лишним воспользоваться первой упомянутой опцией, хотя она вовсе не гарантирует никакого результата. Практика показывает, что в большинстве случаев компьютер выдает отрицательный ответ: «Подходящие драйвера найти не удалось».
Если говорить об оптических дисках, то в настоящее время они, как правило, не входят в комплект поставки мобильных устройств. Но если таковой всё-таки имеется, то проблема решается очень просто – драйвера устанавливаются непосредственно с диска.
В большинстве же случаев пользователю придётся искать, скачивать и устанавливать драйвера самостоятельно. Их можно найти на сайте производителя телефона.
В редких случаях возможны ситуации, при которых единственной возможностью синхронизации устройств является включение отладки на смартфоне через меню разработчика. Но в этой процедуре нужно хорошо разбираться.
![]()
Как подключиться по Bluetooth
Перед реализацией данного способа подключения следует убедиться в том, что компьютер оснащён модулем Bluetooth. Если он есть, то его нужно соответствующим образом настроить. На ноутбуке это делается так:
- Необходимо щёлкнуть правой кнопкой мышки по значку Bluetooth, который находится в трее в правом нижнем углу экрана.
- Далее нужно выбрать пункт «Открыть параметры».
- Затем перейти в раздел «Совместное использование» и разрешить в нём обнаружение компьютера, передачу и приём файлов, поставив галочку напротив соответствующей строки. Там же можно указать место на диске, где будут сохраняться передаваемые файлы.
После настройки компьютера можно включать Bluetooth на телефоне и запускать процесс обнаружения устройств. Необходимо помнить, что данная функция на смартфонах является активной в течение ограниченного периода времени, как правило, составляющего 2 минуты. Если за это время устройства с включенным Bluetooth не найдены, то функция автоматически выключается.
После включения обнаружения на смартфоне следует снова щёлкнуть правой кнопкой мыши по вышеупомянутому значку в системном трее ноутбука и выбрать «Добавить устройство». В открывшемся окне отобразится перечень доступных для подключения устройств. Из них нужно выбрать наименование, присвоенное мобильному телефону и нажать «Далее». Затем появится уведомление с кодом. Сгенерированный код должен быть таким же, как и на телефоне. Если коды совпадают, необходимо подтвердить сопряжение на обоих устройствах.
![]()
Как только появится сообщение, что подключение устройств друг к другу успешно установлено, можно приступать к необходимому действию. Им может быть:
- передача данных;
- использование смартфона в качестве гарнитуры;
- воспроизведение медиафайлов на компьютере и т. д.
Управление Bluetooth-соединением и его возможными функциями осуществляется через то же меню в трее ноутбука, в котором нужно выбрать опцию «Показать устройства», в появившемся окошке найти наименование, присвоенное смартфону, щёлкнуть по нему правой кнопкой и выбрать «Управление».