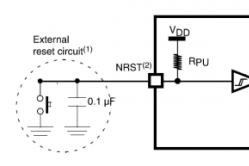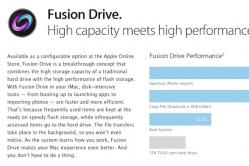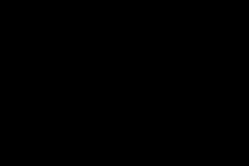Жаропонижающие средства для детей назначаются педиатром. Но бывают ситуации неотложной помощи при лихорадке, когда ребенку нужно дать лекарство немедленно. Тогда родители берут на себя ответственность и применяют жаропонижающие препараты. Что разрешено давать детям грудного возраста? Чем можно сбить температуру у детей постарше? Какие лекарства самые безопасные?
Рабочий стол в Windows 8.1 используется также, как и в какой-нибудь предыдущей версии ОС. Прикрепить программу к панели задач на стартовом экране или в представлении "Все приложения" можно щелкнув правой кнопки мыши и выбрав параметр прикрепить программу на панели задач.
Прикрепление программ к панели задач предлагает самый быстрый и эффективный способ к их открытию с рабочего стола без перехода на стартовый экран.
Рабочий стол отличался от предыдущих ОС еще с первых версий Windows 8. Эти изменения включили в себя возможность начальной загрузки ПК непосредственно с рабочего стола. А так же и другие полезные возможности корректировки ОС, включая изменение пользовательского вида.
Обычный клик правой кнопкой мыши на рабочем столе все так же вызывает контекстное меню. На сенсорном экране это действие выполняется прикосновением и удерживанием пальца на экране. Такой же метод касания работает и в предыдущих версиях Windows, начиная с WindowsXPи других основанных на сенсорной базе ОС, включая Windows Phone и Android.
В Windows 8 и Windows 8.1, нажатие на кнопку Пуск уже не открывает традиционное меню, хотя при возможности закрепления программ и файлов на панели задач и программирования кнопки Пуск для отображения вместо начального экрана всех приложений, это не очень и нужно. Клик или касание на кнопке Пуск возвращает пользователя на начальный экран. Такое поведение этой кнопки можно изменить так, чтобы вместо начального экрана переход осуществлялся на представление "Все приложения", место где расположены ваши программы с рабочего стола.
Щелчок правой кнопкой мыши по кнопке "Пуск" открывает меню управления, в котором предусмотрены дополнительные опции.
Меню управления Windows 8.1.
Несмотря на то, что на рабочем столе Windows 8 кнопка "Пуск" скрыта, она отнюдь не удалена. Щелчок правой кнопкой мыши в самом нижнем левом углу экрана или по кнопке "Пуск" на рабочем столе (также доступно нажатием Win + X) вызывает стандартное меню опций, в том числе команду "Выполнить" и командную строку. Это меню предлагает большое количество административных опций, плюс быстрый доступ к элементам управления "Перезагрузка", "Выключение" и "Спящий режим".
Обратите внимание на один важный момент, элементы командная строка и командная строка (администратор) на скриншоте расположены в подразделе Windows PowerShell. Дело в том, что элементы управления в меню "Пуск" можно перемещать между двумя подразделами. Как это сделать будет рассказано в следующих статьях.
В этой статье описаны основные элементы нового интерфейса пользователя Windows 8 Метро. Управление программами и настройками в Windows 8 значительно изменилось по сравнению с предыдущими версиями Windows. Новый интерфейс Метро адаптирован для использования на устройствах с пальцевым вводом (тачскринах).
В этой статье описан интерфейс Метро Windows 8.1. На Windows 8 (первый релиз) есть некоторые отличия. Одно из отличий в том, как получить доступ к меню Все программы .
В Windows 8, разработчики отказались от привычной всем кнопки "Пуск", которая открывала меню Windows во всех предыдущих версиях начиная с Windows 95. Теперь, в Windows 8, после старта системы открывается начальный экран Windows 8:
Если компьютер подключен к Интернет, тогда начальный экран Windows 8 подкачивает информацию с онлайн-сервисов Microsoft:

Для того, чтобы открыть традиционный "Рабочий Стол" в Windows 8 нужно кликнуть в стартовом экране на значке "Рабочий стол". Этот значок подписан и расположен внизу слева. Рабочий Стол Windows 8 выглядит точно так же как и в предыдущих версиях Windows:

В версии Windows 8.1 вернули значок "Пуск" в панель задач. Но этот значок открывает не меню Пуск, как это было раньше, а начальный экран Windows 8.
Такое изменение продиктовано тем, что Microsoft решил использовать единый интерфейс пользователя для устройств с разным типом ввода - и традиционных, где используется мышь, и новых где используется тачскрин и пальцевое управление.
Рабочий стол в Windows 8
Для тех кто привык к старым Windows или кто использует Windows 8 на обычном компьютере начальный экран представляется излишним элементом. Можно ли от него избавиться? Сделать так чтобы Windows 8 сразу после своей загрузки открывала Рабочий стол?
Да, это возможно. Нужно нажать правую кнопку мыши на панели задач, затем в контекстном меню выбрать пункт "Свойства". Откроется вот такое окно с настройками:

Нужно изменить две опции в группе "Начальный экран":
- При входе в систему и закрытии всех приложений открывать Рабочий Стол вместо начального экрана.
- При переходе на начальный экран автоматически открывать представление "Приложения".
В боковую панель вынесена часть функций, которая раньше была доступна через меню "Пуск". Доступ к панели управления, настройки, сетевые подключения, выключение компьютера.
Боковая панель Windows 8 открывается наведением мыши (или скольжением пальца) в правый верхний угол экрана или в правый нижний угол:

Другой способ открыть боковую панель - нажать клавиши Win + I на клавиатуре.
Меню пуск Windows 8
В предыдущих версиях Windows меню Пуск было центральной точкой в которой был собран доступ не только к программам, но и к системным папкам и системным настройкам. В Windows 8 программы и системные настройки разделены на две части. Доступ к программам реализован через начальный экран, а доступ к настройкам через боковую панель Windows 8 (см. предыдущий раздел).
Доступ к меню программ в в Windows 8, возможен через начальный экран, внизу экрана есть кнопка со стрелкой, ее нужно нажать:

После этого откроется вторая часть начального экрана, то, что можно назвать меню Пуск Windows 8:

Можно настроить Windows 8 таким образом, чтобы экран "Приложения" открывался вместо начального экрана. Как это сделать описано в предыдущем разделе " ".
Win + X меню (Power User Menu)
Если нажать на клавиатуре клавиши Win + X, откроется "Power User Menu":

Это меню содержит набор системных команд Windows 8. Альтернативные способы открытия этого меню:
- Нажать правую кнопку мыши на рисунке "Пуск".
- Для такчскрина - сделать длинный тап (продолжительное касание) на рисунке "Пуск".
Если вам оказалась полезна или просто понравилась эта статья, тогда не стесняйтесь - поддержите материально автора. Это легко сделать закинув денежек на Яндекс Кошелек № 410011416229354 . Или на телефон +7 918-16-26-331 .
Даже небольшая сумма может помочь написанию новых статей:)
Интерфейс Windows 8, на первый взгляд, может казаться запутанным, так как он значительно отличается от предыдущих версий. Вам нужно знать, как работать с начальным экраном, а также с рабочим столом. Несмотря на то, что рабочий стол очень похож на предыдущие версии, в нем есть существенное изменение: с него удалено меню Пуск.
В этом уроке мы покажем, как осуществляется навигация в Windows 8, как пользоваться панелью Charms и работать с приложениями. Мы также покажем, где найти функции, которые раньше находились в меню Пуск.
Начало работы с Windows 8
После того, как вы установите Windows 8, она потребует от вас создания имени учетной записи и пароля, которыми вы будете пользоваться для авторизации. Также вы можете создать дополнительные учетные записи и, при желании, привязать каждую из них к учетной записи Microsoft.
Чтобы войти в Windows 8:
Чтобы использовать Windows 8 вы должны иметь свою учетную запись и пароль, который нужен для входа в систему.
Навигация в Windows 8
Есть несколько способов навигации в Windows 8: активные углы, горячие клавиши и жесты, если у вас планшет.
Использование активных углов
Где бы вы не находились в Windows 8, на начальном экране или рабочем столе, для навигации можно пользоваться активными или горячими углами. Чтобы воспользоваться активным углом, просто наведите курсор мыши на угол экрана, тогда вы увидите панель или плитку, по которой вы можете кликнуть. За каждым углом закреплена своя задача:
- Левый нижний: когда вы работаете с приложением, то можете кликнуть по левому нижнему углу и вернуться на начальный экран.

- Левый верхний: Если вы кликните по левому верхнему углу, то перейдете к предыдущему использованному приложению.

- Правый верхний или нижний: Вы можете навести курсор мыши на правый верхний или нижний углы, чтобы открыть панель Charms , на которой вы можете изменить настройки компьютера и управлять принтерами. Позже мы подробнее поговорим о возможностях панели Charms.

Если у вас одновременно открыто несколько приложений, то вы можете переключаться между ними, наведя курсор мыши на левый верхний угол и затем опустив его вниз. После этого появится список открытых приложений, в котором вы можете переключиться на нужное.

Навигация на планшете
Если у вас планшет с Windows 8, то вместо активных углов, вы можете использовать сенсорные жесты:
- Проведение от левого края экрана позволяет переключаться между открытыми приложениями.
- Проведение от правого края экрана открывает панель Charms.
Горячие клавиши Windows 8
В Windows 8 есть несколько горячих клавиш, которые можно использовать для навигации:
Подробно о горячих клавишах Windows читайте в .

Панель Charms позволяет вам получить доступ к настройкам компьютера, а также к другим опциям. Вы можете открыть панель Charms, наведя курсор мыши на правый верхний или нижний углы экрана.

На панели Charms bar есть несколько иконок, у каждой из которых свои функции:




Работа с приложениями на начальном экране
Приложения начального экрана немного отличаются от «классических» приложений Windows, которыми вы пользовались раньше. Они занимают весь экран, то есть открываются не в отдельном окне. Тем не менее, вы можете пользоваться мультизадачностью, открывая два приложения рядом.
Чтобы открыть приложение:

Чтобы закрыть приложение:

Когда вы перетаскиваете приложение вниз, оно может выглядеть «застрявшим». Тем не менее, продолжайте движение мышью вниз, пока курсор не достигнет низа экрана, тогда приложение закроется.
Одновременное использование приложений
Хотя приложения обычно занимают весь экран, Windows 8 позволяет привязать приложение к правой или левой стороне экрана и открыть рядом с ним еще одно. Например, вы можете захотеть открыть ваш календарь во время использования другого приложения.
Чтобы одновременно использовать приложения:

Функция одновременной работы с несколькими приложениями разработана для работы на широкоформатных мониторах, поэтому для ее работы разрешение вашего монитора должно быть не менее 1366×768 пикселей. Чем больше ваш монитор, тем больше приложений вы сможете видеть одновременно.
Работа без меню Пуск
Один из самых частых жалоб на Windows 8 – это отсутствие меню Пуск. Меню Пуск обладало очень важной функциональностью в предыдущих версиях Windows, например, запуск приложений, поиск файлов, открытие панели управления и выключение компьютера. Вы можете выполнять эти действия и в Windows 8, но немножко в другом порядке.
В Windows 8 есть несколько способов запуска приложений:
Чтобы запустить приложение:
- Кликните по иконке приложения на панели задач.

- Дважды кликните по ярлыку приложения на Рабочем столе.

- Кликнуть по плитке приложения на Начальном экране.

Чтобы увидеть все ваши приложения, кликните по стрелке в левом нижнем углу Стартового экрана.

Для поиска файла или приложения:
- Нажмите на клавишу Windows чтобы переключиться на Стартовый экран и наберите то, что вы ищите. Результаты поиска появятся под панелью поиска. Также в списке появятся подходящие результаты веб-поиска.

Чтобы открыть панель управления:

Чтобы выключить компьютер:
- Наведите курсор мыши на нижний правый угол, чтобы открыть панель Charms, затем выберите Параметры.
- Кликните Питание и выберите Завершение работы.

Параметры Начального экрана
Windows 8 содержит много новых функций, но пользователей, привыкших работать с Рабочим столом, часто раздражает и расстраивает Начальный экран. Если вы не хотите часто пользоваться Начальным экраном, то есть несколько способов сделать ваш компьютер более похожим на предыдущие версии Windows. Например, можно настроить компьютер, чтобы он запускался сразу на рабочий стол вместо стартового экрана.
Чтобы изменить параметры Начального экрана:

1) Открытие Рабочего стола при входе
Выберите эту опцию, если хотите, чтобы Рабочий стол открывался сразу после входа, вместо Начального экрана.
2) Показ всех приложения
Выберите эту опцию, если хотите видеть список всех ваших приложений, когда вы нажимаете кнопку Пуск или клавишу Windows.
Эта опция может сделать Начальный экран более похожим на меню Пуск в предыдущих версиях Windows.
3) Показ настольных приложений первыми
Выберите эту опцию, чтобы в списке приложений настольные приложения отображались перед остальными.
Добрый день, уважаемые читатели сайт. Вспомнилось тут мне, как в начале 2013 года наша организация перешла на windows 8. Да уж, это был шок практически для всего персонала, когда вместо загрузки рабочего стола возникал какой-то непонятный плиточный экран (называется интерфейс metro). «Да что это за непонятная штука?», «Как мне попасть на рабочий стол или в мой компьютер?», «Можно убрать эти плитки?». Эти вопросы я слышал чуть ли не каждый день. Тогда я еще этого не знал, но теперь знаю и хочу вам поведать о том, как произвести запуск windows 8 с рабочего стола, чтобы избежать начального плиточного экрана.
Да, восьмерка преподнесла немало сюрпризов. Появились как сторонники так и ненавистники этой системы. Да, многих действительно раздражал начальный экран, так как непонятно было как в нем вообще работать. Ну если вы читали мои предыдущие статьи или смотрели этот потрясающий видеокурс по работе в windows, то вы уже должны были привыкнуть к и хорошо в нем разбираться. Тем более курс бесплатный и в нем все доходчиво объясняется.
Ну да ладно, давайте начнем, а то меня что-то уже понесло. И начнем мы с самого простого способа.
В обычной восьмерке добрые люди из компании Microsoft не предусмотрели встроенную функцию, чтобы ваша операционная система загружалась сразу с рабочего стола. Но в версии 8.1 такая функция появилась и всё происходит довольно просто.
Если у вас стоит Windows 8
Как я говорил выше, в обычной восьмерке такая тема не прокатит. Ну тогда придется пойти на некоторые ухищрения, а именно настроим эту функцию с помощью планировщика задач. Получится так, что вы не минуете начальный экран metro, но когда он появится, то буквально через секунду вы окажетесь на рабочем столе автоматом.
- Зайдите в планировщик задач. Я обычно нахожу его через поиск, т.е. нажимаю WIN+Q или иду просто в поиск, а затем ставлю значение поиска «Параметры»
. После этого начинаю вводить в поисковое поле слово «Расписание»
и слева у вас будет единственный пункт «Расписание выполнения задач»
. Заходите туда.

- После того как у вас открылся планировщик заданий, в правом столбце найдите пункт «Создать задачу»
и нажмите на него.

- Теперь во вкладке «Общие»
обязательно дайте имя своему заданию (любое), а также не забудьте внизу из выпадающего меню выбрать пункт «Настроить для Windows 8»
. Теперь переходите во вкладку «Триггеры»
.

- Во вкладке «Триггеры»
нажмите создать, а в новом открывшемся окне в графе «Начать задачу»
выберете «При входе в систему», а после этого нажмите ОК. Кстати, как видите, вы можете настроить задачу как для всех пользователей, так и для конкретного. Пока всё понятно? Вопросов нет? Если есть, то не стесняйтесь и задавайте.

- Теперь переходите во вкладку «Действия»
и нажмите на кнопку «Создать»
. В новой открывшемся окне обратите внимание, чтобы в графе «Действия» стояло значение «Запуск программы». А теперь в строке «Программа или сценарий»
пропишите этот путь — C:\Windows\explorer.exe
, либо нажать на «Обзор»
и найти на диске C (или там где у вас стоит ваш виндовс) в папке windows файл explorer.exe. Теперь нажимаем ОК. Да и вообще во всех следующих окнах нажимайте ОК, пока не выйдете в главное окно программы.

Вот и всё. Теперь планировщик можно закрыть и посмотреть как сработает данная фишка. После перезагрузки вы увидите, что открылся начальный плиточный экран, а буквально через 1-2 секунду вас автоматически выкинет на рабочий стол. Но есть один побочный эффект. Вместе с выходом на рабочий стол открывается папка «Библиотеки». Но, я думаю, что это уже не страшно.
Но если вас такой вариант не устраивает, то можете воспользоваться еще одной фишкой, чтобы загружаться прямо на Десктоп. Об этом ниже. Но если вы устали, то можете передохнуть и сделать себе чашку чая или кофе. Я например не могу жить без черного чая (зеленый не люблю), особенно с бергамотом. Ну в общем я что-то отвлекся от темы. Идем дальше.
Решаем вопрос с помощью сторонней программы
Для решения нашего вопроса мы можем воспользоваться отличной программой ClassicShell, с помощью которой также можно , но об этом я писал в другой статье.

Так что если вы не хотите лицезреть начальный экран metro при загрузке windows, то вот вам пожалуйста несколько вариантов для решения этой проблемы. Всё было понятно? Надеюсь, что да. Но если возникнут вопросы, то не стесняйтесь и задавайте их в комментариях. Попробуем решить.
А на сегодня у меня всё. Буду ждать вашего возвращения, а для этого постараюсь почаще писать интересные для вас статьи. Не забудьте подписаться на обновления статей моего блога и про социальные сети тоже не забудьте. Увидимся с вами в следующих уроках. Пока-пока!
С уважением, Дмитрий Костин
12 июля 2015В этой статье описаны составные части нового интерфейса пользователя "Метро", который был добавлен в Windows 8. Меню программ и доступ к системным настройкам, в Windows 8, значительно изменилось по сравнению с предыдущими версиями Windows. Больше нет знаменитого меню "Пуск". Новый интерфейс Метро адаптирован для использования на устройствах с пальцевым вводом (тачскринах).
В Windows 8, Microsoft отказалась от привычной всем кнопки "Пуск", которая открывала меню "Пуск" во всех предыдущих версиях начиная с Windows 95. Теперь, после загрузки Windows 8, открывается начальный экран вместо рабочего стола как это было раньше:

Такое изменение продиктовано тем, что Microsoft решил использовать единый интерфейс пользователя для устройств с разным типом ввода - и традиционных, где используется мышь, и новых где используется тачскрин и пальцевое управление.
Если компьютер подключен к Интернет, тогда начальный экран Windows 8 подкачивает информацию с онлайн-сервисов Microsoft. Погода, биржевые индексы и другая информация:

Для того, чтобы открыть традиционный "Рабочий Стол", в Windows 8 нужно кликнуть в стартовом экране на значке "Рабочий стол". Этот значок подписан и расположен внизу слева.
Рабочий Стол Windows 8 выглядит точно так же как и в предыдущих версиях Windows:

В версии Windows 8.1 вернули значок "Пуск" в панель задач. Однако этот значок открывает не меню Пуск, как это было раньше, а начальный экран Windows 8.
Рабочий стол в Windows 8
Для тех кто привык к старым Windows или кто использует Windows 8 на обычном компьютере начальный экран представляется излишним элементом. Можно ли от него избавиться? Как сделать чтобы Windows 8 сразу после своей загрузки открывала Рабочий стол вместо начального экрана?
В версии Windows 8.1 это стало возможным. Нужно нажать правую кнопку мыши на панели задач, затем в контекстном меню выбрать пункт "Свойства". Откроется вот такое окно с настройками в котором нужно перейти на вкладку "Навигация":

Здесь нужно включить две опции в группе "Начальный экран":
- При входе в систему и закрытии всех приложений открывать Рабочий Стол вместо начального экрана.
- При переходе на начальный экран автоматически открывать представление "Приложения". Эта опция определяет, что вместо стартового экрана будет открываться сразу список программ.
Боковая панель Windows 8
В боковую панель вынесена часть функций, которая раньше была доступна через меню "Пуск". Доступ к панели управления, настройки, сетевые подключения, выключение компьютера.
Боковая панель Windows 8 открывается наведением мыши (или скольжением пальца) в правый верхний угол экрана или в правый нижний угол. Вот так выглядит боковая панель:

Можно нажать клавиши Win + I на клавиатуре - это второй способ открыть ее.
Меню пуск Windows 8
В предыдущих версиях Windows меню Пуск было центральной точкой в которой был собран доступ не только к программам, но и к системным папкам и системным настройкам.
В Windows 8 программы и системные настройки разделены на две части. Доступ к программам реализован через начальный экран, а доступ к настройкам через боковую панель Windows 8.
Доступ к меню программ в Windows 8, возможен через начальный экран, внизу стартового экрана есть кнопка со стрелкой, ее нужно нажать:

После этого откроется вторая часть начального экрана, то, что можно назвать меню Пуск Windows 8. Наиболее удобный способ найти программу начать писать ее название в поле поиска:

Можно настроить таким образом, чтобы экран "Приложения" открывался вместо начального экрана. Как это сделать описано в предыдущем разделе "Рабочий стол в Windows 8 ".
Win + X меню (Power User Menu)
Если нажать на клавиатуре клавиши Win + X, откроется "Power User Menu":

Это меню содержит набор системных команд Windows 8. Это меню можно открыть и другими способами:
- Если нажать правую кнопку мыши на рисунке "Пуск" в панели задач.
- На такчскрине - нужно сделать длинный тап (продолжительное касание) на рисунке "Пуск" в панели задач.