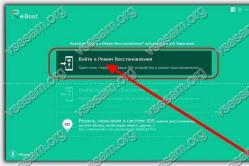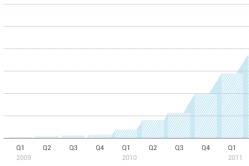Жаропонижающие средства для детей назначаются педиатром. Но бывают ситуации неотложной помощи при лихорадке, когда ребенку нужно дать лекарство немедленно. Тогда родители берут на себя ответственность и применяют жаропонижающие препараты. Что разрешено давать детям грудного возраста? Чем можно сбить температуру у детей постарше? Какие лекарства самые безопасные?
Сегодня я расскажу об одной кнопке на клавиатуре, которой многие новички просто не пользуются, не замечают, и не знают, что можно с ее помощью выполнять быстрые действия. Это клавиша «Win».
Где расположена эта кнопка «Win»? Она располагается в первом (нижнем) ряду клавиатуры в двух местах: слева – между «CTRL» и «ALT» и справа от Пробела рядом с ALT

А теперь давайте посмотрим, что можно делать, использовав эту клавишу в сочетании с другими.
Сперва просто нажмем на нее. Перед нами открывается меню Пуск. Повторное нажатие – закрывает его.
Теперь Win будем использовать с другими кнопками на клавиатуре.
Для того, чтобы быстро открыть «Поиск » на вашем компьютере нажмите сочетание кнопок Win + F. В Windows 10 – такие кнопки откроют «Центр отзывов». Для поиска используйте Win + Q или Win + S
Win + D – данная комбинация клавиш поможет вам быстро показать Рабочий стол.
Win + M – сворачивает все окна .
Win + B – позволит быстро перейти к иконкам в трее . С помощью стрелок вы сможете выбрать нужную вам иконку.
Win + E – при использовании этих кнопочек вы откроете Проводник системы Windows.
Нужно посмотреть «Свойства системы »? Нет проблем. Win + Pause
Win + F1 – получите доступ к Справке Windows . В Windows 10 для вызова справки зайдите в меню Пуск и выберите приложение «Начало работы» .
Win + R – довольно полезная комбинация. Вызывает окно «Выполнить» .
Win + T – позволит вам активировать «Панель задач ». И с помощью курсорных клавиш вы можете выбрать необходимое вам приложение на панели задач.
Win + L – производит блокировку компьютера .
Win + U – открывает настройки Специальных возможностей .
Win + X – сочетание этих клавиш в Windows 10 дает доступ к меню Быстрых ссылок. В Windows 7 – к центру мобильных приложений. В Windows 8 – откроет меню «Пуск».
Win + стрелка вправо/влево – помогает перенести окно приложения, папки из одной стороны монитора в другую.
Win + стрелка вверх/вниз – еще одна полезная функция. Она сворачивает и разворачивает окно текущей программы (папки).
Win + Пробел – в 8 и 10 версии windows быстро переключает языковую раскладку на клавиатуре. В «Семерке» данная комбинация переключается на Рабочий стол.
Win + кнопка «+» - вызывает Экранную Лупу
Win + Tab – переключение между окнами различных программ
Функции клавиши “Win” в Windows 10
Win + A – открывает «Центр уведомлений»
Win + W – и перед вами Windows INK Workspace
Win + I – Параметры windows
Win + P - откроется панель «Проецировать»
Win + G – уведомление об открытии игровой панели.
Win + K – подключение беспроводных устройств
Win + Enter – включение или отключение Экранного диктора
Как видите, многие действия можно выполнять довольно простым способом – использовав всего лишь одну кнопку в сочетании с другими.
Если у вас есть дополнения по использованию этой кнопки, пишите в комментариях. Также поделитесь как часто вы используете клавишу «Win» в повседневной работе.
Если вы использовали Windows XP, Vista и 7 последние лет 10, то по любому Вам потребуется некоторое время, чтобы привыкнуть к Windows 8 — но со временем, вы будете получать удовольствие и новая ОС будет нравиться Вам больше и больше, это точно.
Не переживайте, переход является гораздо менее болезненным, чем вы думаете, как это будет.
Сочетания клавиш Windows 8 или Горячие клавиши Windows 8
В первую очередь, если вы еще не были поклонником горячих клавиш, то в Windows 8 Вам придется запоминать комбинации, что в дальнейшим облегчит и ускорит процесс работы за Windows 8. Разрабатывая интерфейс более приятный для пользователя, некоторые функции — например, кнопку питания — в настоящее время до которой гораздо труднее добраться с помощью мыши. К счастью, Microsoft добавила несколько сочетаний клавиш, которые помогут Вам, упростить и ускорить работу, но сочетания клавиш используемые в предыдущих версиях Windows вы так же можете использовать.
Начните с нажатия клавиши с эмблемой Windows , которая помогает переключаться между начальным экраном и программой, в которой Вы работаете.
Windows +C → Открытие чудо-кнопок Windows +Q → Открытие "Поиск" для поиска приложений Windows +Z → Отображение команд, доступных в приложении Windows +K Открытие "Устройства" Windows +Q "Поиск" для поиска приложений Windows +W "Поиск" для поиска параметров Windows +Z Отображение команд, доступных в приложении Windows +ПРОБЕЛ Изменение языка ввода и раскладки клавиатуры Windows +CTRL+ПРОБЕЛ Изменение ранее введенных данных Windows +TAB Переход между открытыми приложениями Windows +CTRL+TAB Переход между открытыми приложениями (кроме классических) и их закрепление по мере перехода Windows +Shift+точка (.) Закрепление приложения слеваAlt-F4 — Вы можете закрыть интерфейс Metro, выключить, отправить в спящий режим, или перезагрузить, с помощью сочетания клавиш Alt-F4!

Используйте эти сочетания клавиш как можно чаще, пока они не станут инстинктивными.
Просто использование Windows 8 с клавиатурой и мышью научит вас многому из того, как можно взаимодействовать с окружением метро .
- Помните, все что работало в Windows 7, работает в Windows 8. Почти все, что вы могли бы сделать в Windows 7, вы можете сделать в Windows 8. Superbar (задач) является вашим другом! Прикрепите все к ней. Superbar миниатюры все еще там. System Tray все еще там.Оригинальная панель управления все еще там. Существенным отличием является то, что вы должны в метро интерфейсе воспользоваться поиском приложения (что немного странно, на мой взгляд, но, возможно, Microsoft позже предоставит еще один вариант).

- Не бойтесь стартового экрана Metro, но если вы не желаете мириться с отсутствием кнопки Пуск, то то воспользуйтесь , что бы вернуть меню Пуск в Windows 8.
- Нажмите любую клавишу на экране блокировки. Windows 8 имеет новый (ориентированный на сенсорные устройства) экран блокировки. Вы можете перетащить его вверх с помощью мыши (не очень удобно) или нажмите любую клавишу на клавиатуре (гораздо проще).
- Запуск от имени администратора. Правой кнопкой мыши контекстное меню, там «Запуск от имени администратора.» Вы можете использовать клавиши со стрелками для навигации в контекстном меню. Из этого же меню вы можете закрепить приложения на панели задач Superbar.
- Вы можете перемещаться по Metro с помощью клавиш. Можно также использовать Page Up / Down быстро перемещаться между группами. Это намного быстрее, чем панорамирование с помощью мыши.
Диспетчер задач
Диспетчер задач обновился, так же показывает какие приложения и службы потребляют ресурсы компьютера. Что бы открыть диспетчер задач выберите Поиск → Диспетчер задач
Если мышкой, то можно кликнуть в левый нижний угол экрана правой кнопкой мыши и выбрать его из меню дополнительных команд.
При первом открытии вы увидите упрощенный диспетчер задач, который позволяет лишь закрывать приложения.
Открытые программы Windows не замедляют работу компьютера, т.е. не обязательно их закрывать. Если программа не используется, то Windows оставит его в фоновый режим и при продолжающемся неиспользовании закроет его сам через некоторое время. Закрыть приложение Windows, можно простым перетаскиванием его вниз экрана. (При использовании мышки щелкните вверху приложения и перетащите.)

Чтобы просмотреть Все сведения, нажмите кнопку Подробнее. Тут можно управлять всем, что работает у Вас. В каждой строке информация об определенной программе, и ресурсах, которые она потреблет. Чем больше ресурсов потребляет, тем насыщеннее цвет в диспетчере задач, что позволяет быстро вычислять приложения, которые потребляют много ресурсов.
Windows — это клавиша, расположенная слева от пробела, между кнопками Ctrl и Alt.
Существует некоторые сочетания клавиш с кнопкой Win.
- Win — открыть/закрыть меню «Пуск»
- Win + B — выбрать первую иконку в области уведомлений, переключаться между иконками клавишами со стрелками
- Win + Ctrl + B — переключиться на программу, отображающую сообщение в области уведомлений
- Win + D — отображение рабочего стола.
- Win + E — открыть Проводник
- Win + F — открыть Поиск
- Win + Ctrl + F — открыть Поиск компьютеров
- Win + G — отобразить гаджеты поверх всех окон (только в Windows 7 и Windows Vista)
- Win + L — переключить между пользователями или заблокировать рабочую станцию
- Win + M — свернуть все окна
- Win + ? Shift + M — восстановить окна после сворачивания
- Win + P — переключить режимы работы с внешним монитором/проектором (только компьютер, дублировать, расширить, только проектор) (только в Windows 7)
- Win + R — открыть диалог «Выполнить»
- Win + T — переключить фокус на панель задач (только в Windows 7)
- Win + U — открыть Центр специальных возможностей
- Win + X — открыть Центр мобильных приложений Windows (только для мобильных компьютеров в Windows Vista и Windows 7)
- Win + Y — открыть Yahoo! Messenger (если установлен)
- Win + Pause — открыть свойства системы
- Win + Tab ? — переключиться между кнопками окон на панели задач (в Windows Aero — переключиться между окнами, используя Windows Flip 3D)
- Win + Ctrl + Tab ? — «залипание» Windows Flip 3D, переключиться между окнами клавишами со стрелками или колёсиком мыши (только в Windows Aero)
- Win + F1 — открыть Центр справки и поддержки Windows
- Win + 1 … 0 — запуск / переключение на программу, закрепленную на панели задач с указанным порядковым номером (только в Windows Vista и Windows 7)
- Win + ? Shift + 1 … 0 — запуск нового экземпляра программы, закрепленной на панели задач с указанным порядковым номером (только в Windows 7)
- Win + Ctrl + 1 … 0 — переключение на последнее активное окно программы, закрепленной на панели задач с указанным порядковым номером (только в Windows 7)
- Win + Alt + 1 … 0 — открытие списка переходов для программы, закрепленной на панели задач с указанным порядковым номером (только в Windows 7)
- Win + — развернуть окно (только в Windows 7)
- Win + ↓ — восстановить/минимизировать окно (только в Windows 7)
- Win + ← или → — переключить режим развертывания окна (в том числе между мониторами в многомониторных конфигурациях) (только в Windows 7)
- Win + ? Shift + ← или → — перенести окно между мониторами в многомониторных конфигурациях (только в Windows 7)
- Win + ? Shift + или ↓ — растянуть активное окно от верхнего до нижнего краёв экрана / восстановить размер окна
- Win + Home — свернуть/восстановить все несвёрнутые окна, кроме активного (только в Windows 7)
- Win + Space — взглянуть на рабочий стол (только в Windows 7) / сменить раскладку (Только в Windows 8)
- Win + Grey + — активировать экранную лупу / увеличить изображение на 100 % (только в Windows 7)
- Win + Grey - — при активной экранной лупе уменьшить изображение на 100 % (только в Windows 7)
- Win + Esc — отключить экранную лупу (только в Windows 7)
Windows 8 - это быстрая и гибкая операционная система с привлекательным дизайном. Она кардинально отличается от предыдущих версий и представляет всю важную информацию на начальном экране. Внешний вид и функции системы предназначены для работы с сенсорными устройствами, но это не мешает продолжать пользоваться мышью.
После загрузки открывается стартовый экран, на котором расположены объекты в форме плиток. Плитки связаны с приложениями, веб-сайтами, коллекциями и другой информацией. Чтобы научиться пользоваться Windows 8, достаточно запомнить несколько команд и действий.
Быстрая навигация по статье
Основные команды и жесты
Чтобы обеспечить быстрый и лёгкий доступ к часто используемым функциям, в Windows 8 разработана специальная панель. Расположена она в правой части экрана и содержит системные команды.
Существуют три различных способа доступа к панели (в зависимости от того, какой компьютер используется):
- Сенсорный экран — проводится пальцем от правого края экрана;
- Клавиатура — используется сочетание клавиш «Windows + C»;
- Мышь - наводится курсор мыши на верхнюю или нижнюю часть правого края экрана.
Приложения запускаются щелчком мыши по плитке. Закрывается программа любым из трёх способов:
- Сенсорный экран — проводится пальцем от верхнего края экрана вниз;
- Клавиатура — используется комбинация клавиш ALT + F4;
- Мышь — наводится курсор мыши в левый верхний угол экрана и щелчком правой кнопки на плитке вызывается контекстное меню, в котором есть пункт "Закрыть".
Настройка интерфейса
Нажав на плитку «Рабочий стол», компьютер переходит в привычный режим. Для комфортной работы требуется изменить некоторые параметры боковой панели (основные настройки находятся на панели справа). Доступны несколько кнопок:
- Поиск - стандартный поиск (можно искать приложение, настройку или файл);
- Общий доступ - позволяет делиться файлами и информацией;
- Пуск - возвращает на начальный экран;
- Устройства - настройка всех подключённых устройств;
- Параметры — изменяются параметры приложений и компьютера, а также общие настройки (громкость, яркость, питание и раскладка клавиатуры).
Стартовый экран
По умолчанию на стартовом экране отображаются только плитки системных приложений. При инсталляции любой программы здесь появляется соответствующий значок для запуска.
Ненужные элементы удаляются или открепляются от этого меню. Щелчком правой клавиши мыши на плитке, выводится панель приложения снизу экрана, где находятся необходимые элементы управления, а щелчком по пустому участку вызывается панель с кнопкой «Все приложения» — её активация отображает все программы, установленные в системе.
Windows 8 специально разработана для использования на устройствах с сенсорным экраном, но в любой момент можно переключиться в стандартный «оконный» интерфейс. Все программы, предназначенные для предыдущих версий, работают и в этой системе.