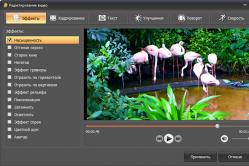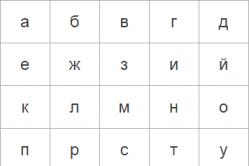Жаропонижающие средства для детей назначаются педиатром. Но бывают ситуации неотложной помощи при лихорадке, когда ребенку нужно дать лекарство немедленно. Тогда родители берут на себя ответственность и применяют жаропонижающие препараты. Что разрешено давать детям грудного возраста? Чем можно сбить температуру у детей постарше? Какие лекарства самые безопасные?
Всем здравствуйте. С развитием компьютерных технологий увеличивается объем для хранения наших данных. На компьютере мы храним свои фотографии, видео с различных мероприятий, важные документы и много другой ценной информации. Для всего этого порой не хватает установленных жестких дисков. Приходится покупать либо внутренний дополнительных жесткий диск, или внешний. Но в последнее время качество устройств хранения данных несколько снизилось. Средний срок работы 4-5 лет. Есть мнение, что производители намерено это делают, чтобы покупали новые диски с большим объемом.
Поэтому на сегодняшний день проблема сохранения наших данных весьма актуальна. Интернет нам предлагает некоторые сервисы, которые выделяют пользователям облачные хранилища для хранения данных. Это Dropbox, Яндекс Диск, Microsoft OneDrive, Google Drive, Облако Mail.ru и другие. Про Яндекс Диск мы уже подробно рассказали в статье « ». Сегодня мы познакомимся с другим сервисом - Облако Mail.ru
Облачное хранилище (Облако) - это такая модель хранилища данных, которое предоставляется пользователю в режиме Онлайн. То есть, по-простому, некий виртуальный диск, где можно хранить и управлять вашей информацией.
Сервис Облако Mail.ru доступен любому пользователю, зарегистрированному на mail.ru. Если у вас еще нет подобной учетной записи, или в случае утраты пароля.
Заходим в свой почтовый ящик и верху нажимаем на ссылочку «»
И выбираем пункт Облако.
При первом входе в этот проект нам дают информацию об этом сервисе.

Загрузив файлы в Облако, вы будете иметь доступ к ним с любого мобильного устройства через приложение. Об этом чуть ниже. А пока жмем

Чем удобно использовать облачные сервисы, тем, что ваши данные будут сохранены надежно, даже если у вас сломается компьютер, ноутбук, сгорит жестких диск. Отмечаем галочкой пункт, что мы согласны с условиями лицензионного соглашения. Жмем «Начать работу »

Изначально каждому человеку предоставляется бесплатно 25 ГБ. При этом загружать можно файлы размером до 2 ГБ. Если вам это покажется недостаточно, то можете перейти на платные тарифы, которые за определенную плату увеличивают общий размер облачного хранилища, а также загружать файлы до 32 Гигов. Для перехода на платный тариф, нажмите на кнопочку «Подключить тариф », далее выбрать нужный тариф и следовать дальнейшим действиям. Мы же останемся на бесплатном тарифе.

По умолчанию в облако установлены уже некоторые файлы. Что с ними делать - решать вам. Хотите оставляйте, хотите нет. Для удаления этих файлов, отметьте их галочкой. Для выделения всех файлов одним кликом вверху слева отмечаем общую галочку. Теперь мы можем все файлы удалить, скачать, скопировать или перенести в другую папку. Правые верхние кнопки задают сортировку и вид: плиткой и списком.
При наведении курсором мышки на любой файл вы можете загрузить его и получить ссылку на него для передачи вашим друзьям и знакомым.
Облако mail.ru дает возможность нам создать новые файлы, которые будут автоматически сохраняться в хранилище. Это простой текстовый документ (документ Word), таблица (Excel) и презентацию. В качестве примера рассмотрим создание документа.

Для этого нажимаем кнопку «Создать » и далее выбираем «Документ ».

Новый документ откроется на новой вкладке браузера в редакторе очень похожим на Word. Функционал такой же как у редактора от Microsoft. Все изменения, которые вы вносите в этот документ автоматически сохраняется на сервере, в Облаке.
Для переименования файла, зайдите во вкладку Файл

И выберете соответствующий пункт.

Закрываем текущую вкладку браузера и переходим в Облако. Наш Первый документ успешно сохранен.

Теперь для того, чтобы вернуться к нему и продолжить работу с этим файлом, мы щелкаем по нему.

Он откроется как бы в просмотре. С помощью стрелочек (6 ) можно просмотреть остальные файлы. С документом можно провести следующие действия: переслать этот файл по почте, вернуться к редактированию (1 ), получить на него ссылку (2 ), перейдя по которой ваши знакомые смогут загрузить себе данный файл; удалить в корзину (3 ) (Внимание! Файлы, которые были перемещены в корзину Облака, хранятся только 14 дней , после чего они автоматически удаляются), открыть файл во весь экран (4 ) и скачать (5 ) его на свой компьютер или ноутбук.

Точно так же можно создать таблицу в формате Excel и презентацию. Действия подобны описанных выше.
Создание папки
Перед тем как загружать наши файлы в хранилище Облако Mail.ru, нужно создать папку одну или несколько. Это поможет вам потом не искать нужный файл среди прочих остальных. Благодаря папкам все данные будут отсортированы.

Затем даем название «Музыка »

И нажимаем «Добавить ». Все, наша папка создана.
Как загрузить файлы в Облако Mail.ru?
Теперь давайте зайдем в эту папку и добавим один файл формата.mp3.

Для загрузки файлов на Облако Mail.ru есть 2 способа. Первый : воспользоваться кнопкой «Загрузить », откроется окно, в котором вы через Проводник указываете файл для загрузки. Второй способ более быстрый. Просто открываем нужную папку и перетаскиваем файл в облачную папку «Музыка ». Все загружаемые файлы проходят антивирусную проверку. Через несколько секунд файл загрузится на Облако.
Воспроизведение музыки.
Сервис Облако имеет встроенные аудио и видео проигрыватели. Для воспроизведения только что загруженного файла, щелкаем по нему левой кнопкой мышки.

И нажимаем на маленький треугольник проигрывания. Если по каким-то причинам музыка не воспроизводится, то нажмите на название композиции в левом нижнем углу. В новой вкладке автоматически запуститься аудиоплеер с выбранной композицией. Таким же образом можно посмотреть онлайн загруженный видео файл. Здесь же вы сможете выполнить действия, которые мы рассматривали на примере текстового документа: удалить, получить ссылку, послать по почте, загрузить себе на компьютер.
Скачать Облако Mail.ru на компьютер и мобильные устройства.
Для того, чтобы иметь доступ к своим данным в любое время создали приложение как для ПК, так и для планшетов и смартфонов. Приложения дают возможность, не заходя на сервис добавлять, управлять вашими данными. При этом все файлы синхронизируются на всех устройствах. Предположим, если вы через компьютер скопировали или перенесли файл в Облако, то он отобразится также в вашем приложении для смартфона, ноутбука и планшета.
Как установить Облако Mail.ru?
Чтобы скачать Облако mail.ru для вашего устройства, выберите приложение для вашей операционной системы смартфона, планшета или для компьютера

Рассмотрим на примере приложение для настольного компьютера, ноутбука. Нажимаем на ссылочку «Приложение для ПК ». Пойдет загрузка инсталлятора в . Процесс установки стандартный, следуйте указаниям установщика.
При первом запуске приложения появится следующее окно.

Выбираем вашу систему, которая установлена на вашем компьютере. Чаще всего это Windows .


Далее вам предложат указать папку, которая будет синхронизироваться с сервисом Облако mail.ru. Создайте заранее специальную папку и через кнопку Обзор укажите ее. Для того, чтобы приложение было добавлено в автозагрузку, установите соответствующую галочку. Жмем Продолжить .
Теперь для того, чтобы отправить файл или папку(и) на хранение в Облако, вам достаточно выделить нужные файлы или папки, затем через контекстное меню (вызываем через правую кнопку мыши) выбираем что нам нужно: скопировать или перенести.

Папка или файл будут перемещены или скопированы в папку, которую мы создали

Теперь эта папка доступна вам с любого устройства.
Как прикрепить файл из Облако Mail.ru к новому письму
Теперь вы сможете при создании нового письма прикрепить не только файлы с вашего компьютера, но и с Облако. Для этого достаточно просто нажать на значок Облако.


После этого файл можно отправлять по почте вашим друзьям, родственникам.
На этом разрешите закончить. Мы рассмотрели основные моменты работы с Облаком Mail.ru. Надеюсь, эта информация поможет вам сохранить вашу информацию от всяких сбоев работы компьютера и жесткого диска. Если возникнут вопросы, оставляйте их в комментариях. Также напишите какими облачными хранилищами вы пользуетесь. До новых встреч. Успехов вам.
КНИГА - способ разговора с многими людьми сквозь время.
Облачные сервисы является современным трендом в области информационных технологий. Облаком стали называть любые удаленные серверные ресурсы, которые позволяют решать различные текущие задачи пользователей, связанные с цифровой инормацией: хранение файлов и архивов, размещение сайтов, работу в различных платных программах без их непосредственного приобретения. Рассмотрим использования облачного сервиса для хранения файлов от компании Майл.ру.
Как пользоваться облаком Майл ру через браузер
Предлагаем краткое руководство по функциям облачного сервиса от Майл ру.Работать с облаком Майл ру достаточно просто. На практике вы быстро освоите интерфейс данного сервиса.
- Чтобы приступить к использованию облака от Майл ру вам необходимо иметь зарегистрированный аккаунт на почте mail.ru. Если аккаунта у вас еще нет, то зарегистрируйте его.
- После регистрации перейдите на стартовую страницу облачного сервиса по адресу https://cloud.mail.ru .
- Ознакомьтесь с Лицензионным соглашением, примите его условия и перейдите к работе с сервисом, нажав кнопку Начать работу .
- Чтобы загрузить свои данные в облако нажмите кнопку Загрузить и выберите на дисках компьютера необходимые файлы. Максимальный размер файла, который можно загрузить через браузер равен 2Гб. После загрузки файлов с ними можно проводить необходимые действия: переименовывать, предоставлять для скачивания, перемещать по папкам и так далее.
- Чтобы получить ссылку на загруженные файлы, по которой любой человек может скачать данные выделите загруженный файл и нажмите кнопку Получить ссылку .
Скопируйте ссылку из появившегося окна.- Если через какое-то время вы захотите запретить скачивание файла из вашего облака, то выделите его и нажмите кнопку Удалить ссылку . Файл станет доступен только вам из панели управления облаком.
- Чтобы упорядочить загружаемые файлы рекомендуется раскладывать их по соответствующим папкам. Папки необходимо предварительно создать, нажав кнопку Создать и выбрать в появившемся меню пункт Папку .
- Чтобы удалить файлы, которые больше не нуждаются в хранении в облаке отметьте эти файлы и нажмите кнопку Удалить .
- Кроме хранения файлов с помощью облака Майл.ру можно создать документ, таблицы или презентацию, то есть аналоги документов, с которыми работаю офисные приложения Word, Excel и Power Point соответственно. Для создания указанных файлов в облаке нажмите кнопку Создать и выберите нужный пункт в появившемся меню. Необходимо отметить, что функциональные возможности в облаке значительно более ограничены по сравнению с теми, что можно получить, используя аналогичные приложения Microsoft Office.
- Если вам прислали ссылку на скачивание какого-либо файла, хранящегося на облаке Майл.ру, то вы можете не загружать его к себе на компьютер, а сохранить его в свое облако. Для этого нажмите на кнопку с изображением облака и выберите папку для сохранения данных.
Как пользоваться облаком Майл ру через приложение
Еще более удобно пользоваться облаком не через браузер, а с помощью приложений, которые можно установить для всех популярных компьютерных платформ, а также смартфонов. Одним из преимуществ использования приложений является то, что с их помощью можно загружать файлы размером до 32 Гб. Порядок использования приложения:Как заявляет сама компания Майл ру с использованием ее облачного сервиса пользователю больше нет необходимости беспокоиться о сохранности личных данных и они всегда и на любом устройстве будут «под рукой». Нам остается только поверить на слово и/или проверить справедливость данного заявления.
Привет, друзья! Сегодня решила написать для вас подробную статью о таком популярном облачном хранилище, как облако mail ru. Облако mail ru отлично нам помогает тогда, когда на нашем компьютере мало места и мы не можем хранить так много файлов. Если у вас такая же ситуация, то советую прочитать эту статью до конца, и вы узнаете много различных фишек, как вы можете хранить свои файлы в облачном хранилище, как вы можете легко передавать их по интернете, используя ссылку и много всего разного, что обязательно пригодится любому интернет предпринимателю и не только.
Что такое облако mail ru
Давайте вкратце отметим, что такое облачное хранилище.
Облачное хранилище – это такая технология, которая позволяет хранить данные не на одном компьютере, а на многих других серверах. То есть, регистрируясь в облаке mail ru мы имеем доступ к одному большому виртуальному серверу, который может состоять из сотен компьютеров, которые могут находиться на разных уголках планеты.
На сегодняшний день облачных хранилищ существует много различных. Например, Яндекс Диск, Dropbox, Google Drive, One Drive, Mail.ru и для пользователей техники Apple – это сервис iCloud.
Преимущества облака mail ru
Облако mail ru, как и любое другое облачное хранилище имеет массу преимуществ:
- Передача файлов больших размеров, которые могут не влезть, например, в электронное письмо
- Доступность к вашим файлам с любого компьютера и из любой точки мира при наличии интернета
- Можно работать с облаком mail ru с любого устройства: компьютер, планшет, телефон
- Для всех данных создаются резервные копии, то есть существует очень низкая вероятность того, что ваши данные будут утеряны при каком-то сбое вашего устройства
- Дополнительное место для хранения ваших файлов, дабы не переполнять память компьютера
- Очень удобно делиться своими файлами с людьми, просто дав им ссылку для скачивания
Как я использую облако mail ru
Облако mail ru я использую уже очень давно. Там я храню свои некоторые документы, файлы, фото, даже какие-то обучающие видео курсы, а также свои видео курсы и видео инструкции по обучению заработку на партнерских программах, которые я передаю своим партнерам и ученикам.
Вообще, я считаю, что облако mail ru очень простой и удобный сервис, который отлично подойдёт любому начинающему интернет пользователю. Насколько я помню, этим облачным хранилищем на сегодняшний день пользуется уже более 24 миллионов человек, поэтому, я думаю, это стоящий сервис.
Как зарегистрироваться в облаке mail ru
Для того, чтобы пользоваться облаком mail ru, вам нужно зарегистрировать себе почту на сайте https://mail.ru . Для этого вы переходите на сайт и нажимаете на кнопочку «Регистрация нового ящика » (скрин ниже):
Теперь заполняете форму регистрации и нажимаете «Зарегистрироваться »:
Итак, вы зарегистрировали почту mail ru и у вас появился аккаунт, в котором вы можете работать с облачным хранилищем и, конечно, же можете пользоваться электронной почтой.
После того, как вы зашли в свою почту, сверху будет вкладка «Облако », на которую вы нажимаете и попадаете в своё облачное хранилище:
В облако mail ru вы можете также попасть и с основной страницы, нажав на «Все проекты » и «Облако »:
**
Зайдя в облако mail ru, вы увидите некоторые фотографии, которые будут у вас в облачном хранилище. Если они вам не нужны, вы можете их удалить, чтобы освободить место в облаке. Для того, чтобы их удалить – нужно пометить галочками нужные фотографии и нажать сверху на кнопку «Удалить » (смотрите ниже):
Удалить файл или фото вы можете также и другим способом: пометить файл галочкой и щёлкнуть правой кнопкой мыши по этому файлу и нажать на кнопку «Удалить » (смотрите ниже):
После того, как вы нажмёте кнопку «Удалить «, вам откроется окно с предупреждением, что удалённые файлы в корзине будут удалены по истечению 14 дней:
Внешний вид облака mail ru
В облаке mail ru вы можете немного изменить внешний вид файлов и папок, как вам удобно. Это можно сделать, нажав сверху справа на кнопочку «Вид » и выбрать нужный вам тип расположения ваших файлов: списком или плиткой:
Также можно упорядочить и отсортировать ваши файлы или папки в облаке так, как вам удобнее, нажав на кнопочку в этом же правом углу:
Как увеличить объем памяти в облаке mail ru
Сразу после регистрации в облаке mail ru вам предоставляется 8 ГБ памяти. То есть вы, по умолчанию, будете находиться на бесплатном тарифе. Облако mail ru имеет несколько тарифов от 8 ГБ до 4 ТБ. То есть, если вам будет мало 8 ГБ, вы можете увеличить объем памяти до 64 ГБ всего за 69 рублей в месяц.
Для того, чтобы увеличить свой объем облачного хранилища в облаке mail ru, нажмите на синюю кнопку слева «Увеличить объем » и выберите нужный вам тариф:
Как загружать файлы в облако mail ru
Итак, мы перешли к самому главному – загрузке файлов на облако mail ru. Для того, чтобы загрузить файл, вы нажимаете на кнопку сверху «Загрузить »:
Теперь вы нажимаете на кнопку «Выбрать файлы » или просто перетаскиваете файлы в окошко и файлы появляются в вашем облаке mail ru.
Не забудьте, что на бесплатном тарифе вы можете загружать файлы до 2 ГБ.
Как создать документы в облаке mail ru
В облаке mail ru вы также можете создавать документы, папки, таблицы и презентации. Чтобы их создать, нужно нажать на кнопку сверху «Создать » и выбрать нужный вам вариант.
Если вы выбрали документ, то вам сразу откроется лист Word, где вы можете создавать свой документ. После того, как вы создадите документ, сохранять его не нужно, так как он сохраняется автоматически:
Также вы можете добавить папку, чтобы ваши файлы не были раскиданы по облаку, а лежали каждый в своей папке, в общем, чтоб был везде порядок. Для того, чтобы открыть папку, по ней нужно кликнуть 2 раза, и она откроется с вашими файлами. О том, как создать папку, я расскажу чуть ниже.
Любой файл в вашем облаке mail ru вы можете редактировать, нажав правой кнопкой мыши и выбрать нужный вариант: удалить, переименовать, копировать, скачать, переместить, получить ссылку и т.д. Для этого выбираете нужный файл, помечаете галочкой, нажимаете правой кнопкой мыши и выбираете нужный вариант действия:
Как создать ссылку на передачу файла в облаке mail ru
Для того, чтобы дать человеку ссылку на скачивание вашего файла, вам нужно для начала загрузить данный файл в своё облако mail ru, пометить его галочкой, нажать правой кнопкой мыши и выбрать «Получить ссылку » или нажать сверху на кнопку «Получить ссылку»:
Теперь перед вами появится окно с вашей готовой ссылкой, где вам нужно нажать кнопку «Копировать » и уже можно её предоставлять третьим лицам:
Эту ссылку вы можете давать другим людям для скачивания нужных файлов. Человек, которому вы передали ссылку будет видеть файл именно так, где он должен нажать на кнопку «Скачать », чтобы скачать его себе на компьютер. Также он может посмотреть этот файл, не скачивая его себе прямо на этой странице:
Если вы хотите удалить ссылку и сделать так, чтобы она не работала больше, то просто снова помечаете этот файл галочкой, кликаете правой кнопкой мыши и нажимаете «Удалить ссылку ». С этого момента, ваша ссылка станет нерабочей, и никто этот файл больше не сможет просматривать:
Как настроить доступ к своим файлам в облаке mail ru
Вы можете перейти сверху во вкладку «Общий доступ », где будут находиться все ваши файлы, которыми вы делились с людьми:
В этом разделе вы можете настроить доступ к вашим файлам другим участникам, чтобы они тоже могли просматривать ваши файлы, могли их редактировать или добавлять новые. Для того, чтобы настроить доступ, вам нужно создать папку, в которую вы помещаете нужные файлы.
Чтобы создать папку, нажмите на кнопку «Создать » и выберите «Папка »:
Теперь в окошке назовите свою папку так, как вам надо и нажмите «Создать »:
Теперь ваша папка готова и находится в вашем облачном хранилище. Для того, чтобы переместить файлы в вашу только созданную папку, вы помечаете файлы галочкой, нажимаете правой кнопкой мыши и выбираете «Переместить »:
После того, как вы нажали «Переместить », перед вами появится окно, где вы выбираете нужную папку, в которую нужно переместить файл и нажимаете «Переместить »:
Теперь ваша папка появилась во вкладке «Общий доступ », вы её выбираете, ставя галочку и нажимаете сверху «Настроить доступ »:
В открывшемся окошке вы меняете настройки на «Доступен отдельным участникам » и в пустом поле пишете адрес постового ящика того, кому вы предоставляете доступ и нажмите «Добавить »:
Сразу после этого отправляется письмо-приглашение тому человеку, кому вы предоставили доступ. Человек, получивший приглашение, в письме должен нажать на кнопочку «Принять » и он автоматически попадает в своё облако mail ru и получает доступ к папке:
Мобильное приложение Облако mail ru
Сервис mail ru вам на сайте предлагает скачать мобильное приложение, установив облако mail ru на свой смартфон. Если вам удобнее пользоваться облаком на смартфоне, то можете скачать это приложение и пользоваться файлами с облачного хранилища mail ru в любом месте нахождения, а не только дома за компьютером:
Если же у вас возникли какие-то вопросы по облаку Mail ru, то вы можете найти кнопку «Помощь » внизу на странице облака mail ru, нажать на неё и там вы сможете найти ответ на любой вопрос, как в виде текстового содержимого, так и в видеоформате:
Вот так выглядит страница, где вы можете найти любую информацию в текстовом формате по облаку mail ru:
Пролистайте чуть ниже и вы увидите видеоуроки по работе с облаком mail ru:
На этом буду заканчивать свою статью. Надеюсь, вам было полезно и понятно. Если вам понравилась моя статья, поделитесь ей, пожалуйста, в социальных сетях (внизу статьи), чтобы она также была полезна и другим людям.
На этом всё, разрешите раскланяться. Обязательно , чтобы не пропускать мои новые полезные статьи на моём Блоге.
P.S. НЕ ЗАБУДЬТЕ скачать мою бесплатную pdf инструкцию , где я рассказываю о своём опыте заработка на партнерских программах и делюсь очень важными фишками. Благодаря подробной пошаговой инструкции вы сможете заработать свои первые деньги на партнерках и превратить это в прибыльный инфобизнес.
Благодарю вас за внимание!
Я вам желаю удачи и до встречи с вами в следующих моих статьях!
С любовью, Вера Ангел
Пользователи и компании продолжат отказываться от громоздких и дорогостоящих серверов, вместо них выбирая для хранения файлов облако. Учитывая разнообразие доступных хранилищ, к выбору следует подходить очень внимательно.
Лайфхакер предлагает обратить внимание на сервисы, которые дают максимум бесплатного пространства с надёжной защитой данных и качественным обслуживанием. Цены указаны только на начальные тарифные планы.
- Стоимость : 2 ГБ бесплатно, 1 ТБ за 8,25 доллара в месяц. Стандартная подписка Dropbox Business стоит 12,5 доллара в месяц за пользователя.
- Приложения:
- Поддержка русского языка: есть.
Изначально этот гигант облачных хранилищ даёт доступ лишь к 2 ГБ бесплатного места. Но его без особых затруднений можно расширить до 16 ГБ: достаточно привязать аккаунты в социальных сетях и предложить реферальную ссылку нескольким друзьям.
Подписка Dropbox Business позволяет использовать корпоративный аккаунт для совместной работы, а также даёт неограниченное пространство для личной учётной записи. Более того, вы получаете ряд продвинутых возможностей вроде восстановления файлов и настройки уровней доступа.
- Стоимость : 15 ГБ бесплатно, 100 ГБ за 139 рублей в месяц.
- Приложения: Windows, macOS, iOS, Android.
- Поддержка русского языка: есть.
Один из самых очевидных вариантов для владельцев устройств под управлением Android, поскольку приложение изначально установлено на смартфонах и планшетах на базе ОС от Google. Впрочем, из-за немалого объёма бесплатного хранилища сервис может быть привлекателен и для обладателей других устройств.
Среди минусов - не самый простой интерфейс браузерной версии. Но пользователи Windows и macOS могут скачать гораздо более удобное приложение.
3. Mega
- Стоимость : 50 ГБ бесплатно, 200 ГБ за 4,99 евро в месяц.
- Приложения:
- Поддержка русского языка: есть.
Ещё один сервис со щедрым бесплатным тарифом и интерфейсом с поддержкой перетаскивания файлов. У Mega есть удобное мобильное приложение для загрузки файлов, а также десктопные клиенты для их синхронизации.
Как утверждает компания, все данные зашифровываются на вашем устройстве, прежде чем оказаться на серверах. Исходный код клиента Mega доступен на GitHub, его может проверить любой эксперт. Поэтому утверждение внушает доверие.
- Стоимость : 10 ГБ бесплатно, ещё 10 ГБ за 30 рублей в месяц.
- Приложения: Windows, macOS, Linux, iOS, Android, LG Smart TV.
- Поддержка русского языка: есть.
Облако от «Яндекса» работает быстро и стабильно, постоянно обзаводится новыми функциями. Сервис имеет высокую скорость синхронизации. Возможности платформы встроены в некоторые сторонние приложения.
Несмотря на наличие клиентов для всех популярных десктопных и мобильных платформ, браузерный интерфейс «Яндекс.Диска» тоже очень практичен. Также у сервиса очень неплохие возможности расширения пространства за счёт партнёрства с компаниями. Например, если вы москвич и пользуетесь тарифным планом OnLime от «Ростелекома», то объём диска увеличивается на 100 ГБ.
- Стоимость : 5 ГБ бесплатно, 50 ГБ за 140 рублей в месяц, 1 ТБ за 269 или 339 рублей при оформлении персональной или семейной подписки на Office 365 соответственно.
- Приложения: Windows, macOS, iOS, Android, Windows Phone, Xbox.
- Поддержка русского языка: есть.
Бывший SkyDrive встроен в стандартный проводник Windows 10. Нет необходимости загружать приложение - всё уже загружено за вас.
Встроенное в операционную систему приложение «Фотографии» может использовать OneDrive для синхронизации всех ваших изображений между устройствами.
При установке клиента для macOS стоит учитывать не самые положительные отзывы о нём.
Помимо обычных тарифных планов, у Microsoft есть продукты «Office 365 персональный» и «Office 365 для дома». Обе подписки включают 1 ТБ в облаке, полные версии приложений Office для Windows и macOS и целый ряд других преимуществ. Второй вариант даёт по 1 ТБ сразу пяти пользователям.
- Стоимость : 8 ГБ бесплатно, 64 ГБ за 69 рублей в месяц.
- Приложения: Windows, macOS, Linux, iOS, Android, Windows Phone.
- Поддержка русского языка: есть.
Ближайший аналог «Яндекс.Диска» в плане доступных возможностей, интерфейса веб-версии и поддерживаемых платформ. Проигрывает своему главному конкуренту из-за обширной реферальной программы. Среди преимуществ - больший объём бесплатного хранилища.
Помимо прочего, у сервиса есть инструмент для быстрого создания и сохранения скриншотов в облаке.
- Стоимость : 5 ГБ бесплатно, 50 ГБ за 59 рублей в месяц.
- Приложения: Windows.
- Поддержка русского языка: есть.
5 ГБ бесплатного пространства может быть недостаточно, но iCloud - это самый удобный способ создавать резервные копии фотографий с iPhone.
Сервис интегрирован в программу Finder на macOS - рабочий стол всех MacBook. Документы, созданные через офисный пакет iWork, тоже сохраняются в iCloud и могут синхронизироваться между устройствами. У платформы есть и официальный клиент для Windows, с помощью которого можно поддерживать файлы на ПК в актуальном состоянии.
8. Box
- Стоимость : 10 ГБ бесплатно, 100 ГБ за 8 евро в месяц. Бизнес-подписка стоит 12 евро в месяц.
- Приложения: Windows, macOS, iOS, Android.
- Поддержка русского языка: есть.
Платформа быстро набрала популярность и поддерживается целым рядом популярных сервисов для работы, такими как «Google Документы» и Office 365. Настольные клиенты Box позволяют не только синхронизировать, но и редактировать файлы.
Компания активно продвигает бизнес-подписку. Именно она появляется в центре экрана при нажатии на кнопку регистрации. Тарифный план даёт доступ к продвинутым возможностям совместной работы и неограниченному пространству в облаке.
- Стоимость : бесплатные настройка и использование, цены на пространство зависят от провайдеров хостинга. Nextcloud Box стоит 70 евро.
- Приложения: Windows, macOS, Linux, iOS, Android.
- Поддержка русского языка: нет.
Сама по себе компания не является провайдером облачного хранилища, но предлагает бесплатное программное обеспечение для настройки облака на вашем собственном сервере. Главное преимущество такого варианта - скорость. Также можно включить шифрование и не переживать, что файлы покинут домашнюю сеть.
Если у вас нет опыта в настройке серверов, вы можете купить заранее настроенный вариант - Nextcloud Box. Внутри устройства - жёсткий диск на 1 ТБ. Оно легко подключается к недорогому одноплатному компьютеру . Правда, чтобы заполучить мини-сервер в руки, придётся воспользоваться услугами сторонних компаний: прямой доставки в Россию и страны СНГ нет.
- Стоимость : 2 ГБ бесплатно, 250 ГБ за 9 долларов в месяц.
- Приложения: Windows, macOS, Linux, iOS, Android.
- Поддержка русского языка: нет.
Ещё одна англоязычная платформа, которая долго работала по протоколу нулевого разглашения. Подразумевалось, что компания взаимодействует с пользовательскими данными, никак не раскрывая их содержимое. Недавно выяснилось, что здесь есть некоторые оговорки, и SpiderOak отказалась от своей главной фишки. Но от этого не перестала стремиться обеспечить файлов.
У хранилища есть клиенты для всех популярных настольных и мобильных платформ. Можно пользоваться веб-клиентом, но для борцов за конфиденциальность этот вариант наименее предпочтителен, поскольку так вы выдаёте свой пароль сотрудникам SpiderOak.
- Стоимость : 5 ГБ бесплатно, 2 ТБ за 52,12 доллара в год по специальному предложению, далее - 69,5 доллара.
- Приложения: Windows, macOS, Linux, iOS, Android, Windows Phone.
- Поддержка русского языка: нет.
Продукт поддерживает постоянную синхронизацию всех ваших файлов - даже тех, которые хранятся на сетевых дисках. Веб-интерфейс позволяет делиться данными по почте, через Facebook и Twitter.
Достоинством IDrive является то, что удалённые с компьютера файлы из облака автоматически не исчезают. У компании также есть сервис IDrive Express: если вы потеряете все свои данные, то вам доставят жёсткий диск для их быстрого восстановления.
- Стоимость : 10 ГБ бесплатно, 500 ГБ за 3,99 доллара в месяц, цена шифрования pCloud Crypto - 3,99 доллара в месяц.
- Приложения: Windows, macOS, Linux, iOS, Android.
- Поддержка русского языка: есть.
У сервиса есть ограничения по скорости загрузки файлов, но нет никакого лимита по их объёму. Хранилищем можно пользоваться с любой платформы - через приложение или сайт.
Компания зарегистрирована в Швейцарии - стране, известной строгими законами в плане конфиденциальности. За дополнительную сумму вы можете использовать сервис pCloud Crypto для шифрования отдельных файлов.
Привет, друзья! Сегодняшняя статья про облачное хранилище Mail.Ru. Разберем как пользоваться облаком через веб-интерфейс:
Как загружать туда файлы и делиться ссылками на них;
Как создавать папки и настраивать к ним доступ;
Как перемещать, переименовывать и удалять файлы.
Как создавать документы, таблицы и презентации непосредственно в облаке.
И другие тонкости использования.Прелесть любого облачного хранилища в том, что оно дает дополнительное место для хранения файлов онлайн.
Не надо лишний раз загромождать комп.
Удобно делиться файлами с другими людьми (просто открываем доступ по ссылке).
А так как у меня есть почтовый ящик на Майле, то решила задействовать и это хранилище. Тем более, что бесплатно здесь доступно 25 гб памяти. Вставка из 2018 – сейчас бесплатно дают 8 гб.
В общем, это все теория. А мы перейдем к практике.
Смотрите мою видео инструкцию по работе с облаком Mail.Ru ниже:
Итак, как вы уже поняли, чтобы получить доступ к облаку на Mail.Ru нужно зарегистрировать здесь почтовый ящик. Тем самым вы создаете свой аккаунт, через который сможете пользоваться другими сервисами Mайла, в том числе и облачным хранилищем.
Хотя регистрировать ящик необязательно, вы можете использовать Майл для входа в свою почту, расположенную на другом сервисе. Я показала это в видео (смотрите с 11-ой минуты 46-ой секунды). Таким образом, ваш ящик, к примеру на Яндексе, будет открываться в интерефейсе Майл.ру и вы также сможете использовать облако.
Чтобы перейти к облаку , находясь на главной странице Mail.Ru, нужно кликнуть по вкладке «Все проекты» и выбрать «Облако».
Изначально туда уже загружены картинки и видео файл, которые вы можете удалить. Удалить файлы возможно несколькими путями. Если нужно удалить сразу несколько файлов, отмечаем их галочкой и жмем на кнопочку «Удалить» сверху.
Либо правой кнопкой мыши жмем по файлу и выбираем «Удалить». Опять же, если вы отметили несколько файлов – то удалятся они все.
И такой нюанс – в облаке Mайл.ру нет корзины, в которую попадают удаленные файлы, как на том же Яндекс-диске. Оттуда мы их можем восстановить. С облака мы удаляем сразу!
Чтобы добавить файлы с компьютера в облако , используем кнопочку «Загрузить» в левом верхнем углу.
Можно загружать через кнопку «Выбрать файлы на компьютере», либо перетащить их в окно загрузки мышкой. Есть ограничение – размер загружаемого файла до 2 Гб.
Рядом с кнопкой «Загрузить» видим кнопку «Создать». Ее используем для создания папок, документов (ворд), таблиц (эксель) или презентаций (power point) прямо в облаке .
Если хотите упорядочить файлы в облаке, то создайте для них специальные папки. Чтобы переместить файл в папку , выделите его галочкой, нажмите правой кнопкой мыши, выберите пункт «Переместить».
Откроется окошко, в котором вы можете выбрать папку для перемещения или тут же создать новую.
В целом, правую кнопку мыши мы можем использовать для разных действий над файлами – удалять, перемещать, копировать, скачивать, генерировать ссылку для других людей или отправлять по почте. Это очень удобно.
Кстати, если вам нужно скачать с облака сразу несколько файлов . Вы их выделяйте галочками и для загрузки они автоматически запакуются в один архив.
Если вы открываете доступ к файлу на время, а затем захотите удалить эту ссылку, то выделите нужный файл мышкой, нажмите правую кнопку – выберите пункт «Удалить ссылку».
Все ваши файлы, к которым вы открыли доступ также можно найти в разделе «Общий доступ».
Если ссылкой на файл из облака Mail.Ru поделились с вами, то вы можете его сразу скачать или сохранить к себе в облако. У вас будет возможность указать папку (в которую вы хотите сохранить этот файл), либо вы можете создать для него новую папку.
Теперь несколько слов о настройке доступа к папкам. Вы можете открыть общий доступ для любой папки с возможностью редактирования. То есть, другие пользователи также смогут добавлять в эту папку файлы.
Для настройки доступа к папке отметьте ее галочкой, нажмите на вкладку «Настроить доступ».
Доступ с редактированием можно открыть только для отдельных участников, которых вы пригласите по электронной почте.
Если вы собираетесь выслать приглашение пользователю с почтовым ящиком не на Mайл.ру, то приглашение ему придет только в том случае, если он зайдет в свою почту через Mайл. Подробнее об этом здесь .
У себя в почтовом ящике этот пользователь увидит такое приглашение:
Приняв его, в своем облаке, в разделе «Общий доступ», он найдет ту папку, которую вы для него открыли, и сможет добавлять в нее свои файлы. Вы, в свою очередь, увидите все внесенные им изменения у себя в папке.
Желаю успехов!
С уважением, Виктория