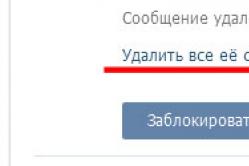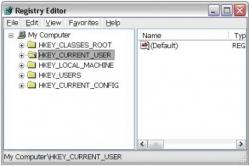Жаропонижающие средства для детей назначаются педиатром. Но бывают ситуации неотложной помощи при лихорадке, когда ребенку нужно дать лекарство немедленно. Тогда родители берут на себя ответственность и применяют жаропонижающие препараты. Что разрешено давать детям грудного возраста? Чем можно сбить температуру у детей постарше? Какие лекарства самые безопасные?
Вам нужно срочно напечатать важный документ, а на экране всплывает неприятная надпись: замялась бумага, или мигает красным индикатор на фронтальной части принтера, который оповещает о возникшей ошибке. Прибор зажевал страницы, возник сбой, и работа остановилась. Что делать, если в принтере застряла бумага, как вытащить ее аккуратно и без повреждений? Мы попробуем разобраться в данном вопросе и выясним, как устранить проблему замятия бумаги в принтере.
Так почему возникает данный сбой? На самом деле существует масса причин, по которым в принтере может остаться лист бумаги. Если заранее знать о возможных проблемах с оргтехникой, большинство из них можно с легкостью избежать.

Как извлечь застрявший лист
Если проблема в принтере всё-таки возникла, и драгоценные страницы зажевало, предлагаем пошаговую инструкцию по устранению неприятности.
- Сначала необходимо отключить ваше печатное устройство от источника питания
. Возможно, что в процессе удаления бумаги вам понадобится раскрыть внутреннюю конструкцию прибора – например, проверить ролики подачи бумаги. Если принтер останется подключенным к электросети, есть немалый риск получить удар током, а с электричеством лучше не шутить.

- Отмените все задания, стоящие в очереди на печать.
- Некоторые модели оргтехники, например Canon, Xerox 3010 и Laserjet 6L после отключения от источника питания сразу подают бумагу на принимающий лоток. Если этого не произошло, попробуйте заново включить и отключить прибор.
- Зачастую у принтеров нет функции, описанной в предыдущем пункте (например, аппараты компании HP). Тогда необходимо откинуть крышку, которая прикрывает доступ к внутренним частям печатного устройства. Оцените, насколько глубоко находится застрявший лист.

- Если значительная часть листа расположена в самом начале ролика подачи бумаги, то вытаскивать его рекомендуется против движения вращающихся валиков . Осторожно возьмите лист за оба края и медленно вытягивайте его из принтера.
- Случается, что бумага заминается уже при выходе из печати. В этом случае нам придется тянуть лист по направлению движения валиков. У лазерных принтеров перед этим нужно достать картридж, так как он мешает доступу к прижимающему механизму.

- После того, как вы вытащили бумагу, убедитесь в том, что она не порвалась, и кусок листа не остался внутри. Снова подключаем печатное устройство к источнику электропитания, осматриваем индикаторы включения и готовности к работе. Как правило, они расположены на передней панели принтера. Если индикатор мигает красным , и проблема по-прежнему осталась, попробуйте вытащить, а затем еще раз установить картридж.
- Если в процессе извлечения бумага повредилась, необходимо внимательно осмотреть вращающие валики. Для этого аккуратно, медленно разберите принтер, достав съемные элементы и красящий картридж. Обеспечьте себе хорошее освещение при осмотре внутренней части прибора. Найдите остаток бумаги и осторожно, ухватив за край, извлеките его. При этом не забывайте вращать прижимающий валик.

Нюансы извлечения в разных принтерах
Не забывайте, что у разных типов принтеров методы устранения неисправностей немного различаются.
Струйные
Конструкция струйных принтеров устроена таким образом, что получить доступ к вращающим валикам удастся не сразу – они надежно прикрыты картриджем. Перед работой необходимо отключить принтер от сети питания. Не стоит разбирать принтер самостоятельно, если вы неопытны и плохо знакомы с его внутренними механизмами. Особенно это касается тех случаев, когда бумага извлечена не полностью, и часть листа «зажевана» прибором.
В такой ситуации поручите решение проблемы квалифицированным специалистам сервисного центра.

Впрочем, некоторые производители облегчают эксплуатацию своей техники. Например, в моделях струйного типа компании HP разработан особый датчик encoder strip sensor . С его помощью определяется положение каретки на старте и финише печати. Если произошло замятие бумаги, и процесс печати остановился, проверьте, в порядке ли датчик. Возможно, он засорился или получил механическое повреждение, в результате принтер не может завершить печать. Чтобы функционирование возобновилось, протрите датчик encoder strip sensor салфеткой, смоченной спиртом. Застрявший лист бумаги лучше предварительно извлечь.
Лазерные
Вышеописанная инструкция о том, как вытащить бумагу, актуальна и для принтеров лазерного типа. Здесь все гораздо проще: лазерные принтеры, в отличие от струйных, необязательно отключать от питания и включать снова. Самое главное – не вытаскивайте страницу резко, рывком, иначе она может порваться. У современных моделей лазерных принтеров (например, Epson, Brother и др.) в комплекте идет подробное руководство, где описаны способы решения данной проблемы для конкретной модели. Также можно установить настройки для загружаемой бумаги.

Продолжение печати
Если вам удалось вытянуть застрявший лист, попробуйте включить принтер заново, совершив так называемую «перезагрузку ». Скорее всего, принтер продолжит печать с того момента, когда и произошло замятие. Страница напечатается повторно, а затем процесс печати возобновиться без всяких трудностей. Еще раз проверьте, что все страницы напечатаны.
Если после перезагрузки принтер не продолжает работу, то запустите печать еще раз, выбрав необходимые настройки.
Основы правильной работы
Как избежать появления подобных ситуаций? Нужно правильно загружать бумагу в устройство.
- Старайтесь не пускать в печать мягкую, порванную, некачественную бумагу, а также ту, что уже использовалась ранее.
- Не кладите слишком много или, наоборот, слишком мало бумаги.
- Не засоряйте внутренности прибора страницами с металлическими предметами , например, скрепками и скобами.
- Используйте листы оптимальной толщины, формата и качества в зависимости от модели вашего принтера.
- Не отправляйте в лоток слишком толстую пачку для печати.
- Перед загрузкой бумаги пролистывайте стопку, проверяйте, нет ли вмятин, разрывов и посторонних деталей. Также это поможет избежать эффекта « наэлектризованности » и примагничивания.
- Вставляйте листы ровно, не допуская перекоса лотка.
- Если зажевывание бумаги происходит регулярно, советуем отвезти прибор в сервисный центр и выяснить причину поломки.

Как правильно загружать бумагу в принтер
Когда в принтере застревает бумага, нам становится не по себе – вдруг возникший сбой полностью остановит работу печатного устройства? На самом деле, все не так страшно – сейчас практически к любой модели принтера можно отыскать подробное руководство, что нужно делать при возникновении повреждений. Вам остается тщательно следовать прилагаемой инструкции, соблюдать основные правила работы с оргтехникой и использовать бумагу приемлемого качества, и тогда вашей печати ничего не помешает.
В процессе печати и копирования принтер пишет «замятие бумаги», хотя замятия нет, может остановиться и выдать сигнализирующее сообщение. Такие сообщения могут носить как истинный, так и ложный характер. Чтобы это проверить есть несколько решений.
Перезапуск устройства
Почему случается и такое, что HP пишет замятие бумаги и не печатает по случайности и в тот момент, когда устройство работает исправно. Можно выполнить рекомендации и сбросить настроечные данные. Результатом действий станет отсутствие тревожного сообщения.
Шаг 1: действия при перезапуске:
- Кнопкой питания включить устройство.
- Совершить отсоединение от устройства кабеля электропитания.
- Вынуть шнур из розетки.
- Ожидать не менее 20 секунд.
- Соединить вилку с розеткой электропитания.
- Вставить другой конец в разъем принтера.
- Для включения повторно нажать кнопку запуска.
Шаг 2: Вывод отчета о самопроверке устройства:
- Загрузить простой белый лист.
- Выбрать в меню пункт «Отчет о состоянии принтера».

Если проблема устранена и отчет получен, пробное копирование запущено, то необходимость в проведении дальнейших действий отпадает.
Что делать если отчета нет и устройство не печатает. Следует перейти к дальнейшему этапу диагностирования.
Устранения замятия вручную
Когда принтер пишет «замятие бумаги», что делать, если лист полностью не пропал в принтере, а выглядывает со стороны лотка. В этом случае помогут выполнение ряда действий.

Шаг 1: удалить замятую бумагу с входа:
- Полностью отключить принтер от питания нажатием кнопки.
- Вынуть электрический кабель с заднего разъема.
- Плавными движениями потянуть за виднеющийся кончик листка из входного отверстия.
- Осторожными движениями устранить не только лист, но и возможные обрывки.
Важно! Внимательно просмотреть полость входного лотка и ролики.
Шаг 2: Извлечь любые посторонние предметы и свободные листы:
- Полностью отключить устройство от электричества.
- Для надежности все входящие кабели необходимо так же убрать из разъемов задней части.
- Извлечь все листы из лотка подачи, а так же мельчайшие остатки изнутри.
- Для доступа к роликам следует пальцами передвигать механизм и извлекать любые попадающиеся кусочки мусора.
- Если доступ ограничивается размерами, то можно расположить его вертикально и тогда передвинуть механизм захвата, чтобы любой мусор мог свободно выпасть.
- Перед запуском обязательно вернуть агрегат в исходное положение.

Шаг 3: устранить неисправность с выходного лотка:
- Убедиться в полном отключении устройства HP.
- Для надежности убрать все подходящие кабели, в том числе и сетевые, если есть.
- Плавными и аккуратными движениями убрать всю бумагу из входного лотка в передней части агрегата.
- Если видна часть застрявшего листа, то аккуратно потянуть и извлечь из выходного отверстия.
- Чтобы не разорвать бумажный лист тянуть следует обеими руками, равномерно за два угла.
Шаг 4: устранить неисправность со стороны картриджа:
- Отключить HP от электропитания.
- Открыть люк картриджа.
- Извлечь попадающиеся бумажные кусочки.
- Вернуть машину в исходное состояние.
Шаг 5: устранение неисправности с обратной стороны устройства:
- Полностью отсоединить от источников питания.
- Наклонить и поместить его в такое положение, когда открывается свободный доступ сбоку к его нижней части.
- Дверца очистки закреплена фиксаторами, поэтому для её снятия необходимо их аккуратно нажать.
- Обнаруженные кусочки или листы бумаги, необходимо осторожно извлечь.
- После процедуры вернуть устройство в исходное положение и убедится в его работоспособности.
- Если какие-либо обрывки провалились к входному лотку, то необходимо их убрать.

Шаг 6: получение отчета о состоянии устройства:
Диагностировать свободное передвижение каретки по оси.
Почему каретка должна свободно перемещаться. Иначе она не сможет захватывать листы и подавать её на печать.
- Запустить принтер HP нажатием на кнопку включения.
- Отпереть люк доступа к отсеку картриджа. Каретке находится в центре оси. Для продолжения надо дождаться завершения процесса.
- Теперь отключить механизм от источника питания.
- Провести проверку на наличие в отсеке посторонних предметов, препятствующих свободному перемещению каретки.
- Вручную переместить каретку из одной стороны к противоположной.
- Почему после извлечения замятых листков или мусора, необходимо убедиться в свободном перемещении каретки. Чтобы в дальнейшем исключить проблему из списка.
- Вывести отчет о самопроверке устройства.
Дополнительно можно провести автоматизированную или ручную очистку роликов. Если и такой вариант не работает, не печатает принтер и пишет «замятие бумаги», то можно смело отправляться в сервисный центр за специалистом.
При поломке той или иной техники многие задавались вопросом, какой сервисный центр выбрать. Сейчас список фирм, которые занимаются ремонтом довольно большой и не перестает пополняться. Поэтому выбор довольно велик.
В этой статье я попробую дать несколько советов, на что нужно (или не нужно) обращать внимание при сдаче техники в ремонт. Ведь от правильного выбора напрямую зависит количество потраченных Вами денег, времени и нервов.
1. Не стоит обращать внимание на респектабельность помещения для приема техники, количества персонала и прочие мелочи. За лишние квадратные метры приходится платить аренду, а девочкам-приемщицам нужно платить зарплату. Так что и цены на услуги нужно несколько завысить. Конечно, бывают и исключения, но их мало. Я не призываю здавать свой любимый ноутбук или принтер в полуподвальное помещение непонятному человеку, который и мастер, и приемщик и директор фирмы. Но небольшую фирму, в которой на приемке работает один, но толковый человек, не нужно отметать сразу.
2. Уточните, платите ли Вы за диагностику, если мастер не смог отремонтировать устройство или же Вы отказались от ремонта. Требование оплатить диагностику в случае отказа вполне нормально, мастер тратил свое время на работу с Вашей техникой. Я, например, не беру плату за диагностику только, если я не могу отремонтировать устройство или ремонт стоит более половины цены нового.
3. Уточните, оплачиваете ли Вы запчасти, заказанные мастером, в случае, если вещь отремонтировать не удалось. Если да - бегите из этого сервиса. Вы не должны оплачивать ошибки мастера, только потому, что он не правильно определил поломку и заказал не ту запчасть.
4. Не лишнее будет поинтересоваться максимальными сроками ремонта. Так же оговорите, что бы с Вами связались и озвучили полную стоимость до начала ремонта. Иначе Вы рискуете получить счет, например, 80% от цены нового устройства. А, поскольку ремонт окончен, доказать что либо будет очень сложно.
5. Внимательно прочтите квитанцию о приеме в ремонт. Если Вы оговорили одни условия, а в квитанции указаны другие - Ваши устные договоренности не имееют никакой силы. Также уделите внимание описанию дефекта, внешнего вида и комплектации устройства. Если что-то указанно неверно - это даст возможность сервисному центру вернуть устройство не в той комплектации, в которой Вы его сдавали, с механическими повреждениями или с другим дефектом. Например Вы здавали ноутбук с дефектом "Нет звука", а в квитанции указано "Не работает". Сервисный центр может отдать Вам Ваш ноутбук, который уже не включается.
6. Не лишним будет попросить список запчастей и их стоимость до начала ремонта и сравнить с ценами в нете. При этом наценка до 40 процентов допускается. Многие запчасти поставляются без гарантии или могут быть повреждены во время установки. Так же нужно учитывать стоимость доставки. Поэтому некоторый запас по стоимости СЦ должен оставлять. А вот если цены отличаются в 2-3 раза - стоит задуматься.
Так же можно глянуть отзывы в интернете про конкретный сервис или узнать, какие сервисные центры есть в Вашем регионе. Например вбить в поиск "Ремонт принтеров в Минске". Только не забывайте, негатив будет обязательно. Нужно оценивать не наличие негатива, а его количество.
В любом случае - делайте правильный выбор и удачи Вам!
Приветствую Вас, уважаемые посетители. Довольно часто меня спрашивают - как продлить жизнь картриджу или печатающей головке Canon.
Сразу оговорюсь, в первую очередь, речь идет о струйных картриджах для принтеров Canon. Таких, как CL-511, PG-510, CL-446, PG-445, CL-441, PG-440 и других. То есть мы говорим об обычных струйных принтерах и МФУ, которые имеют два картриджа. Например MP280, MP230, MG2440, E404, MG3540 и прочих. Но это, так же, применимо и к принтерам Canon, использующим печатающую головку и чернильницы.
Давайте разберемся, как происходит печать у этих принтеров. Сразу предупреждаю, принцип печати я изложу очень упрощенно.
В картридже есть абсорбер - губка, в которой находятся чернила. Из этой губки они подаются в сопла (дюзы). Дюзы - это трубки очень малого диаметра. В каждой трубке находится по одному или нескольким термоэлементам. Во время печати термоэлементы нагреваются, чернила закипают (получается пузырек воздуха) и "выстреливают" на бумагу. Повторяю, я описал очень упрощенно.
А что произойдет, если чернила в дюзах не окажется? Термоэлементы все равно нагреются. А чернила в соплах еще используется как охладитель. Произойдет перегрев - трубки (сопла) деформируются и/или часть термоэлементов выйдет из строя.
После чего картридж будет печатать плохо некоторыми цветами, или не будет печатать вообще.
Думаю, ответ на вопрос "Как продлить жизнь картриджу?" очевиден - необходимо следить за тем, что бы в нем всегда были чернила.
А как быть тем, кто заправляет картриджи? Ведь после первой заправки он уже не показывает уровень чернил. Есть простое правило. Если Вам нужно распечатать что-либо, но Вы не уверены, что Вам хватит чернил - . Хуже не будет. А, возможно, этим вы его спасете.
Если Вы ожидаете, что благодаря этому совету, Ваш картридж будет работать вечно - то Вы ошибаетесь. Он обязательно сгорит. Почему? Да потому что, по мнению производителя, он одноразовый (утверждение не касается печатающих головок, использующих чернильницы). Основная задача производителя сделать так, что бы он гарантированно отпечатал чернила, залитые с завода, а потом, как можно быстрее вышел из строя. Да, производитель хочет делать бизнес на расходных материалах, ему тоже кушать хочется:)
Но, надеюсь, эта статья поможет вашему картриджу проработать дольше:)
Создано 17.10.2016 11:17
Epson – замятие бумаги
Данная неисправность распространена среди аппаратов этой модели, а причины лежат на поверхности и устранить их не сложно.
Осмотрите принтер на наличие помехи движения каретки – кусок бумаги, скрепка, неправильно уложенный шлейф СНПЧ и т.д.
Если движению каретки ничего не мешает необходимо проследить за действиями принтера после его включения.
Если принтер впадает в ошибку сразу после включения :
- Загрязнен или неисправен датчик энкодера (рис. 2);
- Флажок подачи бумаги вышел из пазов (рис. 3);
- Неисправен электродвигатель подачи бумаги. (рис. 4).
Если принтер не проходит инициализацию:
- Энкодерная лента загрязнена или стерта (Рис. 18)
- CR Encoder Sensor - датчик позиционирования каретки загрязнен или неисправен (Рис. 19)
- Шлейф датчика позиционирования
Данные проблемы устраняются чисткой, либо заменой комплектующего.
Отключаем кабель питания от принтера. Для того, чтобы устранить эти неисправности придется снять сканер и часть корпуса (как сделать буду показывать на примере принтера серии XP).
Откручиваем шуруп указанный на рисунке (рис. 5).
Теперь нужно снять защитную крышку с пластмассовых защелок. (рис. 6)
Снимаем крышку с пазов (рис. 7).
Освобождаем крышку от защелок в левой части корпуса (Рис. 9).
Защитная крышка снята. Теперь можно увидеть шлейф сканера. Отключаем его от гнезда материнской платы (Рис. 10).
Снимаем сканер. Откручиваем шуруп (рис. 11).
Открываем сканер и с небольшим усилием тянем его правую часть вверх, тем самым снимая с фиксатора. Далее подаем его влево - сканер отсоединяется от корпуса. (Рис. 12).
Переходим к корпусу. Для начала открутим этот шуруп (Рис. 13).
Аккуратно открываем защелки снизу указанные стрелками (Рис. 14).
Если всё сделано правильно, то корпус легко снимается (Рис. 15). Обратите внимание, что защелки иногда сами встают на место и приходится повторять действия.
Смотрим состояние датчика бумаги. Датчик должен быть чистым. Снимаем датчик и протираем его ватной палочкой предварительно намочив её в спирте. Диск энкодера снимать не нужно, только протереть (рис. 2).
Переходим к датчику подачи бумаги. Проверяем находится ли он в пазах и посмотрим ход. Немного оттянем назад, затем отпустим. Флажок должен вернуться в ограничители на плате (рис. 16).
Электродвигатель. Чтобы его проверить нужен мультиметр. Устанавливаем тестер в режим постоянного тока 20 v -. Устанавливаем щупы на контактах и крутим привод с шестерней. Мультиметр должен показать напряжение (рис. 17). Если этого не происходит - электродвигатель неисправен.

Осматриваем энкодерную ленту на наличие повреждений. Если таких не имеется, то можно протереть её тряпочкой. Внимание, очень аккуратно! Можно стереть деления - тогда ленту придется заменить (Рис. 20).

Датчик позиционирования (CR Encoder Sensor) находится за кареткой. Протереть его можно с помощью ватной палочкой смоченной в спирте.
Также осмотрите шлейф датчика позиционирования на целостность.
Принтер необходим для печати документов и файлов при работе с компьютером. В целом для его эксплуатации не нужно особых навыков и умений. При возникновении вопросов, можно изучить руководство по эксплуатации, которое идёт в комплекте с покупаемым оборудованием. После правильного подсоединения и настройки всех систем, вы можете приступать к печати.
Иногда в процессе длительной эксплуатации могут происходить сбои в работе. Для их устранения нужно правильно выявить причину неисправности. Обычно компьютер сам пишет в сплывающем диалоговом окне причину неполадки. Если этого не происходит, произведите самостоятельную диагностику или обратитесь к специалисту в сервисный центр.
Что делать, если принтер выдаёт ошибку «Замятие бумаги»
Одной из наиболее распространённых причин зависания печати является замятие бумаги при неправильном её расположении в соответствующем отсеке. Если бумага действительно замялась, нужно правильно её извлечь из принтера и перезагрузить систему для продолжения печати:
- Отключите технику и закройте очередь на печать. Запомните место остановки работы, чтобы возобновить всё с последнего напечатанного листа.
- Подождите некоторое время до полного охлаждения принтера.
- Удалите бумагу, зажатую в отсеке. Аккуратно оттяните печатающий станок, откройте крышку и плавным движением вытащите листы.
- При отрыве части бумаги, удалите мелкие обрывки при помощи спиц или стержней от ручек.
- Перезагрузите компьютер и подключите заново всю аппаратуру.
- Зайдите в настройки печати и отрегулируйте параметры работы.
- После этого аккуратно загрузите пачку листов в специальный отсек. Нажмите кнопку для начала печати. Можно проверить работу принтера при помощи пробного распечатывания страницы документа, система сама сообщит об обнаруженных ошибках и выдаст подсказки по их устранению.

Обычно данная проблема происходит при долгой работе и перегреве техники. Выполните все действия по описанной выше инструкции, после этого работа должна наладиться.
ВАЖНО! Периодически проводите профилактическую чистку оборудования, заправку картриджей и загружайте бумагу только подходящего формата.
Почему принтер пишет «Замятие бумаги», хотя замятия нет
Если причина появления ошибки заключалась в неправильной загрузке бумаги, то приведённая выше инструкция должна помочь решить проблему. Но иногда случается так, что система выдаёт ошибочное сообщение о замятии бумаги. В таком случае речь идёт о сбоях в работе системы и программного обеспечения. Подробнее о возможных причинах будет рассказано ниже, а сейчас представляем план устранения неполадки:

ВАЖНО! Если вы не имеете опыта работа с подобной техникой, обратитесь к специалисту, чтобы не повредить оборудование. Сохраняйте гарантийный талон для проведения бесплатной диагностики и ремонта техники.
Причины замятия бумаги в принтере
Чтобы избежать подобных проблем, а в случае их возникновения быстро всё устранить, необходимо знать источники неисправностей и периодически производить профилактический осмотр устройства. Наиболее часто к замятию листов приводят следующие причины:
- попадание посторонних предметов в каретки и на печатающую часть принтера;
- зажатие бумажных листов и их обрывков;
- неправильное подсоединение проводов или перегрузка при длительной эксплуатации и больших объёмах работ;
- сбой в системных настройках, несоответствие версии ПО и драйверов;
- изнашивание деталей вследствие долгой и активной эксплуатации;
- поражение программы вирусом и зависание компьютера.
Полностью проверяйте механические элементы и детали корпуса, а также производите настройки раз в месяц для поддержания необходимого уровня производительности и нормальной работы принтера.