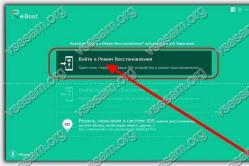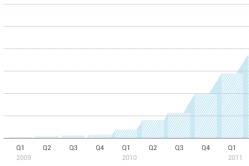Жаропонижающие средства для детей назначаются педиатром. Но бывают ситуации неотложной помощи при лихорадке, когда ребенку нужно дать лекарство немедленно. Тогда родители берут на себя ответственность и применяют жаропонижающие препараты. Что разрешено давать детям грудного возраста? Чем можно сбить температуру у детей постарше? Какие лекарства самые безопасные?
Пароль, вводимый в окно входа в систему, обеспечивает защиту от несанкционированного доступа в Windows. Если вы забыли пароль для входа в систему, то не сможете войти в среду Windows.
В этом документе приведена полезная информация по восстановлению или сбросу пароля для входа в Windows 8. Прочтите информацию в приведенных далее разделах, соответствующих используемому методу входа в Windows.
Локальная учетная запись
Для сброса пароля из локальной учетной записи выполните один из нижеследующих пунктов.
Рекомендуемые: Используйте учетную запись Microsoft для входа в Windows
Вы используете учетную запись Microsoft для входа в Windows? Вы используете адрес электронной почты для настройки учетной записи Windows?
HP рекомендует использовать "подключенную учетную запись" Microsoft для входа в Windows. С помощью подключенной учетной записи Microsoft вы можете выполнить вход в Windows, используя адрес эл. почты и пароль, который может быть сброшен с использованием другого устройства в любое время. Вам не нужен адрес электронной почты Microsoft или Hotmail для настройки подключенной учетной записи. Подойдет любой адрес электронной почты.
Внимание!Если вы используете локальную учетную запись пользователя, HP не сможет восстановить или сбросить ваш пароль в том случае, если он будет утерян или забыт.
Если вы предпочитаете использовать локальную учетную запись, HP настоятельно рекомендует создать диск для сброса пароля, который позволит сбросить пароль в том случае, если вы его забудете. Если у вас нет диска для сброса пароля и вы забыли пароль, то может понадобиться выполнить полное восстановление до исходных заводских настроек, что приведет к потере всех данных, которые не были сохранены во внешнем местоположении.
Примечание.Если вы не используете последнюю версию Windows 8, некоторые рисунки и сведения в этом документе могут отличаться. Можно загрузить последнюю версию из Microsoft Store.
Перед использованием
Перед началом процедуры сброса пароля ПК убедитесь, что выбрана соответствующая раскладка клавиатуры для ввода символов пароля. Кроме того, попробуйте применить все доступные методы входа в свою учетную запись.
Пароли зависят от регистра : Переключите клавишу caps lock и снова попробуйте ввести пароль.
Проверьте раскладку клавиатуры : В Windows 8 раскладку клавиатуры можно выбирать на экране входа в систему. Если в вашей системе Windows задано несколько раскладок клавиатуры, убедитесь, что выбрана именно та, что использовалась для ввода символов пароля. В правом нижнем углу экрана щелкните уведомление о выборе раскладки клавиатуры, чтобы просмотреть текущие настройки, и при необходимости выберите другую раскладку.
Используйте альтернативный вариант входа в систему (если доступен) : Если задан графический пароль и/или PIN-код, попробуйте ввести пароль другим методом, который вы не забыли. На экране входа в систему нажмите кнопку Параметры входа в систему . Нажмите соответствующий значок, чтобы выбрать Графический пароль , Пароль или PIN . Для ввода графического пароля и PIN-кода дается не более пяти попыток, после чего эти варианты входа в систему будут недоступны. Эти варианты входа в систему будут снова доступны после успешного входа в Windows. Вариант входа в систему посредством ввода обычного пароля будет доступен даже после того, как остальные варианты станут недоступны.
Какой тип учетной записи вы создавали?
В Windows 8 имеется функция входа в систему, используя подключенную учетную запись Microsoft или локальную учетную запись . Войти в учетные записи можно с помощью обычного пароля , либо (если создан) графического пароля , или с помощью четырехзначного PIN -кода. Более подробная информация об учетных записях пользователей содержится в разделе Управление учетными записями и регистрационными именами пользователей в Windows 8
Использовался ли для создания учетной записи идентификатор электронной почты?
Да
Возможно, к компьютеру подключена учетная запись Microsoft. Выполните следующие действия, чтобы устранить эту неполадку. Вы можете выполнить эти действия на любом устройстве, подключенном к Интернету.
В этом видеоролике показано, как изменить пароль учетной записи Windows 8 с любого компьютера в Интернете
Сбросьте пароль подключенной учетной записи Microsoft в Интернете
Нет
Возможно, у вас есть локальная учетная запись на ПК и вы сможете сбросить пароль с помощью диска сброса пароля, если заблаговременно создали его. Перейдите к следующему шагу для получения инструкций по сбросу пароля.
Сброс пароля локальной учетной записи с помощью диска сброса пароля
Если вы забыли пароль своей учетной записи пользователя, и не удается выполнить вход в учетную запись, вы можете сбросить пароль, используя средства сброса пароля. Если носитель для сброса пароля был создан заблаговременно, найдите этот диск (или флэш-накопитель USB) и сбросьте пароль локальной учетной записи.
Видеоролик о сбросе пароля локальной учетной записи пользователя с помощью диска для сброса пароля
Примечание.Этот метод применим только к локальным учетным записям. С помощью диска сброса пароля сброс пароля учетной записи Microsoft невозможен. Если диск сброса пароля отсутствует, перейдите в другой раздел этого документа и воспользуйтесь другими методами входа в Windows.
Включите питание компьютера и попробуйте ввести пароль входа в систему на экране входа в Windows.
Если пароль введен неверно, появится сообщение о том, что введены неверное имя пользователя или пароль. Нажмите кнопку OK .
Подключите диск сброса пароля и нажмите кнопку Сброс пароля .
Будет запущен мастер сброса пароля.
Выберите место хранения ключа пароля из раскрывающегося меню и нажмите кнопку Далее .
В выделенных полях введите новый пароль, повторите ввод для подтверждения, затем выберите ответ на секретный вопрос, чтобы лучше запомнить пароль. После этого нажмите Далее .
Если сброс пароля выполнен успешно, нажмите Finish (Готово) .
Используйте новый пароль для входа в Windows. Для нового пароля не требуется создавать нового диска сброса пароля.
Вопрос о том, как удалить пароль в Windows 8 пользуется популярностью у пользователей новой операционной системы. Правда, задают его сразу в двух контекстах: как убрать запрос пароля для входа в систему и как вообще удалить пароль, если забыл его.
В этой инструкции рассмотрим сразу оба варианта в перечисленном выше порядке. Во втором случае будет описываться как сброс пароля учетной записи Microsoft, так и локального аккаунта пользователя Windows 8.
Как убрать пароль при входе в Windows 8
По умолчанию, в всякий раз при входе в систему требуется ввести пароль. Многим это может показаться излишним и утомительным. В этом случае, совсем не сложно убрать запрос пароля и в следующий раз, после перезагрузки компьютера вводить его не потребуется.
Для этого проделайте следующее:
- Нажмите клавиши Windows + R на клавиатуре, появится окно «Выполнить».
- Введите команду netplwiz и нажмите кнопку Ок или клавишу Enter.
- Уберите галочку «Требовать ввод имени пользователя и пароля»

- Введите один раз пароль для текущего пользователя (если вы хотите все время заходить именно под ним).
- Подтвердите сделанные настройки кнопкой Ок.
Вот и все: в следующий раз, когда вы включите или перезагрузите компьютер, запрашивать пароль у вас больше не будут. Отмечу, что если вы выйдете из системы (без перезагрузки), или включите экран блокировки (клавиши Windows + L), то запрос пароля уже появится.
Как удалить пароль Windows 8 (и Windows 8.1), если я его забыл
Прежде всего, учтите, что в Windows 8 и 8.1 существуют два типа аккаунтов - локальный и аккаунт Microsoft LiveID. При этом, вход в систему может осуществляться как с помощью одного, так и с использованием второго. Сброс пароля в двух случаях будет отличаться.
Как сбросить пароль аккаунта Microsoft
Если вход в систему осуществляется с помощью аккаунта Microsoft, т.е. в качестве логина используется Ваш адрес E-mail (он отображается на окне входа в систему под именем) проделайте следующее:
- Зайдите с доступного компьютера на страницу https://account.live.com/password/reset
- Введите E-mail, соответствующий вашей учетной записи и символы в поле ниже, нажмите кнопку «Next».

- На следующей странице выберите один из пунктов: «Email me a reset link», если вы хотите получить ссылку для сброса пароля на ваш адрес электронной почты, либо «Send a code to my phone», если хотите, чтобы код был выслан на привязанный телефон. Если ни один из вариантов вам не подходит, нажмите ссылку «I can’t use any of these options» (Я не могу использовать ни один из этих вариантов)

- Если вы выберите «Отправить ссылку по E-mail», будут отображены адреса электронной почты, отнесенные к данному аккаунту. После выбора нужного, на этот адрес будет отправлена ссылка для сброса пароля. Перейдите к шагу 7.
- Если вы выберите пункт «Отправить код на телефон», по умолчанию на него будет отправлена смс с кодом, который нужно будет ввести ниже. При желании можно выбрать голосовой вызов, в этом случае код будет продиктован голосом. Полученный код нужно ввести ниже. Перейдите к шагу 7.
- Если был выбран вариант «Ни один из способов не подходит», то на следующей странице потребуется указать адрес электронной почты вашего аккаунта, адрес почты, по которому с вами возможно связаться и предоставить всю информацию, которую только сможете о себе - имя, дату рождения и любую другую, которая поможет подтвердить ваше владение аккаунта. Служба поддержки проверит предоставленную информацию и пришлет ссылку для сброса пароля в течение 24 часов.
- В поле «Новый пароль (New Password)» введите новый пароль. Он должен состоять не менее чем из 8 символов. Нажмите «Далее (Next)».
На этом все. Теперь, чтобы зайти в ОС Windows 8 вы можете использовать только что заданный пароль. Одна деталь: компьютер должен быть подключен к . Если же компьютер не имеет соединения сразу после включения, то на нем все так же будет использоваться старый пароль и придется использовать другие способы для его сброса.
Как удалить пароль локальной учетной записи Windows 8
Для того, чтобы воспользоваться данным способом, вам потребуется установочный диск или загрузочная флешка с Windows 8 или Windows 8.1. Также для этих целей можно использовать диск восстановления, который можно создать на другом компьютере, где доступ к Windows 8 имеется (просто введите «Диск восстановления» в поиске, а затем следуйте инструкциям). Этот способ вы используете под собственную ответственность, он не рекомендован Microsoft.
- Загрузитесь с одного из указанных выше носителей (см. как поставить загрузку с флешки, с диска - аналогично).
- Если потребуется выбрать язык - сделайте это.
- Нажмите ссылку «Восстановление системы».

- Выберите пункт «Диагностика. Восстановление компьютера, возврат компьютера в исходное состояние или использование дополнительных средств»

- Выберите пункт «Дополнительные параметры».
- Запустите командную строку.
- Введите команду copy c:\ windows\ system32\ utilman. exe c:\ и нажмите Enter.
- Введите команду copy c:\ windows\ system32\ cmd. exe c:\ windows\ system32\ utilman. exe , нажмите Enter, подтвердите замену файла.
- Извлеките флешку или диск, перезагрузите компьютер.
- На окне входа в систему нажмите по иконке «Специальные возможности» в левом нижнем углу экрана. Либо нажмите клавиши Windows + U. Запустится командная строка.
- Теперь введите в командную строку следующее: net user имя_пользователя новый_пароль и нажмите Enter. Если выше имя пользователя состоит из нескольких слов, используйте кавычки, например net user “Big User” newpassword.
- Закройте командную строку и войдите в систему с новым паролем.
Примечания: Если вы не знаете имя пользователя для вышеуказанной команды, то просто введите команду net user . Отобразится список всех имен пользователей. Ошибка 8646 при выполнении данных команд говорит о том, что на компьютере используется не локальный аккаунт, а учетная запись Microsoft, о которой говорилось выше.
Забытый пароль Windows 8, еще не является причиной для паники. Поэтому, если у вас именно эта ситуация, не предпринимайте никаких действий, которые могут повредить как ПК, так и его компонентам. Существует достаточно методов, чтобы сбросить пароль в операционной системе Windows 8, но каждый из них подходит только к определенному виду пароля.
В Windows 8 есть два типа учетных записей, а именно локальные и онлайновые аккаунты www.live.com. Если вы не знаете, какой тип учетной записи используется на вашем ПК под управлением Windows 8, то вам сначала необходимо это выяснить. Для этого следует включить свой компьютер и посмотреть, выведен ли адрес почты с доменом hotmail.com, live.com или каким-то другим на экране выше, рядом с текстовым полем, где вы вводите пароль для входа в восьмерку. Если e-mail с доменном отображается, значит доступ к ПК осуществляется через нее. В другом варианте, учетная запись является локальной.
Замена пароля учетных онлайновых записей Microsoft является довольно быстрым и несложным процессом. А вот для сброса локальных учёток придётся пользоваться сторонним программным обеспечением или оригинальным диском Windows 8. Стороннее программное обеспечение с помощью которого можно обнулить пароль не всегда помогает , так как компьютеры, предварительно загружаемые с Windows 8, включают в себя новую безопасную начальную загрузку и метод начальной загрузки объединенного расширяемого микропрограммного интерфейса (UEFI). Эта новая безопасная среда загрузки усложняет процесс доступа инструментов стороннего ПО для удаления пароля.
В этом материале мы рассмотрим способы сброса, как онлайновой учетной записи, так и локальной. Для взлома пароля локальной учетной записи будем использовать не только средства ОС , но и сторонние утилиты . А для домашних пользователей Windows 8 мы рассмотрим альтернативные методы ввода паролей, которые легко запомнить.
Изменение пароля онлайновой учетной записи
Если для входа в ваш ноутбук или стационарный компьютер под управлением Windows 8 вы используете онлайновую учетную запись Microsoft и забыли пароль к ней, то не стоит расстраиваться. Учетная запись Microsoft легко восстанавливается с помощью онлайновой формы на сайте https://account.live.com/password/reset. С помощью этой формы вы сможете удалить пароль с любого ПК, а также со смартфона или планшета. Многие пользователи, которые забыли пароль для учетки, обычно пытаются решить данную проблему через службу поддержки Microsoft , но при беседе с поддержкой она не решает эту задачу и советует воспользоваться формой , которую мы описали выше.
Теперь рассмотрим пример. Перейдем на страницу в браузере, указанную выше.
На этой странице выберем пункт «Я не помню свой пароль » и перейдем к следующей странице.

В этой странице необходимо ввести имя вашей учетной записи. После этого вам будет выслан код безопасности на дополнительный адрес, который вы указывали при регистрации. Получив этот код безопасности, его необходимо ввести для подтверждения того, что вы являетесь владельцем аккаунта Microsoft.

Подтвердив полученный пароль, вы попадете на страницу, где можно создать новый пароль для вашей учетной записи с доменном hotmail.com, live.com или другим. Теперь можно без труда получить доступ к своему ПК под управлением Windows 8.
Как видно из примера, сделать сброс, зная дополнительный адрес e-mail или номер мобильного телефона, довольно просто. Но как быть в ситуации, если у вас нет доступа к дополнительному адресу e-mail или мобильному , по которым можно получить код безопасности. Решение предлагает сама Microsoft. Поэтому на странице поддержки http://windows.microsoft.com/ru-ru/windows-live/id-support необходимо выбрать соответствующий пункт, который поможет вам решить проблему с доступом.
Также хочется отметить, что при обращении в саппорт для сброса, вам нужно создать новую учетную запись . Эта учётка будет временной и нужна только для выполнения сброса вашего пароля с привлечением саппорта. Для сброса вашей учетной записи служба поддержки предложит заполнить вам онлайн-анкету, в которой будут вопросы, связанные с безопасностью. Например, будут учитываться вводы каких-либо предыдущих паролей, а также адреса, на которые вы недавно отправляли письма своим коллегам и друзьям.

Есть еще один момент, который необходимо учитывать. Осуществив сброс, вы получите доступ к ПК на восьмерке только в том случае, если компьютер имеет выход в Интернет . В противном случае, восьмерка будет запрашивать старый пароль, который вы забыли .
Сбрасываем локальную учетную запись в восьмерке
Как было описано ранее, создав пароль к локальной записи восьмерки, вы надежно защитите свой ПК, так как он включают в себя новую безопасную начальную загрузку и метод начальной загрузки UEFI.
Чтобы восстановить доступ к локальной учетке, вам потребуется установочный диск или загрузочная флешка с Windows 8. Загрузочную флешку можно создать с помощью утилиты от Microsoft «Media creation tool ». В нашем случае мы будем использовать загрузочный диск.
Теперь настал момент предостеречь пользователей: вы используете этот метод на свой страх и риск, так как он не рекомендован разработчиками Microsoft.
Что ж, приступим. Загрузившись с диска при старте системы, выберем язык установки и перейдем к следующему окну.

В этом окне нажмем на пункт «Восстановление системы », что перебросит нас в меню дополнительных параметров.


Подтвердите эту команду клавишей Enter и введите следующею команду.

И также подтвердите ее клавишей Enter .
Выполнив эти действия, перегрузите компьютер и вместо ввода пароля на экране входа в систему нажмите клавишу Shift пять раз, после чего откроется консоль от имени администратора. В запущенной командной строке от имени администратора введите команду, изображенную ниже.

Во введенной команде «alex» - это имя пользователя, а «Fg45#-fghd» - новый пароль.
После успешного восстановления возможности входа, загрузитесь с установочного диска и в консоли верните файл utilman.exe обратно :

Из примера видно, что он немного сложен для начинающих пользователей, но у пользователей у которых есть опыт работы с командной строкой, от имени администратора не должно быть проблем.
Создание флешки для сброса средствами Windows 8
Еще одним удобным средством для сброса пароля локальной учётки является флешка сброса пароля . Эта дискета представляет собой флешку с параметрами сброса пароля к локальной учетной записи. Перед запуском мастера создания дискеты, вставьте в ПК флешку. Для запуска мастера, запустите «Поиск » комбинацией клавиш Win + Q и введите в нем «Создание дискеты сброса ». (Опция доступна только при авторизации с локальным паролем).

Запустите найденный мастер.
В окне мастера нажмите кнопку Далее , после чего на USB накопитель запишется файл «userkey.psw». Этот файл содержит информацию для сброса пароля. Использовать эту флешку для сброса пароля можно, загрузившись до экрана входа в систему . На экране входа наберите неправильный пароль, после чего рядом с текстовым полем пароля появится ссылка «Сбросить пароль ».

Как видно из примера, данный способ очень прост и подойдет начинающим пользователям персонального компьютера. Но хочется отметить, что его главным недостатком является то, что вам придется создать эту дискету сброса раньше, чем вы забудете или потеряете свой пароль . Поэтому дискету сброса желательно создавать сразу после установки операционной системы .
Предотвращение проблем с забытым паролем
Восстановив доступ к своей учётке в Windows 8, вы можете установить новые альтернативные методы входа в систему с помощью параметров операционной системы. Этими методами являются графический пароль и ПИН-код .

Например, используя графический пароль, вы надежно защитите свою учетку, при этом его очень легко запомнить и трудно забыть. Принцип действия графического пароля основан на жестах ваших любимых фотографий. Чтобы создать его, вам нужно найти одну из своих фотографий, например, фото с вашим котом. Следуя подсказкам мастера, установите вашу фотографию и зафиксируйте на ней три жеста, с помощью которых вы сможете разблокировать доступ к своей учетной записи.
Использование ПИН-кода является наиболее простым способом для доступа к компьютеру домашнего пользователя. Например, у всех есть телефоны, в которых используется четырехзначный ПИН-код . Поэтому вы можете создать такой же ПИН-код , как и в телефоне и использовать его для входа в восьмерку. Посудите сами, такой пароль забыть очень сложно.
Обзор программ для сброса
В этом примере мы рассмотрим две программы для сброса пароля. Первая программа имеет название Ophcrack . Эта утилита распространяется бесплатно, и загрузить ее можно с официального сайта http://ophcrack.sourceforge.net. Загрузить утилиту можно как образ ISO и как архив для создания загрузочного USB-накопителя. В нашем случае мы будем использовать LiveCD версию. Загрузившись при старте системы с LiveCD диска, мы попадем в такое меню.

В этом меню выберем пункт «Ophcrack graphic mode - automatic ». Этот пункт запустит портативную ОС, основанную на Linux с консолью, в которой можно совершить операции по сбросу пароля . Также хочется отметить, если пароли будут очень сложными, то их поиск может занять очень много времени.
Вторая программа носит название PCUnlocker . Утилиту можно загрузить с ее официального сайта http://www.top-password.com. PCUnlocker так же как и Ophcrack, можно использовать как ISO образ и как архив для создания загрузочного USB-накопителя. Первым делом загрузим образ PCUnlocker на наш ПК и запишем его на оптический диск. Следуя дальше, мы загрузимся с этого диска при старте компьютера в окно программы PCUnlocker .

PCUnlocker основан на операционной системе Windows PE , поэтому мы увидим знакомый интерфейс. Чтобы удалить пароль в нашем компьютере под управлением Windows 8, необходимо выбрать пользователя и нажать кнопку Reset Password в окне утилиты PCUnlocker . В нашем случае администратором является пользователь «Alex». После этих действий осуществится сброс, после перезагрузки которого вы сможете зайти в свою учетную запись.
Кроме рассмотренных утилит существуют еще такие, которые могут снести пароль и восстановить доступ к вашей локальной учетной записи:
- Offline NT Password & Registry Editor;
- Kon-Boot;
- Cain & Abel;
- Trinity Rescue Kit;
- John the Ripper.
Подводим итог
В этом материале мы рассмотрели все популярные способы сброса пароля, как локальной, так и онлайновой учетной записи Windows 8. Для домашних ПК в материале были рассмотрены способы альтернативных видов паролей, которые очень легко запомнить.
Надеемся, наша статья поможет вам сбросить пароль, который вы забыли и позволит вам получить доступ к своему компьютеру.
Видео по теме
Это руководство подскажет, как поступить, если вы забыли пароль Windows XP и как решить эту проблему без переустановки операционной системы. Кроме того, мы рассмотрим и другие возможные проблемы с паролями. Операционные системы Windows 10 и Windows 7 обладают улучшенными возможностями безопасности по сравнению с более ранними системами Windows XP/2000.
Кстати, возможно на вашем ПК установлен один из часто используемых паролей, полный список популярных паролей смотрите — .
В крайних версиях windows используется более эффективная система паролей, рассчитанная на применение в бизнесе, чтобы никто без необходимых полномочий не смог получить доступ к информации на вашем компьютере. Это палка о двух концах. Большинство пользователей хотя бы раз забывает какой-то важный пароль. И тогда «врагом без прав доступа» для своего компьютера становится сам пользователь/владелец информации.
Естественно, для каждого способа защиты есть способ его обойти, особенно, если у вас есть физический доступ к компьютеру.
В этой статье мы рассмотрим различные методы защиты компьютера с помощью пароля и способы их обойти. Начнем мы не с паролей учетных записей пользователей, но с не менее важных паролей, таких, как пароли BIOS.
Как «обойти» пароль BIOS?
Пароль BIOS — один из самых старых способов защиты компьютера от несанкционированного доступа и один из самых распространенных. Почему? Это одно из самых эффективных средств, если пользователь не имеет доступа к системному блоку. В противном случае, это все равно, что запереть дом на множество замков и оставить открытым окно.
Установки BIOS по умолчанию во всех системных платах не хранят информацию о паролях. Так что все, что нужно сделать, чтобы убрать пароль BIOS, — просто сбросить текущие установки, восстановив конфигурацию по умолчанию. Но помните, что сброс текущих настроек BIOS уничтожит не только пароль, но и все те настройки, которые вы устанавливали самостоятельно.
Есть два способа сбросить настройки BIOS. У большинства системных плат есть специальный джампер для очистки CMOS (память, в которой хранятся настройки BIOS). Обычно этот джампер находится около батарейки на системной плате, но для полной уверенности желательно обратиться к инструкции от материнской платы. На некоторых материнских платах вместо джампера есть просто два контакта, которые для сброса CMOS нужно замкнуть металлическим предметом, например, отверткой.
Если на вашей плате есть джампер, то для очистки CMOS выключите компьютер, установите перемычку так, чтобы она замыкала контакты джампера, и нажмите кнопку включения компьютера. Ваш компьютер не начнет загружаться, но установки в CMOS будут сброшены. Уберите перемычку и снова включите компьютер. Скорее всего, вы увидите на экране просьбу нажать F1, чтобы произвести установку параметров BIOS. Если вас устраивают установки по умолчанию, нажмите F1, а в меню BIOS выберите пункт ‘Save and exit’ (сохранить и выйти). После этого компьютер загрузится как обычно, за исключением пароля BIOS.
Если вы не знаете, где на вашей плате находится необходимый джампер или его вообще нет, что вполне возможно, придется пойти другим путем. На каждой системной плате есть батарейка, которая является источником питания для памяти CMOS, позволяя сохранять информацию. Как правило, это стандартная батарейка CR2032.
Чтобы очистить CMOS, выключите компьютер и извлеките батарейку (возможно, вам понадобится тонкая отвертка). Через 5-10 минут установите батарейку на место и включите компьютер. В BIOS будут установлены параметры по умолчанию, а пароля не будет. Для продолжения загрузки нужно будет нажать клавишу F1, и если вас устраивают установки по умолчанию, выбрать в появившемся меню BIOS пункт ‘Save and exit’.
Как вы убедились, все это очень просто на настольном компьютере, а вот с ноутбуком пароль BIOS может стать серьезной проблемой. Из-за частых краж портативных компьютеров, производители позаботились о том, чтобы получить доступ, минуя пароль, было практически невозможно. Так что, если вы забыли пароль BIOS у своего ноутбука, скорее всего, вам придется обратиться в сервисный центр производителя.
Что делать, если забыл пароль от Windows?
Если обстоятельства сложились таким образом, что вы забыли пароль Windows, то тогда, рекомендуем вам выполнить его сброс руководствуясь встроенной учетной записью под названием Администратор. Делается это в безопасном режиме, во время загрузки или перезагрузки вашего ПК.
Чтобы восстановить доступ к своему компьютеру вам нужно будет просто нажать F8 и в уже открывшемся меню, в котором вашему вниманию будут представлены некоторые дополнительные варианты загрузки вашей операционной системы, вам придется выбрать вышеупомянутый «Безопасный режим». Далее вам понадобиться выбрать встроенную учетную запись, которая, кстати говоря, по умолчанию, не может быть защищена каким-либо паролем.
 Если вы все сделали правильно, так как точно соблюдали вышеупомянутую последовательность действий то еще находясь на Рабочем столе, вам должно выбить окно с сообщением, что Windows работает в необходимом вам, «Безопасном режиме», который является максимально упрощенным. Вам нужно будет нажать «Да» и зайти в Панель управления — Учетные записи пользователей, где находиться значок той учетной записи, пароль от которой вы собственного говоря и хотите сбросить. Слева вы должны выбрать пункт «Изменение пароля» и в соответствующем окне ввести, а после и подтвердить новый пароль. В конечном итоге, чтобы вышеупомянутые изменения вступили в свою законную силу, вам нужно будет перезагрузить ПК.
Если вы все сделали правильно, так как точно соблюдали вышеупомянутую последовательность действий то еще находясь на Рабочем столе, вам должно выбить окно с сообщением, что Windows работает в необходимом вам, «Безопасном режиме», который является максимально упрощенным. Вам нужно будет нажать «Да» и зайти в Панель управления — Учетные записи пользователей, где находиться значок той учетной записи, пароль от которой вы собственного говоря и хотите сбросить. Слева вы должны выбрать пункт «Изменение пароля» и в соответствующем окне ввести, а после и подтвердить новый пароль. В конечном итоге, чтобы вышеупомянутые изменения вступили в свою законную силу, вам нужно будет перезагрузить ПК.
Как взломать пароль Windows на компьютере или ноутбуке?
Для того, чтобы сделать это, вам придется придерживаться следующей последовательности действий:
- Приготовьте компакт-диск, либо-же флешку, на которые должен быть записан специальный набор реанимационных программ, предназначающихся для восстановления Windows. Его вам нужно будет вставить в дисковод или в соответствующий порт во время последующей перезагрузки компьютера. Этот пакет реанимационных программ можно подготовить самостоятельно, загрузив туда программы, предназначающиеся для разделения, сохранения и восстановления данных, либо-же скачать какой-то, уже готовы, RBCD 10.0, к примеру;
- Во время запуска ПК, для того, чтобы зайти в BIOS, нажимаем кнопку «DELETE». Там нам нужно будет поменять приоритет установки и назначить загрузку компьютера с CD-ROM. После этого мы посещаем наш загрузочный диск в дисковод и перезагружаем ПК;
- Зайдя в меня диска-реаниматора, которое должно у нас появится после того, как произошла загрузка пакета реанимационных программ, мы должны выбрать редактируемую копию Windows и перейти в режим «Восстановление системы» — раздел, который будет находиться у вас в самом низу страницы;
- Ищем командную строку и вводим туда «regedit» (ищем ее в диалоговых настройках этого же окна). Находим, а после и выделяем раздел HKEY_LOCAL_MACHINE, в котором нам потребуется выбрать File, а далее Load hive;
- Открываем файл «SAM» и выбираем раздел — HKEY_LOCAL_MACHINE\имя_куста\SAM\Domains\Account\Users\000001F4. Дважды щелкаем по размещенному там ключу F и переходим к самому первому значению, находящемуся в строке, которое нам нужно будет заменить цифрой 10;
- В том же разделе выбираем «File», а после этого «Load Hive». Нажимаем «Да» для того, чтобы подтвердить выгрузку куста. Закрываем редактор реестра, заканчиваем таким образом процесс установки, достаем флешку или диск и перезагружаем компьютер.
Как узнать пароль от компьютера?
Вопрос: как взломать пароль на компьютере, остается актуальным до сих пор. К сожалению, реально узнать пароль от компьютера, представляется возможным только правильно подобрав его ручным способом. По этому, если вы не готовы к тому, чтобы тратить несколько часов своего свободного времени на этот процесс, настоятельно рекомендуем вам просто сбросить его и придумать какой-то новый.
 Опять таки, гораздо легче просто сбросить пароль и придумать после какой-то новый. Тем не менее, если вам нужно именно узнать пароль, рекомендуем вам в этих целях пользоваться программой, что называется , из образа которой, вам потребуется будет сделать загрузочный диск. Правильно настроив загрузку BIOS с привода и установив эту программу, сразу-же при входе на Рабочий стол, вам откроется окно, в котором вы сможете увидеть имена пользователей, в том числе и Администратора, а также пароли от их учетных записей.
Опять таки, гораздо легче просто сбросить пароль и придумать после какой-то новый. Тем не менее, если вам нужно именно узнать пароль, рекомендуем вам в этих целях пользоваться программой, что называется , из образа которой, вам потребуется будет сделать загрузочный диск. Правильно настроив загрузку BIOS с привода и установив эту программу, сразу-же при входе на Рабочий стол, вам откроется окно, в котором вы сможете увидеть имена пользователей, в том числе и Администратора, а также пароли от их учетных записей.
Задаваясь вопросом: что делать если забыл пароль от своего собственного ПК, совершенно не обязательно пользоваться уже вышеперечисленными методами его восстановления. Сброс пароля в операционной системе Windows 7, можно произвести также и с помощью команды Net User. Для этого дела, во время перезагрузки ПК вам понадобиться нажать F8. Таким образом, вы сможете открыть Меню позволяющее вам осуществить дополнительные варианты загрузки данной операционной системы, в котором вам нужно будет выбрать не просто «Безопасный режим», а такой, который поддерживал бы еще и коммандную строку. Находясь в нем, вам понадобится выбрать встроенную учетную запись Администратор и в окне Интерпретатора команд, сразу-же после этого, появиться приглашения системы, где вам нужно будет ввести net user «имя пользователя» «пароль» .

Предполагаем, вы и сами понимаете, что вместо «имя пользователя» вам потребуется ввести имя вашей локальной пользовательской учетной записи, а вместо «пароль» вам новый пароль. Если вы все сделали правильно, то для того, чтобы закрыть окно, вам нужно будет прописать в командной строке: exit и перезагрузить ПК.
Как сбросить пароль на Windows 8?
В случае с этой операционной системой дела обстоят намного проще! Сброс пароля на Windows 8, можно осуществить следующим образом:
- На экране входа в систему вам понадобится нажать на специальный значок питания, который находится в правом нижнем углу вашего экрана;
- Далее вам потребуется нажать клавишу Shift и щелкнуть «Перезагрузка»;
- Нажмите «Устранение неполадок»;
- Щелкните «Сброс ПК»;
- Нажмите «Далее» и система автоматически перезагрузиться для того, чтобы начать подготовку к сбросу пароля.
Как сбросить пароль на Windows 10?
Не так уж и сложно сбросить пароль пользователям Windows 10, конечно-же, при условии, если у них имеется доступ к электронной почте, либо-же к телефону, к которому была привязана их учетная запись. В противном случае, вам придется сбрасывать пароль с флешки, как это уже было описано выше.
Как сбросить пароль администратора Windows 7?
Сбрасывать пароль администратора Windows 7 лучше всего через Интерпретатора команд Windows. Соблюдайте следующую последовательность действий:
- Во-первых, запустите его. Сделать это можно придерживаясь следующего пути: Пуск — Выполнить — Запуск программы — cmd. В открывшемся меню Интерпретатора команд, вам нужно будет ввести: control userpasswords, после чего у вас откроется окно под названием «Учетные записи пользователей»;
- Выделите ту учетную запись пароль от которой вы хотите сбросить и не забудьте при этом снять флажок их пункта «Требовать ввод имени пользователя и пароль»;
- В открывшемся окне от вас потребуется ввести, а после и подтвердить новый пароль. Далее, в окне командной загрузки вам понадобиться ввести Exit и перезагрузить ПК, как обычно.
Просмотр паролей, которые хранит Windows
Кроме паролей доступа различных пользователей Windows хранит и ряд других, не менее важных: пароль соединения с интернет, пароли почтовых ящиков или доступа к web-сайтам. Их, как правило, достаточно много, так что вполне естественно, что они со временем забываются.
Операционная система предлагает функцию «автозаполнения» для паролей и другой часто вводимой информации в браузерах (Google Chrome, Яндекс.Браузер, Opera (Blink), Firefox, Explorer 11 и д.р.). Так что не редки ситуации, когда пользователь вводит пароль один раз, а через несколько месяцев, естественно, не может его вспомнить. Все понимают, что важные пароли нужно записывать, но делают это далеко не все. А если вы уже не помните пароль, как его узнать, ведь он отображается в виде ряда звездочек: ******?
Решение предлагают программы разных производителей, которые могут получить пароль из этой строки звездочек. Существует достаточно много свободно распространяемых программ для расшифровки паролей Windows или скрытых паролей из строк ввода в различных браузерах.
Мы будем использовать программу от компании Passware. Это удобная в обращении свободно распространяемая программа, которая анализирует скрытые звездочками пароли и сообщает их вам. С ней очень просто работать. Достаточно выделить строку с паролем и нажать кнопку ‘recover’.

Конечно, есть и коммерческие версии программ, которые, как правило, обладают большим набором функций. Например, программа Password Recovery Toolbox сканирует систему и определяет сохраненные пароли, данные, сохраненные для автоматического заполнения, пароли Outlook Express, пароли для соединения с интернет и т.д. Эта информация потом представляется в удобной форме. Еще несколько альтернатив выше описанных программ: , или Password Viewer.
Пароли пользователей Windows XP
Windows XP хранит пароли пользователей в измененном виде. Например, пароль «password» будет храниться в виде строки, подобной этой: ‘HT5E-23AE-8F98-NAQ9-83D4-9R89-MU4K’. Эта информация хранится в файле c названием SAM в папке C:\windows\system32\config.
Эта часть файла SAM шифруется системной утилитой syskey, чтобы улучшить защищенность паролей. Данные, необходимые для расшифровки информации после syskey, хранятся в файле system в той же папке. Но эта папка недоступна никому из пользователей. Доступ к ней имеет только сама операционная система во время своей работы. Получить доступ к файлам SAM и system можно только под управлением другой операционной системы или подключив диск к другому компьютеру с системой Windows.
Все версии Windows XP имеют учетную запись «administrator». Это имя дает пользователю полный доступ к системе и возможность сбрасывать пароли всех остальных пользователей. Это может вас спасти, если вы по какой-либо причине не можете зайти под своим обычным паролем пользователя. Специфика использования пароля администратора зависит от версии Windows XP: XP Professional.
Пароль администратора задается во время установки операционной системы. Если вы его записали или просто нажали enter, оставив его пустым, то вы легко войдете в систему как администратор и сбросите пароли пользователей. Чтобы войти в систему в режиме администратора, на экране с приветствием системы нажмите два раза CTRL+ALT+DEL, появится окно для ввода пароля администратора.

Когда компьютер загрузится, зайдите в ‘start\control panel\user accounts’ (пуск\панель управления\учетные записи пользователей) и измените необходимый пароль. Коль вы уже здесь, это хорошая возможность исправить свою ошибку, если вы оставили пароль администратора пустым. Кроме того, желательно изменить название учетной записи ‘adminisrator’. Это название известно всем, и его используют первым, чтобы получить доступ к вашему компьютеру. Для изменения названия учетной записи нажмите правой кнопкой мыши на ‘my computer’ (мой компьютер) и выберите ‘manage’ (управление). Раскройте ‘local users and groups’ (локальные пользователи и группы) и откройте папку ‘users’ (пользователи). Нажмите правой кнопкой мыши на запись ‘administrator’ и измените ее.
XP Home.
Эта система не даст вам просто так получить доступ к компьютеру в режиме администратора. Сначала понадобится загрузить компьютер в режиме защиты от сбоев. Для этого: перезагрузите компьютер; сразу же после тестирования BIOS нажмите несколько раз F8; в появившемся меню выберите ‘start Windows XP in safe mode’ (загрузить Windows XP в режиме защиты от сбоев). Когда компьютер загрузится, зайдите с именем пользователя ‘administrator’. Пароль по умолчанию отсутствует. Теперь вы можете изменять пароли пользователей, зайдя в ‘start\control panel\user accounts’ (пуск\панель управления\учетные записи пользователей). Когда вы закончите, перезагрузите компьютер обычным способом.
Создание диска, сбрасывающего пароли
Windows XP позволяет записать на обычную дискету информацию, которая предоставляет возможность сбросить пароль. Естественно, если вы уже забыли пароль и не можете получить доступ к системе, то никакого диска вы создать не сможете, а вот завести такую дискету заранее, чтобы обезопасить себя от подобных случайностей, стоит.
Для создания дискеты: зайдите в ‘start\control panel\user accounts’ (пуск\панель управления\учетные записи пользователей); выберите имя, под которым вы вошли в систему; в меню связанных задач выберите ‘prevent a forgotten password’ (предотвратить забывание паролей); следуйте инструкциям запустившегося мастера.
Для сбрасывания паролей с помощью дискеты: если вы введете пароль при входе в систему неправильно, система спросит, или вы его не забыли; на этом этапе вы сможете использовать свою дискету, следуя пошаговым инструкциям операционной системы.
Будьте осторожны: если вы использовали встроенные возможности Windows по шифрованию файлов и папок, но не устанавливали обновление операционной системы (service pack 1), удаление пароля приведет к потере зашифрованной информации.
Утилиты для изменения паролей Windows XP/7/8/10
Существуют специальные утилиты, позволяющие редактировать или сбрасывать пароли пользователей Windows XP/7/8/10. Принцип работы большинства из них заключается в загрузке минимальной версии альтернативной операционной системы, например DOS или Linux, под управлением которой можно получить доступ к файлам с паролями.
Пример подобной утилиты можно найти по этому адресу: http://home.eunet.no/~pnordahl/ntpasswd/ Инструкции по работе, так же как файлы для создания загрузочного диска Linux, доступны на этом же сайте.
Обращаем ваше внимание, что если вы использовали функции операционной системы по шифрованию файлов и папок, изменив пароль с помощью какой-либо программы, вы лишитесь доступа к зашифрованным данным. В этом случае может помочь следующий метод, позволяющий не заменять забытый пароль новым, а узнать старый.
Подбор и расшифровка паролей
Если ничто другое не помогает, но у вас есть физический доступ к компьютеру, значит еще не все потеряно. Можно переписать файлы config и SAM и попытаться расшифровать пароли, которые в них хранятся, с помощью специальных утилит сторонних производителей. Как мы уже говорили, для этого придется использовать альтернативную операционную систему, например DOS или Linux. А когда файлы будут в вашем распоряжении, можно использовать одну из программ для расшифровки паролей, например, LC4 или .
Вам понадобятся:
- Доступ к другому компьютеру.
- Как минимум две пустые дискеты.
- Архиватор, рассчитанный на работу с командной строкой, например, RAR.
- Загрузочный диск DOS или Windows 98 (имидж необходимого диска можно получить по адресу http://www.bootdisk.com/) или минимальная версия Linux (например, Knoppix). Необходимость в загрузочных дисках отпадает, если вы можете просто подключить к другому компьютеру свой жесткий диск. Если вы используете загрузочный диск DOS, а разделы на вашем жестком диске используют файловую систему NTFS, то для доступа к ним вам понадобится программа, позволяющая под управлением DOS просматривать разделы в формате NTFS, например, NTFSDOS.
- Программа для получения паролей. Мы рекомендуем использовать , так как бэта-версия этой программы является бесплатной, а бесплатная версия LC4 очень ограничена.
Использование загрузочной флешки:
- Если на вашем жестком диске есть разделы в формате NTFS, скопируйте файл NTFSDOS на вашу загрузочную флешку.
- Скопируйте на загрузочную флешку архиватор (RAR).
- Загрузите компьютер с этой флешки. Если есть разделы с NTFS, наберите команду NTFSDOS, эта программа покажет, какая буква присвоена вашему системному диску, ее и нужно будет использовать вместо буквы C в следующем пункте.
- Поместите в архив системные файлы с паролями. Например, если вы используете архиватор rar32, соответствующая команда будет выглядеть так: Rar32 a -v a:\systemandsam c:\windows\system32\config\system c:\windows\system32\config\sam Если файлы не поместятся на одну флешку, архиватор попросит вас вставить вторую.
Взлом паролей
Каждая из выбранных вами программ выведет список обнаруженных в файле SAM учетных записей. Выберите те из них, пароли к которым вам нужно определить. Если вы используете , выберите Atack type: Brute-force. Если вы использовали в пароле только цифры, отметьте пункт ‘all digits (0-9)’. Начните процесс подбора пароля с помощью команды из меню Recovery.
Подбор пароля может длиться от 10 минут до нескольких часов, а то и нескольких дней, и может закончиться неудачно. Особенно, если в пароле используются буквы в различных регистрах, цифры и специальные символы.
Это хороший способ проверки надежности своих паролей. Если вы хотите просто проверить свой пароль, проделайте описанные выше шаги и посмотрите, сколько времени займет его подбор.
Программы для взлома пароля в Windows
Программных средств, способных помочь вам взломать пароль в Windows существует огромное количество. Помимо вышеупомянутой программы, существует также и Windows Admin Password Hack. Но, к сожалению, назвать ее актуальной уже нельзя, поскольку работает она только в Windows 2000/XP. Ее ближайшей заменой является MultiBoot 2k10, который по сути дела, является собой богатый функционалом загрузочный диск.
Выводы
В любом случае, если кто-то из ваших близких забыл пароль на Windows 7, ну или вы сами вынуждены были столкнутся с этим — не отчаивайтесь, существует масса решения данной проблемы. Ну а для того, чтобы вопросов: как взломать пароль на ноутбуке — у вас больше не возникало, настоятельно рекомендуем вам сохранять их где-либо, в заметках внутри собственного смартфона, к примеру.
Мы надеемся, что вам не придется прибегать к описанным нами методам. Чтобы такая необходимость не возникала, помните, что все важные пароли нужно записывать. А если есть реальная необходимость защищать информацию на вашем компьютере, то используйте пароли из символов в обоих регистрах и цифр и не используйте обычных слов. В этом случае ваши пароли будет очень трудно взломать.
Еще 3 полезных статьи:
Программа, проверяющая надёжность паролей пользователей системы. Данную утилиту используют сетевые администраторы для вычисления пользователей с…
Простая утилита, позволяющая отображать скрытые звёздочками пароли. Совместима со всеми браузерами, в их числе и…
Windows Repair - редкий тип программ, который сможет избавить ваш персональный компьютер почти от всех…
Компьютер представляет собой устройство, в котором хранятся различные данные. Некоторые из них представляют особую ценность и недоступны для всеобщего обозрения. Бывают случаи, когда компьютеры взламываются хакерами, которые крадут информацию.
В статье рассмотрена несколько другая ситуация, когда пользователь попросту забывает пароль и не понимает, что с этим делать. Таких случаев бывает много.
Причем, не каждый пользователь знает способы решения возникшей проблемы. Речь в статье пойдет о том, как выполнить сброс пароля в операционной системе Windows 8. Здесь пользователям предлагается получить знания и рекомендации, которые помогут не только понять весь процесс, но и избежать различных неприятностей.
Зачем необходим пароль?
Сначала следует разобраться, зачем вообще использовать пароль. Как уже было сказано выше, на компьютере могут храниться ценные данные, которые должны быть закрыты от посторонних глаз. Некоторая информация вообще требует сохранения и изоляции от удаления. Данная проблема особенно актуальна, когда в доме есть дети. Ведь они, наверняка, будут пользоваться компьютером, что в некоторых случаях приводит к его поломке. Чтобы избежать подобной ситуации, потребуется использовать пароль для защиты данных. Однако его не всегда легко вспомнить.
В данном случае секретный код необходимо будет восстанавливать для доступа к сохраненной информации. Таким образом, необходимо знать, как осуществить сброс пароля в операционной системе Windows 8. После этого существует возможность избежать проблем и больше не переживать насчет того, записан ли секретный код.
Что предпринять, если пароль забыт?
В случае, когда не представляется возможным вспомнить данную комбинацию, необходимую для входа в профиль, следует подготовиться к небольшому обучению. Сброс пароля представляет собой процедуру, которая позволяет обойти защиту на компьютере и получить возможность воспользоваться данными. Правда, можно рассмотреть и нецелевое применение этого способа.
Однако полностью исключать данную возможность также не стоит. Что касается операционной системы Windows 8, ее преимущество состоит в уникальном методе восстановления и хранения пароля, что позволяет сбросить пароль. Для этого могут применяться несколько способов. Сброс пароля легко выполнить при помощи совершения манипуляций с собственными профилями в Windows. Также можно использовать лицензионный установочный диск или флешку.
Виды аккаунта в Windows 8
Имеется ли специальная программа, предназначенная для сброса пароля в операционной системе восьмой версии? Да, она существует, однако речь о ней пойдет чуть позже. Сначала необходимо разобраться со стандартными способами восстановления доступа. Немного ранее уже было сказано, что имеется несколько профилей в Windows 8, в том числе локальный. Он открывает доступ к системе за счет активации проверки локальных данных. Другими словами, используется информация, которая создавалась без интернет-профиля.
Второй вариант представляет собой аккаунт Microsoft. В данном случае речь идет о полноценных данных, зарегистрированных через создание интернет-профиля. Стоит отметить, что каждый из профилей обладает индивидуальными особенностями при восстановлении. Это обязательно нужно учитывать, иначе выполнить сброс пароля Windows 8 не удастся.
Каким образом можно сбросить пароль локального аккаунта? Ознакомившись с информацией, представленной выше, можно сразу понять, что локальный пароль представляет собой аккаунт, создавшийся без учета интернет-профиля. Таким образом, для его восстановления следует применить простой диск установки Windows. Необходимо выполнить следующие действия:
1. Вставить диск в дисковод и осуществить перезагрузку компьютера.
2. В меню установки нужно согласиться с работой диска, после чего выбрать «Восстановление системы» — «Диагностика».
3. Когда на экране появится новое окно, следует зайтии в «Дополнительные параметры», выполнить запуск командной строки.
4. Понадобится ввести несколько команд поочередно: «copy c:\windows\system32\utilman.exe c:\»; «copy c:\windows\system32\cmd.exe c:\windows\system32\utilman.exe». Каждая из них должна быть подтверждена путем нажатия на Enter. (если появится предупреждение о необходимости замены файлов, стоит соглашаться).
Когда все действия будут совершены, следует перезагрузить компьютер и достать диск из дисковода. Это необходимо для того, чтобы в дальнейшем компьютер запускался без применения сторонних объектов памяти. Когда появится загрузочный экран, пользователь заметит изменения. Другими словами, возникнут новые дополнительные опции. Нужно перейти в меню «Специальные возможности» и кликнуть комбинацию кнопок «Windows+U». Данные действия дадут возможность использовать командную строку, где следует ввести команду «net_user».
Откроется список аккаунтов, в котором нужно выбрать требуемый объект. В случае появления ошибки 8646, это означает, что используется интернет-профиль. В данной ситуации следует выполнить сброс пароля другим способом. Он предусматривает подключение к интернету и применение данных, которые были указаны в процессе регистрации копии операционной системой. При их отсутствии придется обратиться за помощью к специалистам в сервис.
Способ сброса пароля интернет-профиля
При использовании сайта Microsoft для установки пароля на Windows, как правило, диск или флешка не помогают, потому как требуется запросить смену секретной комбинации на официальном сайте компании Microsoft. Чтобы совершить данную процедуру, не нужно выполнять каких-либо сложных действий. Достаточно запросить восстановление пароля, после чего пользователь получит письмо, позволяющее избежать неприятной ситуации. Таким образом, следует выбрать пункт «забыл пароль» и согласиться с ответственностью, возложенной на пользователя.
Затем откроется окно с возможными вариантами для получения пароля. Следует перейти к пункту «Email me a reset link», потому как данная опция дает возможность получить письмо со ссылкой на изменение или с секретным вопросом, который был указан в процессе регистрации. После того как этот этап будет пройден, письмо прочитано, а пароль изменен, можно свободно продолжать использование компьютера.
Флешка в качестве инструмента для восстановления
Необходимо отметить, что из-за определенных особенностей современных технологий диск, предназначенный для сброса пароля Windows 8 может являться устаревшей версией и не работать корректно. Чтобы избежать подобных ситуаций, следует всегда иметь при себе флешку. Стоит отметить, что если вы Windows покупался пользователем отдельно, у него должен быть такой носитель. В случае получения собранного компьютера, скорее всего, существует диск с лицензионной копией. В данной ситуации можно просто переписать все данные с носителя на удобную флешку, имеющую опцию Boot. Как правило, она устанавливается в настройках записи и дает возможность беспрепятственно запускаться в загрузочном экране.
Использование дискеты
Иногда возникают такие ситуации, при которых дискета сброса пароля Windows 8 является основным способом для получения требуемого результата. Необходимо помнить, что технологический прогресс не стоит на месте. В настоящее время дискетами никто не пользуется. Кроме того, современные компьютеры почти не идентифицируют девайс такого вида. Флешкой пользоваться гораздо удобнее и безопаснее. Они позволяют с легкостью избавиться от проблемы, связанной с паролем.
Утилита для взлома пароля
Таким образом, стоит перейти к самому интересному моменту проблемы. Далее следует информация, которая позволит ознакомиться с уникальной программой, предназначенной для сброса пароля на любом компьютере. Она не требует дополнительных данных и приспособлений. Суть действий заключается Сброс в использовании утилиты, которая называется Online NT Password & Registry Editor. Сначала ее требуется скачать, а после этого необходимо записать флешку. Она не должна являться загрузочной. Осуществить это можно с помощью программы WinSetupFromUSB.
Когда будет создана флешка, следует выполнить перезапуск компьютера и установку приоритета загрузки USB. Это осуществляется в Bios в меню «Boot». Необходимо установить в опции «Boot Device Propriety» USB под номером 1. Затем стоит в очередной раз перезагрузить компьютер. После этого Windows отобразит окно с опциями. На них не нужно обращать внимания, достаточно ничего кликнуть по кнопке Enter. Когда откроется второе окно с опциями, следует определить, на каком из носителей установлена операционная система. Их список можно найти в пункте «Possible Windows» . Достаточно выбрать требуемый номер и подождать некоторое время.
Затем настает момент активного взлома пароля. Необходимо для этого перейти в меню «Password reset» и нажать Enter, что открывает вход в окно, в котором существует возможность отредактировать данные защиты. Здесь указаны все аккаунты, использующиеся устройством. Стоит выбрать нужный профиль и кликнуть по кнопке Enter. Следующее окно позволяет выбрать опцию «Clear user password». После этого пароль будет сброшен. Необходимо вернуться на начальное окно, где следует нажать клавишу Q и выполнить перезапуск компьютера. Стоит обратить внимание, чтобы была установлена автономная загрузка с жесткого диска при отсутствии приоритета с флешки.
Восстановление при использовании диска Windows
Существует кардинальный способ сброса пароля, который подходит для тех, кто не хочет вдаваться в подробности и детально рассматривать рекомендации. Он состоит в обыкновенной переустановке Windows. Однако необходимо учитывать, что представленный вариант подойдет тогда, если используется локальный профиль. В противном случае избавиться от пароля не получится, потому как онлайн-регистрация предусматривает введение определенных данных. В остальных ситуациях можно успешно переустанавливать операционную систему, не беспокоясь о сохранении ценной информации. Если не будет применено форматирование, она не удалится. Стоит отметить, что данный способ предусматривает переустановку некоторых программ, однако не является большой проблемой.
Стандартный метод
Что касается операционной системы Windows 8, сброс пароля пользователя представляет собой достаточно серьезную проблему. Это происходит по причине того, что разработчики учитывают большое число пользователей, которые способны забывать пароли. В результате их приходится восстанавливать. Поэтому на сегодняшний день разработана интересная программа, которая называется «Мастер сброса пароля Windows 8». Чтобы получить возможность воспользоваться утилитой, необходимо перейти в «Пуск» – «Панель управления», выбрать опцию «Учетные записи пользователей».
Затем стоит посетить меню «Создание дискеты сброса пароля» и записать полученный файл на флешку. Далее можно загрузить компьютер вместе с флешкой. После этого легко заметить, что в меню ввода пароля возникла дополнительная опция «Сброс». Она и дает возможность восстановить доступ к системе. Правда, необходимо отметить, что представленный способ работает только с локальным аккаунтом.
Чтобы избежать проблемы, описанной в статье, достаточно подробно ознакомиться с материалами, изложенной в ней. Напоследок, хочется дать еще один ценный совет. Чтобы не возникли подобные неприятности, рекомендуется записывать пароль на бумаге и класть ее в надежное место, куда можно заглянуть в любой момент, если возникнет такая необходимость. Также можно установить такую секретную комбинацию, которую легко вспомнить. Если подойти к созданию пароля ответственно, доступ к системе никогда не будет закрыт и проблем с работой на компьютере не возникнет.