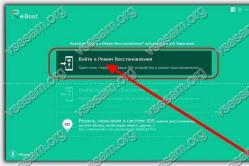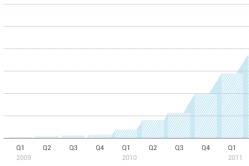Жаропонижающие средства для детей назначаются педиатром. Но бывают ситуации неотложной помощи при лихорадке, когда ребенку нужно дать лекарство немедленно. Тогда родители берут на себя ответственность и применяют жаропонижающие препараты. Что разрешено давать детям грудного возраста? Чем можно сбить температуру у детей постарше? Какие лекарства самые безопасные?
Теперь вам остается только в разделе Hard disk drivers указать, какой диск из имеющихся, будет основным. Для этого найдите жесткий диск и присвойте ему название First primary. А второму диску выберите Second primary.
Теперь перезагрузите компьютер. После перезагрузки он опознает, какой из hard disk-ов был установлен вами в качестве основного.
Второй способ – это механический или физический, который предполагает непосредственную работу с хардами. Если вы рассмотрите жесткие диски с тыльной стороны, то сможете заметить там, так называемую перемычку, которая находится в определенной позиции. Будьте внимательны. На основном харде ее необходимо установить в первую позицию, вот такую - | : : : , на втором – во вторую, схематически это будет выглядеть так - : | : : Этим вы укажите вашему компьютеру, какой хард будет в качестве основного, а какой в качестве второстепенного.
Источники:
- основной жесткий диск
При установке в компьютер нового добавочного жесткого диска и его форматировании не является редкой ситуация, когда диск становится динамическим. Это может длительное время не вызывать проблем, однако при изменении его конфигурации, в том числе при переустановке системы, динамический диск может стать невидимым для системы. Появляется проблема сохранения информации и преобразования диска в основной.
Вам понадобится
- Персональный компьютер
Инструкция
Преобразование базового диска в динамический проходит обычно без всяких проблем и без информации, но при обратном преобразовании потеря информации неизбежна. Именно по этой причине следует сначала точно знать, с какой целью проходит основного диска в динамический, и нужно ли вообще это . Если все же произошло непоправимое и диск системой как не поддерживаемый, его преобразование в основной становится необходимым.
Если на подлежащем преобразованию динамическом диске есть ценная или просто нужная информация, перед преобразованием необходимо сделать резервную копию . Это сделать непросто, особенно если новая система не видит диска. Попробуйте вынуть диск из компьютера, вставить его в Mobile Rack и, подключив к компьютеру (можно к другому) сделать бекап данных. После этого можно приступить к преобразованию.
Вставьте динамический диск в компьютер и подключите его. Запустите предварительно установленную программу HDD Scan в версии 3.1 или другой. В окне программы выберите нужный диск, далее перейдите в пункт «Surface tests», после чего нажмите «Erase». В принципе, можно запустить стирание диска на десять-пятнадцать секунд, и этого будет вполне достаточно, однако лучше затереть диск полностью. После полного форматирования диска перезагрузите компьютер.
Теперь запустите вкладку «Управление дисками», создайте основной раздел и отформатируйте средствами Windows. На этом преобразование динамического диска в основной закончено. Также стоит отметить, если администратору компьютера известно о наличии в системе динамического диска, перед переустановкой системы нужно обязательно сделать резервную копию данных, иначе можно потерять всю информацию безвозвратно.
Видео по теме
Изменения виртуальных жестких дисков, которые можно выполнить в операционной системе Microsoft Windows без привлечения дополнительного программного обеспечения сторонних разработчиков, можно разделить на сжатие, преобразование типа и объединение.

Инструкция
Нажмите кнопку «Пуск» для вызова главного меню системы и перейдите в пункт «Панель управления» для выполнения запуска виртуальной машины.
Нажмите кнопку «Дефрагментация» на панели действий и подтвердите выполнение команды нажатием кнопки OK.
Укажите пункт «Параметры» в меню «Сервис» главного окна приложения виртуальной машины и выберите пункт "DVD-дисковод» в левой части окна.
Используйте команду «Открыть ISO-образ" в правой части окна и введите значение %systemdrive% в текстовом поле.
Нажмите кнопку «Обзор» и укажите путь к файлу:
Program Files (86)Windows Virtual PCIntegration ComponentsPrecompact.iso.
Нажмите кнопку «Открыть» для выполнения команды и подтвердите свой выбор нажатием кнопки OK.
Вызовите контекстное меню пункта «Параметры» в папке «Виртуальные машины» главного окна операционной системы на виртуальной машине и укажите имя подключенного виртуального диска в левой части окна «Параметры Windows Virtual PC».
Запустите утилиту «Мастер изменений виртуальных жестких дисков» нажатием кнопки «Изменить» и укажите команду «Сжать виртуальный жесткий диск».
Нажмите кнопку «Сжать» в открывшемся диалоговом окне и дождитесь завершения процесса.
Нажмите кнопку «Закрыть» и закройте окно «Параметры Windows Virtual PC» нажатием кнопки OK.
Вернитесь в меню «Параметры Windows Virtual PC» и укажите подлежащий изменению жесткий диск в левой части окна для выполнения операции преобразования виртуального жесткого диска.
Запустите утилиту «Мастер изменений виртуальных жестких дисков» нажатием кнопки «Изменить» и укажите команду «Преобразовать в (новый тип диска).
Нажмите кнопку «Преобразовать» в открывшемся диалоговом окне и дождитесь завершения процесса.
Нажмите кнопку «Закрыть» и вернитесь в «Мастер изменений виртуальных жестких дисков» для выполнения операции объединения разностного диска.
Укажите команду «Новый файл» для создания нового виртуального диска или используйте опцию «Родительский диск» для внесения изменений в существующий диск.
Нажмите кнопку «Объединить» и дождитесь завершения процесса.
Нажмите кнопку OK для завершения работы окна «Параметры Windows Virtual PC».
Видео по теме
Обратите внимание
Подготовка к сжатию не может быть выполнена на разностном диске!
Источники:
- Изменение виртуального жесткого диска
Для создания томов, расположенных сразу на нескольких разделах и для повышения степени сохранности данных рекомендуют использовать динамические диски. Создать такие диски можно при помощи стандартных функций ОС Windows.
Вам понадобится
- - Partition Manager.
Инструкция
Подключите жесткий диск, который требуется преобразовать в динамический, к вашему компьютеру. Включите этот ПК и дождитесь завершения загрузки операционной системы. Откройте меню «Пуск» и перейдите в панель управления.
Выберите меню «Система и безопасность» и перейдите к подменю «Администрирование» (ОС Windows Seven). Кликните левой кнопкой мыши по ярлыку «Управление компьютером». Найдите в левой колонке подменю «Запоминающие устройства» и разверните его. Перейдите к пункту «Управление дисками».
Теперь кликните правой кнопкой мыши по иконке жесткого диска, тип которого необходимо изменить. Выберите пункт «Преобразовать в динамический диск». Обратите внимание, что необходимо изменять тип всего жесткого диска, а не одного из его разделов. Выберите винчестер, который нужно преобразовать, и нажмите кнопку «Ок». Теперь нажмите кнопку «Преобразовать» и подтвердите запуск этой операции.
Если вы хотите преобразовать жесткий диск, на котором установлена операционная система, то лучше сначала сохранить важные для вас данные. Для этого воспользуйтесь функцией копирования диска, имеющейся в программе Partition Manager. Запустите эту утилиту и выберите пункт «Режим для опытных пользователей».
Теперь откройте меню «Мастера» и выберите параметр «Копирование жесткого диска». Выберите винчестер, копию которого требуется создать, и нажмите кнопку «Далее». Укажите неразмеченную область второго жесткого диска. На ее месте будут созданы копии разделов первого винчестера. Нажмите кнопку «Далее».
Инструкция
Необходимо открыть меню «Пуск». Откройте «Мой компьютер». В левой колонке выберите пункт «Просмотр сведений о системе» и во вкладке «Оборудование» выберите «Диспетчер устройств». У вас откроется меню, в котором находятся все установленные устройства. Далее выберите пункт «Дисковые устройства», нажмите правой кнопкой мыши на не жесткий и откройте меню «Свойства». В разделе «Состояние устройства» нужно будет активировать ваш жесткий диск. Возможна такая ситуация, когда жесткий диск активирован, но не может продолжать работу из-за устаревших драйверов. В этом случае выберите пункт «Обновить драйвер» в опциях жесткого диска. Перед вами откроется «Мастер обновления оборудования», в котором вы сможете выбрать, загрузить драйвер из интернета или использовать для этого диск, который шел в комплекте с операционной системой.
Если жесткий диск все равно не отображается, откройте меню «Пуск», выберите пункт «Панель управления», в открывшемся меню откройте «Администрирование», затем во вкладке «Управление компьютером» выберите «Управление дисками». Нажмите правой кнопкой мыши на диск, который не отображается, выберите пункт «Свойства», в открывшемся меню «Оборудование», далее «Применение устройства» и «Включить». В этом же разделе вы можете переименовать диск, указать другой путь к нему, отформатировать или удалить логический диск.
Если диск включен, но не отображается, перейдите в меню BIOS. Базовая подсистема ввода/вывода (Basic Input Output System, BIOS) записана в небольшом чипе flash-памяти на материнской плате. Во время запуска на материнской плате выполняет программу BIOS для начальной проверки и инициализации оборудования, после чего передаёт управление операционной системе.
Для входа в программу при включении компьютера нажмите клавишу DEL, и перед вами откроется меню. Навигация в программе осуществляется с помощью стрелок и клавиш Ent и Esc. Откройте меню MAIN (или Standard CMOS Setup, зависит от версии программы), откройте подменю Secondary Ide Slave, выберите не активированный жесткий диск и включите его. Для завершения работы с BIOS и сохранения настроек нажмите клавишу F10, либо выберите пункт основного меню «Save & Exit Setup». Для возвращения стандартных настроек выберите пункт Load File-Safe Defaults.
Полезный совет
В том случае, если диск не отображается после вышеперечисленных действий, необходимо проверить правильность его установки (подключен ли 40-контактный ленточный кабель к IDE шлейфу) и выполнить действия еще раз.
Источники:
- как включить жесткий диск
Бывают ситуации, когда операционная система установлена на логическом диске. Чтобы она нормально работала и загружалась, необходимо этот логический диск конвертировать в основной. Просто не всегда операционная система может загрузиться из логического диска. Также бывают случаи, когда на компьютере установлены несколько ОС, причем установлены они на разные логические диски. Тогда для запуска выбранной операционной системы нужно логический диск поменять на основной.
Вам понадобится
- Компьютер, программа Norton PartitionMagic, доступ в интернет
Инструкция
Для преобразования раздела потребуется программа Norton PartitionMagic. Скачайте самую последнюю версию программы, так как она обладает более широкими возможностями, и установите на компьютер.
Запустите программу. После ее запуска внимательно изучите интерфейс. В правом окне программы будут отображены разделы жесткого диска компьютера. Когда вы нажмете на значок жесткого диска, появится информация о типе этого раздела.
Создать резервный раздел можно также с помощью этой программы. Для этого в окне «Выбор задач» нажмите по команде «Создать резервный раздел». Появится диалоговое окно. Прочтите вводную информацию и нажмите «Далее». В следующем окне менять настройки не нужно, программа автоматически выберет все параметры. Просто нажмите «Далее». Откроется диалоговое окно с разделами жесткого диска. Выберите, из какого раздела будет использоваться память для резервирования. Дальше выберите объем памяти резервного раздела и его файловую систему. В завершение нажмите «Финиш».
Теперь выберите логический раздел, который хотите преобразовать в основной. Затем в окне «Операции над разделами» выберите «Преобразовать раздел». В появившемся окне отметьте пункт «Первичный раздел». Он также может быть отмечен автоматически. Дальше нажмите ОК. Будет запущен процесс преобразования выбранного вами раздела жесткого диска. Но его еще нужно активировать. Для этого в окне «Операции в ожидании» дважды кликните правой кнопкой мышки по операции преобразования. Затем нажмите «Применить».
Компьютер будет перезагружен. Дождитесь полной загрузки операционной системы. Теперь выбранный вами логический диск преобразован в основной.
Обратите внимание
Учтите - при преобразовании логического диска в основной всегда существует риск потери загрузочных файлов системы. Поэтому на диске рекомендуется создать резервный раздел, с которого при необходимости будет восстановлена информация.
При покупке нового жесткого диска или изменения параметров старого иногда требуется совершить операции, позволяющие стать его разделам активными. В противном случае, вы рискуете потерять доступ к операционной системе.

Вам понадобится
- - установочный диск Windows или LiveCD.
Инструкция
Для начала попробуйте сделать раздел жесткого диска активным, используя возможности операционной системы. Данный метод был опробован на операционных системах Windows XP и Vista, но он также применим к системе Windows Seven. Откройте меню «Пуск» и выберите пункт «Выполнить».
Введите в появившееся поле команду compmgmt.msc. Нажмите кнопку «Ок». Найдите в меню «Управление компьютером» подпункт «Запоминающие устройства» и перейдите к нему. Выберите пункт «Управление дисками».
Выделите раздел жесткого диска (или весь диск), который требуется сделать активным. В правой колонке данного окна выберите пункт «Сделать раздел активным». В случае с ОС Windows 7 этот пункт будет расположен в меню «Все задачи». Нажмите кнопку «Ок».
В том случае, если вы не можете получить доступ к операционной системе, воспользуйтесь командной строкой для восстановления активного раздела. Запустите установочный диск Windows Vista (Seven) или LiveCD для Windows XP. Включите поддержку командной строки и запустите ее.
Введите команду diskpart и нажмите клавишу Enter. Теперь введите команду list disk, после чего нажмите клавишу Enter. В рабочем окне появится список жестких дисков, которые будут пронумерованы. Выберите тот раздел, который необходимо сделать активным.
Для этого введите команду select disk 0 или 1, в зависимости от номера диска. Теперь введите команду list partition для вывода списка существующих разделов данного жесткого диска.
Выберите требуемый раздел, введя команду select partition 1 или 2. Чтобы сделать этот раздел активным, введите команду active. Если вы все сделали правильно, то после нажатия клавиши Enter должно появиться следующее сообщение: «Раздел помечен как активный». Перезагрузите компьютер для проверки работоспособности ОС.
Сбои в работе жесткого диска могут привести к тому, что операционная система перестанет корректно загружаться. Иногда неполадки винчестера являются причиной сильного снижения производительности компьютера. Правильные манипуляции с разделами диска позволяют своевременно исправлять возникшие сбои.

Порой при переустановке операционной системы Windows либо при переходе с более новой системы на старую возникает ошибка: "An operating system wasn"t found. Try disconnecting any drivers that don"t contain an operating system ". Также сия ошибка может возникнуть из-за не грамотного вмешательства в скрытый загрузочный раздел жесткого диска. В этой инструкции Вы сможете узнать, как устранить ошибку «An operating system wasn"t found».
В Windows 7, 8 или 10 загрузка системы осуществляется со скрытого раздела (зарезервировано системой). У каждой из этих операционных систем скрытый раздел имеет разный объем: в Windows 7 - 100 Мб, в Windows 8 - 350 Мб, в Windows 10 - 500 Мб.
При установке системы Вы наверняка могли увидеть данные разделы.

В скрытом разделе находятся файлы загрузки операционной системы. Если данный раздел по каким либо причинам становится не активным, то операционная система соответственно не загрузится и Вы увидите ошибку "An operating system wasn"t found. Try disconnecting any drivers that don"t contain an operating system".

Чтобы устранить эту проблему нужно всего лишь на всего сделать раздел активным .
Скрытый раздел должен быть всегда основным и активным. Это железное правило, благодаря которому БИОС понимает, что файлы загрузки находятся именно на указанном разделе. Давайте с Вами посмотрим, что хранится на этом скрытом разделе в качестве эксперимента. Для начала войдем в «Управление дисками»,

Так как я использую Windows 7, то видно, что у меня Зарезервировано системой 100 Мб. Если присвоить этому скрытому разделу букву, то он отобразится в окне «Компьютер» при условии активированного пункта в настройках системы «отображение скрытых защищённых системных файлов».

Как видно на этом диске находятся загрузочные файлы ОС.
Ниже мы с Вами рассмотрим два способа, благодаря которым ошибка уйдет и система вновь загрузится в обычном режиме. Кстати, все манипуляции можно осуществлять как на Windows 7, так и на Windows 8 и Windows 10.
Способ 1-й. Как сделать раздел активным с помощью Acronis Disk Director
Сперва нужно создать загрузочный диск Acronis Disk Director, если его нет. Образ можно скачать в интернете, а потом записать на диск. Если не знаете как это сделать можете прочитать статью . Далее загружаемся с этого носителя.Скрытый раздел всегда должен быть активным, как я уже писал выше, то есть в программе он должен быть отмечен красным флажком. Как видно ниже, скрытый раздел неактивный,

Исправляем это - нажимаем правой кнопкой мыши по разделу и кликаем на пункт «Отметить как активный»,

Чтобы изменения вступили в силу жмем на кнопку с флажком «Применить ожидаемы операции».

После выполнения операции можно увидеть, что раздел стал активным.

Теперь остается перезагрузить компьютер. Если все сделано правильно, то система загрузится и Вы попадете на свой привычный Рабочий стол.
Способ 2-й. Как сделать раздел активным с помощью установочного диска Windows
Если нет под рукой диска с Acronis Disk Director, то не отчаивайтесь. Можно обойтись и без этой программы, однако установочный диск с операционной системой нам все таки потребуется. Загружаемся с него, нажав любую клавишу на клавиатуре,Активный раздел жесткого диска отвечает за месторасположение загрузчика Windows. Выполнение операции выбора активного раздела требует достаточных компьютерных познаний и не может быть рекомендовано неопытным пользователям из соображений безопасности.
Инструкция
Вам понадобится
- Программное обеспечение Acronis Disk Director Suite.
Инструкция
Случается такое, что определённый раздел жёсткого диска нужно сделать активным или наоборот не активным. К примеру, у пользователя появился новый жёсткий диск или создан новый раздел на нём. А бывает так, что по не опытности сделали не то. В этой статье будет рассказано, как провести эти операции.
На активном разделе диска установлен загрузчик Windows, который и начинает загрузку операционной системы. Если активировать не тот раздел, то операционка попросту не запустится. Поэтому проникать в эти недра следует более опытным пользователям.
Активацию раздела жёсткого диска можно произвести несколькими способами. В этой статье будут рассмотрены два из них. Первым рассмотрим активацию раздела через меню «Управления дисками».
Первый способ активации раздела жёсткого диска
Для запуска следует нажать комбинацию клавиш «Win+R». В появившемся окне вводим команду «diskmgmt.msc» и жмём “OK” .

Появится окно с разделами жёстких дисков. Выбираем нужный раздел, кликаем по нему правой кнопкой и выбираем пункт «Сделать раздел активным».

Вуаля! Раздел активен.
Второй способ активации раздела жёсткого диска
Второй способ активации раздела жёсткого диска происходит через командную строку. Запустить командную строку нужно обязательно с правами администратора. Нажимаем «Пуск», в строке «Выполнить» вводим «cmd». Правой кнопкой мыши нажимаем на ярлык командной строки и выбираем «Запуск от имени администратора». В командной строке мы запустим встроенную утилиту «Disk part». Для этого, в уже запущенной командной строке пропишем несколько команд. Начнём с команды «diskpart» и нажмём «Enter». Появится строка «DISKPART>».


Чтобы выбрать нужный нам диск, вводи команду «sel disk #». Вместо # указываем порядковый номер нужного нам диска и видим, что нужный нам диск выбран.

Затем нам нужно выбрать раздел, который нужно активировать. Выводим список разделов командой «list part» и аналогично выбору дисков, выбираем раздел командой «sel part» .

Теперь всё, что нам нужно, это дать команду «active» и раздел будет активирован.

Для деактивации нужного раздела жёсткого диска через командную строку надо будет сделать те же манипуляции, за исключением последней команды. Вместо «active» прописываем «inactive».

Деактивация раздела через «Управление дисками» возможна только после форматирования раздела. А это не всегда желательно делать.