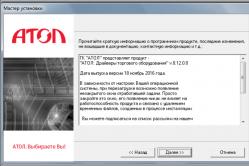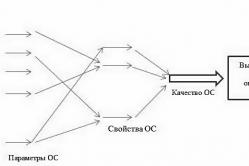Жаропонижающие средства для детей назначаются педиатром. Но бывают ситуации неотложной помощи при лихорадке, когда ребенку нужно дать лекарство немедленно. Тогда родители берут на себя ответственность и применяют жаропонижающие препараты. Что разрешено давать детям грудного возраста? Чем можно сбить температуру у детей постарше? Какие лекарства самые безопасные?
После регистрации на сайте, Яндекс предоставляет нам доступ к большому количеству различных служб. Одним из которых является облачное хранилище — Яндекс диск. Здесь речь пойдет о том, как установить его на компьютер
Что это такое
Яндекс диск это облачное хранилище данных для зарегистрированных пользователей. Для регистрации достаточно завести . Яндекс диск предоставляет все удобства присущие для удаленных хранилищ (хранение информации (документов, фото, видео…), синхронизация этой информации, возможность создания ссылок на документы и др.).
Кажется, что достаточно web-версии этого хранилища, для доступа к которой нужно нажать на вкладку диск в своем почтовом яндекс-ящике. На самом деле все это далеко не так. Поскольку не всегда удобно каждый раз входить в почту чтобы загрузить или просмотреть файлы, а если в этот момент не будет подключения к интернету?
Чтобы всякий раз не подключаться к сети и не входить в почтовый ящик нужно установить на свой компьютер(ы) специальное приложение, значок которого будет отображаться в проводнике и при сохранении документа достаточно правильно указать к нему путь. Для смартфонов и планшетов имеется мобильная версия этого приложения.
Вся информация, загруженная в яндекс диск хранится как на удаленном диске, так и на нашем персональном устройстве (компьютере, планшете, смартфоне). Поэтому для доступа к своим файлам не обязателен постоянный доступ к интернету. В данном случае он нужен только для синхронизации данных, т.е. для сохранения изменений файлов на удаленном носителе и других устройствах с установленным приложением-консолью.
Как установить яндекс диск на компьютер
Еще раз напомним, что установка яндекс диска на ПК или смартфон позволяет пользоваться своими документами, просматривать фото или слушать музыку из этого хранилища, даже если нет подключения к интернету. Кроме того, здесь удобнее загружать в диск большие объемы информации.
Для того чтобы установить яндекс диск нужно открыть его на компьютере, для чего потребуется войти в свой аккаунт на сайте Yandex.ru. И, пройдя во вкладку Диск нужно найти такой баннер:
После нажатия на соответствующий значок (Windows) начнется загрузка приложения на компьютер. Ссылка, предлагающая просмотреть приложения для всех платформ, ведет нас на страницу установки приложения для любого устройства и c любой операционной системой.

Затем, после выбора нужного устройства и ОС нас поблагодарят за выбор этого удаленного диска и начнется загрузка установочной программы. Для запуска установки приложения на компьютер нужно дважды кликнуть по загруженному файлу.
В конце установки приложения нам показывается окно, в котором предлагается заодно установить яндекс браузер… и т.д. Если это нам не нужно или все это уже есть на компьютере, убираем все соответствующие галочки и жмем «Готово».

После этого нам предложат перед началом пользования настроить папку яндекс диска, которая появится в каталоге папок компьютера.

Здесь помимо прочего нужно вписать свой логин и пароль от яндекс почты после этого в проводнике компьютера появится новая папка – папка яндекс диск.

Находящиеся здесь значки папок и файлов отличаются наличием маленьких кружочков. Если кружочек синий, то это означает что происходит синхронизация с удаленным диском, зеленый кружочек говорит о завершении процесса синхронизации.
Вот так легко можно установить на компьютере яндекс диск и начать пользоваться всеми преимуществами удаленных хранилищ. Если необходимо удалить приложение из компьютера, то и это сделать несложно с помощью функции « «
Начинающих пользователей интернета может заинтересовать, что такое Яндекс Диск. Сразу поясню — это облачное хранилище, дисковое пространство которое предоставляется любому пользователю имеющему доступ в интернет.
Для чего нужен Яндекс.Диск
Он помогает хранить файлы, редко использующиеся на персональном компьютере (архивы, образы программ, фотографии).
Обратите внимание! Объем выделяемого дискового пространства обычно составляет 10 гигабайт.
Использование Яндекс Диска часто спасает ценные данные, которые были предварительно продублированы на компьютере и в облачном хранилище.
Например, если операционная система не запускается в результате сбоя или поломался жесткий диск, владелец файлов может зайти в свой Яндекс аккаунт и скачать их на новое устройство. Такая предусмотрительность сохраняет много времени и денежных средств.
Остается только узнать, как пользоваться Яндекс Диском – чтобы получить возможность лично испытать все преимущества проекта.
Регистрация почтового ящика
К сожалению, создатели сервиса не предусмотрели возможности использования Яндекс Диска без почты. Поэтому сначала необходимо зарегистрировать личный ящик:
Отройте сайт www.yandex.ru и перейдите по ссылке « », находящейся в углу страницы.
Введите имя и фамилию. Можно использовать придуманный псевдоним или реальные личные данные, разницы нет.

Для установки Яндекс.Диска открываем аккаунт на Яндексе
- Придумайте логин. Он должен состоять из латинских букв, а также не дублировать существующий.
- Задайте надежный пароль – пользуясь хранилищем, важно уделять внимание безопасности.
- Нажмите клавишу «Зарегистрироваться» и подождите, пока сервер обработает запрос и создаст аккаунт.
Использование Яндекс Диска
Почтовым ящиком пользоваться не обязательно, он требуется лишь для входа в облачное хранилище. Оно располагается в пользовательской вкладке по ссылке «Диск», также зайти туда можно с помощью ввода адреса disk.yandex.ru в строке браузера.

На экране отобразится приветствие нового пользователя и уведомление, что вам предоставлено 10 гигабайт дискового пространства в вечное пользование. Его разрешается беспрепятственно использовать для сохранения файлов самых разных форматов.
Если выделенных 10Гб вам недостаточно – есть возможность приобрести дополнительные гигабайты дискового пространства за деньги.

Как пользоваться Яндекс Диском впервые?
При первом входе в Яндекс.Диск нам предлагается скачать приложение для компьютера («Скачать Диск для Windows»). Думаю, не стоит торопиться с установкой приложения. Для начала лучше оценить все достоинства он-лайн версии. Поэтому, говорим «спасибо» и закрываем окно с приглашением.

Далее переходим в основную вкладку «Файлы». Там есть возможность загружать или скачивать данные, а также создавать новые директории. Чтобы добавить свой первый файл в облачное хранилище, достаточно щелкнуть по соответствующей клавише и выбрать его на компьютере.

Процесс выполнения задачи зависит от размера файла и скорости соединения, обеспечиваемой провайдером. По завершению операции в основной или предварительно выбранной папке появится новый элемент.

После этого полученный адрес требуется скопировать в буфер обмена и переслать любому пользователю. Скачать информацию сможет любой человек по прямой ссылке – даже если он не понимает, что такое облачное хранилище Яндекс и как им пользоваться.
Программа для Яндекс Диска
Пользоваться сервисом хранилища можно не только посредством веб-интерфейса, но и официальной программы на компьютере. Но делать это лучше когда вы освоите он-лайн версию диска.
Приложение Яндекс.Диск оптимизировано для работы с файлами. В то время как обычный браузер часто ошибается при загрузке больших объемов информации и даже автоматически закрывается на середине процесса.
Скачать приложение можно на сайте https://disk.yandex.ru/client/disk и бесплатно установить на ПК. В этом поможет наша инструкция:
Зайдите в Яндекс Диск и выберете из предложенного списка свою операционную систему.

Загрузите установочный образ на жесткий диск и запустите, щелкнув по нему клавишей мыши.

Примите лицензионное соглашение, дождитесь установки, и программа появится в реестре вашего компьютера.
В открывшемся окне следует ввести адрес почты и пароль, чтобы получить доступ к персональному файловому хранилищу.
После этого отобразится главная директория со списком файлов, а также папки и разделы. Для загрузки новой информации, будь то архив, видео или изображение, достаточно перетащить его мышью в окно программы и подождать начала выполнения задачи.

В целом, работа с элементами хранилища полностью аналогична веб-интерфейсу, за исключением возросшей скорости обработки данных и высокого удобства.
Особенностью установленного Яндекс Диска на компьютере является интеграция в операционную систему. После установки пользователь увидит, что в папке «Мой компьютер» появился новый диск. Именно на нем будут дублироваться файлы, загружаемые в облако – для большей безопасности.
По желанию Яндекс Диск для Windows можно детально настраивать, управляя синхронизацией, количеством выделенного пространства и другими важными аспектами. Это делает приложение гибким, функциональным и очень удобным для пользователя.
Для настройки Яндекс.Диска находим значёк в правом нижнем углу экрана вашего компьютера. Кликаем по нему переходим в настройки диска.

Далее, зайдя в настройки, мы можем обозначить папки которые будут автоматически синронизированы. То есть их содержимое будет на автомате дублироваться в облаке яндекс диска. Для этого заходим во вкладку «синхронизация» настроек диска и снимаем отметки с папок, которые не нужно синхронизировать.

Таким образом, вы узнали, как установить и пользоваться Яндекс Диском. Это облачное хранилище поможет освободить память своего компьютера и обезопасить ценные файлы – при этом платить денежные средства понадобится только случае, если захочется увеличить размер выделенного пространства. А освоить облако может даже начинающий компьютерный пользователь. Необходимо лишь придерживаться этой инструкции и иметь желание научиться работать с сервисом.
Обзор программы
Где бы вы не находились, вы всегда сможете получить доступ к своим файлам с различных устройств (будь это компьютер или мобильный телефон). В ы можете хранить музыку, видео, фотографии, документы и прочие файлы. Благодаря Яндекс.Диску все ваши файлы будут в безопасности. Никто из посторонних лиц не получит к ним доступ. К тому же, в отличие от компьютера или мобильного устройства - Яндекс.Диск невозможно сломать или потерять.
Будь в курсе! Р азмер Диска ограничен - 10 Гб. Для сохранения файлов на Диске и получения доступа к ним необходимо иметь аккаунт Яндекс , а также подключение к Интернету.
Системные требования для компьютера
- Система: Windows 10, Windows 8 (8.1), Windows XP, Vista или Windows 7 (32-bit / 64-bit) | Mac OS X.
- Система: Android 4.0.3 и выше | iOS 10.0 и выше.
| Возможности программы |
| Хранение файлов | |
| Перемещение файлов с компьютера на диск. | |
| Получение быстрого доступа к последним файлам. | |
| Доступ к файлам | |
| Открытие общего доступа к файлам и папкам, расположенные на диске для определенного круга людей. Причем доступ к данным можно получить с любого устройства через Интернет. | |
| Создание публичных ссылок на определенные файлы. По таким ссылкам любой желающий сможете загрузить файлы через Интернет. | |
| Создание скриншотов экрана, выбранной области или окна. Благодаря встроенному редактору вы можете редактировать скриншоты с помощью различных фильтров и эффектов, сохранять их на диске и делиться с друзьями. | |
| История изменений | |
| Представление сведений об изменении содержимого на диске и количестве доступного места на диске. | |
| Просмотр истории изменений на диске. | |
| Синхронизация данных | |
| Синхронизация необходимых файлов и папок между устройствами. Например, для группы людей открыть общий доступ к определенным файлам и совместно работать над ними. | |
Яндекс Диск 3.0.7 для Windows
Всем доброго дня! Сегодня речь зашла об очень удобном сервисе, который я давно использую в своей работе – Яндекс Диск . Что это за «зверь» такой? - возможно, спросите вы. Об этом я подробно расскажу в статье ниже. Если у вас будут какие-то вопросы, задавайте их в комментариях, будем разбираться и искать ответы! Ну а пока познакомимся с одним из самых удобных файловых хранилищ от разработчиков популярной российской поисковой системы Яндекс.
1. Яндекс Диск: что это такое
Яндекс.Диск – это популярное облачное хранилище, которое позволяет пользователям хранить различную информацию (фото, видео, аудио, тексты и прочие файлы) в так называемом «облаке», т.е. на сервере в сети. Данными, хранящимися на Яндекс.Диске можно делиться с другими пользователями, а также получать к ним доступ с различных устройств – других компьютеров, планшетов и смартфонов. Базовая версия Яндекс.Диска совершенно бесплатна и доступна для всех желающих. Я помню, что в 2012 году зарегистрироваться в нем можно было только по приглашению, и я пользовался альтернативным сервисом – Dropbox. Но сейчас полностью перешел на Облако Яндекс Диск. Ведь бесплатные, да еще и доступные отовсюду 10 Гб не бывают лишними.

2. Яндекс Диск: как пользоваться – пошаговая инструкция
Итак, я вас убедил, и вы решили установить Яндекс Диск на компьютер. Теперь подробно разберемся как пользоваться Яндекс Облаком (так еще называют Яндекс.Диск, поскольку он является облачным хранилищем данных).
2.1. Как создать Яндекс Диск (регистрация в Яндекс Облаке)
Для того, чтобы начать пользоваться Яндекс.Диском, необходимо пройти регистрацию и завести почтовый ящик от Яндекса (если он у вас уже есть, переходите сразу ко второму пункту).

После того, как вы выбрали ту операционную систему, которая у вас установлена, начнется скачивание дистрибутива.
3. Как установить Яндекс Диск на компьютер . Откройте скачанный файл, запустится программа дальнейшей установки, которая завершится таким сообщением:

Лично я всегда снимаю галочки и не устанавливаю никакие дополнительные приложения, но вы можете оставить. Нажимаем кнопку «Готово». Поздравляю, вы восхитительны:)
Установка Яндекс Облака на ваш компьютер завершилась. Теперь в настройках необходимо указать ваш логин и пароль от почты, после чего вы спокойно можете пользоваться всеми функциями облачного хранилища.
После установки на рабочем столе появится ярлык Яндекс.Диска:

Также папка доступна при переходе в Мой Компьютер:

В Сети перейти в Яндекс.Диск можно из почты или по ссылке -https://disk.yandex.ru/client/disk
4. Установка Яндекс.Диска на смартфон . Бесплатные приложения доступны для iOS и Android, поэтому их без проблем можно скачать в App Store и Google Play. У приложения для iOS не очень большой рейтинг, есть некоторые недочеты, это все можно увидеть в отзывах.

2.3. Яндекс Диск: сколько места бесплатно?
Сразу после регистрации и установки Яндекс.Диска вам доступно 10 бесплатных Гб места в Облаке. Для начала этого вполне достаточно, мне хватило где-то на полгода. Что делать, если места не хватает?
- Дополнительные бесплатные 10 Гб за приглашения друзей . Вы можете получить по 512 Мб бесплатного облачного места за каждого приглашенного друга. Перейдите сюда - https://disk.yandex.ru/invites и вы увидите свою рефферальную ссылку, которую необходимо скопировать и отправить друзьям. После регистрации каждого пользователя по вашей ссылке, вы получите дополнительное место на Диске, а приглашенный друг – дополнительный 1 Гб.

- Дополнительные до 250 Гб в подарок от партнеров Яндекса . Регулярно проводятся различные акции, которые позволят получить дополнительные гигабайты свободного места. Отслеживать текущие акции можно на этой странице .
Ну и конечно, как можно ожидать от Яндекса, дополнительное место можно купить . Однако удовольствие не из дешевых:

Если вам нужно много места в Облаке, а платить не хочется, можно завести несколько почтовых ящиков и на каждый из них завести Яндекс.Диск.
2.3. Вход в Яндекс Диск
Регистрация пройдена, с доступным местом разобрались, возникает вопрос –?
Просмотреть загруженные файлы можно несколькими способами:
1. Открыть ярлык папки Яндекс.Диск на Рабочем столе, если вы его не удалили после установки.
2. Открыть Яндекс.Диск в папке Мой Компьютер.
3. Кликнуть по иконке Яндекс.Диска в панели задач, расположенной в крайнем правом углу экрана.

4. Войти в свою почту на Яндексе через любой браузер и вверху будет ссылка на Облако:
6. Зайти на главную страницу Яндекса, будучи залогиненым в почте. В правом верхнем углу будет ссылка на Яндекс.Диск:

2.4. Как загрузить на Яндекс Диск файлы – 7 простых способов
Рассмотрим теперь самый главный момент, из-за которого мы и совершили все эти действия – . Опять же, есть несколько способов это сделать:
1. Через контекстное меню . Выбираем файл, который необходимо залить в Облако, кликаем по нему правой кнопкой мыши и выбираем пункт: «Яндекс.Диск: Скопировать публичную ссылку»:

2. Скопировать файл в папку Яндекс.Диск (как в нее войти, я писал выше). По умолчанию эта папка синхронизируется автоматически, поэтому при копировании туда, все файлы будут сразу добавлены на ваш Диск.
3. Загрузить файлы через мобильное приложение iOS или Android. Этот способ я могу рассмотреть в отдельной статье, если вы оставите такое пожелание в комментариях.
4. Залить файл в Облако через браузер . Для этого достаточно просто перетащить мышкой выделенные файлы в окно браузера с открытым Яндекс.Диском:

5. Копирование чужих файлов . Если с вами кто-то поделился ссылкой на файл, который хранится на Яндекс.Диске, вы без проблем можете сохранить его и в свое Облако. Для этого нужно перейти по присланной ссылке вида https://yadi.sk/*** и справа нажать на кнопку «Сохранить на Яндекс.Диск».


Еще часто спрашивают - как загрузить папку на Яндекс Диск . Принцип тот же, как указано выше в разделе с файлами. Но появляется еще одно дополнительное преимущество – папке можно назначить Общий доступ. Таким образом, другие пользователи, которым вы предоставите права доступа, смогут просматривать и скачивать файлы в этой папке, а также заливать туда свои файлы.

Как загрузить видео на Яндекс Диск? – тоже очень популярный вопрос пользователей Облака. Это связано с тем, что видеофайлы обычно имеют большой объем, и многие переживают, что они просто не «влезут» и хранить их там нельзя. Это не так, видеофайлы также как и фотки, можно заливать и хранить на Яндекс.Диске.
2.5. Яндекс Диск: как передать файлы другому пользователю

Также можно убрать доступ к файлу, кликнув мышкой и переключив в положение ВЫКЛ.
Если по какой-то причине вам необходимо удалить с компьютера Яндекс.Диск, то следует поступать также, как и с обычным приложением – воспользоваться стандартными средствами операционной системы.
Переходим: Пуск -> Панель управления -> Программы и компоненты
В появившемся окне выбираем Яндекс.Диск (обычно он самый последний в списке) и нажимаем кнопку «Удалить». Загруженные файлы останутся в вашем аккаунте, удалено будет только приложение с компьютера.

Сегодня я решил протестировать работу бесплатного интернет-сервиса Яндекс Диск, который предлагает пользователям надёжное хранение их файлов, путём предоставления дискового пространства на серверах Яндекса и получения доступа к нему по логину и паролю из любого места, где есть подключение к Интернету.
В отличие от похожего по функциональности сервиса под названием Dropbox , которым я до сих пор пользуюсь, Яндекс Диск предлагает первоначально намного больше места для размещения своих файлов (соответственно 2 Гб и 8 Гб).
Возможности сервиса:
- получаете 8 Гб места сразу после регистрации и необходимых настроек (+ 2 Гб за каждого привлечённого пользователя);
- при поломке вашего компьютера, сможете получить доступ к файлам везде, где есть подключение к интернету;
- возможность открытия доступа к файлам для ваших друзей;
- синхронизация файлов;
- при установке клиента, работа с сервисом ничем не отличается от работы с папками на компьютере (скопировал – вставил);
- много других полезных возможностей…
ЯНДЕКС ДИСК
Для того, чтобы скачать установщик Яндекс Диска на компьютер, необходимо перейти на страницу загрузки по адресу:
Https://disk.yandex.ru/download/
и нажать на кнопку “Скачать”.