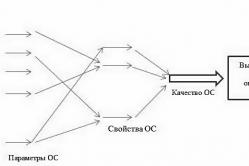Жаропонижающие средства для детей назначаются педиатром. Но бывают ситуации неотложной помощи при лихорадке, когда ребенку нужно дать лекарство немедленно. Тогда родители берут на себя ответственность и применяют жаропонижающие препараты. Что разрешено давать детям грудного возраста? Чем можно сбить температуру у детей постарше? Какие лекарства самые безопасные?
Материал устарел.
Что такое Табло в Яндекс брузере? Это та же экспресс-панель, какая бывает и в других браузерах. Собственно, вот вопрос: о чем эта статья и что я тут делаю?
По сути это мелочь, ну, а почему бы и нет?
Здесь я не буду рассказывать о том, как можно добавить в виджет нотификатор (например, количество непрочитанных сообщений), Вы просто сможете использовать свой логотип в табло Яндекс браузера.
Приступим
Добавьте следующий код на всех страницах сайта между
и200?"200px":""+(this.scrollHeight+5)+"px");">
manifest.json - URL виджета, отсюда браузер возьмет информацию для табло.
Создайте файл manifest.json со следующим содержимым:
200?"200px":""+(this.scrollHeight+5)+"px");">{
"version": "1",
"api_version": 1,
"layout":
{
"logo": "http://сайт/images/logo_rus.png",
"color": "#236999",
"show_title": false
}
Замените #236999 на свой цвет. Вы можете взять его из этого каталога безопасных цветов .
Подробная документация на странице API Табло .
Не получилось?
Если у Вас не получилось, ошибку можно выявить с помощью страницы chrome://tableau-widget/ . Там следует ввести ссылку на manifest.json на Вашем сайте.
Здравствуйте, дорогие друзья! Думаю, вам приходилось регулярно открывать один и тот же сайт в Интернете. И чтобы не тратить время и не искать его постоянно через строку поиска, нужно добавить его в определенный список установленного веб-обозревателя. Поэтому давайте в данной статье мы с вами освоим некоторые азы по работе с закладками в браузере Яндекс. И, чтобы не лить много воды, сразу перейдем к практике.
Как сохранить закладку в Яндекс браузере на Windows
Открываем любимый сайт, который хотим добавить в список. С правой стороны, в верхнем углу, в адресной строке находим звездочку и нажимаем на нее. Она была серого цвета, а после нажатия должна стать желтой. Это значит, что мы успешно добавили данный сайт:
Осталось лишь только подкорректировать имя сайта и нажать на кнопочку «Готово»:

Панель закладок
И так, добавлять сайты в список любимых научились, теперь давайте отобразим панель, на которой они будут расположены. Нажимаем на кнопку меню в правом верхнем углу и из выпавшего списка выбираем пункт «Настройки»:

После этого откроется страничка настроек. Находим строчку «Показывать панель закладок», ставим переключатель в положение «Всегда» и далее ставим птичку напротив пункта «Показывать иконки»:

Сверху появляется нужная строчка. Для того чтобы увидеть все их полностью, достаточно просто нажать на стрелочку в углу панели:

Чтобы удалить ее из Яндекс браузера, кликаем по ней правой кнопкой мыши и выбираем пункт «Удалить»:

Диспетчер закладок
Точно так же, удалять либо сортировать их в папки можно в окне диспетчера. Для того чтобы в него попасть, жмем на уже знакомую кнопку настроек и выбираем пункт «Закладки»:


Как добавить визуальную закладку на табло
Помимо обычных, в Яндекс браузере существуют еще и визуальные. Их можем наблюдать при открытии новой вкладки браузера. Вообще-то, по умолчанию их набор на табло формируется путем отслеживания наиболее посещаемых вами сайтов. Но мы можем настроить данное табло по своему усмотрению и увеличить количество закладок в Яндекс браузере .
Для этого внизу табло жмем на кнопку «Добавить»:

На следующем этапе вводим адрес желаемого сайта и жмем на кнопку «Готово»:

Как добавить закладку на телефоне или планшете
Тут ничего сложного нет. Запускаем браузер и открываем любимый сайт. После этого, жмем на кнопочку меню в виде трех точек в правом верхнем углу и из выпавшего меню выбираем пункт «Добавить в закладки»:

После этого, корректируем имя и жмем на кнопку «Сохранить»:

Несмотря на усилия разработчиков создать интерфейс Яндекс – Браузера интуитивно понятным, зачастую сложно сразу догадаться где в настройках включать или отключать те или иные элементы управления. Так обстоит дело с исчезнувшим элементом “Табло”.
Табло – специальная область сверху браузера, где расположены миниатюрные изображения сайтов или логотипов. Так как область занимает приличное место, её сделали такой, что она то появляется, то исчезает. Момент появления и исчезновения разработчики попытались спрогнозировать основываясь на действиях пользователя.
Так, если пользователь желает попасть на какой-либо сайт, он начинает писать в строке адреса URL, в этот момент программа считает, что самое время показать Табло, ведь этот сайт возможно уже представлен на нём.
Если оно исчезло
Как только сайт начинает подгружаться – Табло исчезает. Вернуть его можно начав посещение нового ресурса. Об этом подробнее – ниже.
Как его вызвать
Табло появляется только если пользователь изъявляет намерение посетить какой-нибудь портал. Это намерение предполагает совершения одного из двух действий:
- Открытие новой вкладки;
- Написание адреса ресурса в строке Яндекс Браузера.
Эти действия и являются как бы командами, которые алгоритм программы использует для того, чтобы открыть “Табло”.
Таким образом нет смысла искать его где-то в настройках, начните писать адрес – и оно появиться.
Можно ли его растянуть
Насколько мне известно нет возможности увеличить “Табло”. Разработчики не заложили эту возможность в обозреватель. Не получится и добавить больше сайтов – максимальное их число ограниченно 18.
Элементы управления
Для того чтобы настроить “Табло” необходимо перейти в режим редактирования. Снизу в окне можно видеть ссылку “настройка”, при её нажатии “Табло” переводится в режим редактирования – возле каждой миниатюры появляются графические элементы управления – иконки закрепления/открепления (в виде стилизованного замка) и иконка удаления (крестик). Также можно менять местами виджеты путем их перетаскивания.
Запретить появление
В официальном разделе помощи Яндекса сказано:
Если вас раздражает появление “Табло” можно его удалить. Для этого нужно перейти в настройки Яндекс — Браузера и найти модуль, отвечающий за внешний вид. В нём отключить опцию “Открывать Табло”.
Я сколько не пытался найти эту опцию не нашел. Скорее всего эту возможность убрали в новых версиях браузера.
Оно куда-то делось
Если “Табло” не открывается, значит вы отключили его в настройках. Смотрите предыдущий пункт статьи и сделайте обратные действия – включите опцию “Открывать Табло”.
Изменить фон
Табло нельзя сделать прозрачным. Такой возможности не предусмотрено (насколько я владею информацией). Более того работа с фоном также была прекращена – я не вижу в своем браузере кнопок по редактированию фона, хотя в инструкции в разделе помощи Яндекса они описаны. Это значит, что данная возможность уже утрачена в новых версиях.
Не сохраняется в облаке
Синхронизация “Табло” не происходит по очень простой причине – эту возможность разработчики Яндекса предпочли убрать исходя из своих соображений.
Both comments and trackbacks are currently closed.
Яндекс.Браузер – довольно востребованная и популярная поисковая система, занимающая третье место во втором эшелоне среди аналогов. Новая версия представляет собой удобный, многофункциональный и безглючный вариант обозревателя интернета, обладающий к тому же функцией Турбо-загрузки «тяжелых» веб-страниц на максимальной скорости. У браузера много немаловажных и достойных характеристик, которые и будут рассмотрены более подробно в сегодняшнем обзоре.
Преимущества и характеристики браузера
Хочется сразу познакомить вас с основными преимуществами поисковика для дальнейшего обоснованного выбора:
- Встроенный блокировщик рекламы.
- Расширенный функциональный интерфейс, которого нет, к сожалению, в Google Chrome.
- Интуитивно простые настройки и опции, в которых даже новичок легко разберется.
- Технология Турбо значительно ускоряет процесс работы с http, путем сжатия страниц и позволяет свободно посещать заблокированные сайты.
- Удобная Яндекс панель с закладками, в принципе, как и в любом другом браузере.
- «Умная» адресная строка , очень кстати выдающая подсказки при наборе названий сайтов.
- Мощная встроенная антивирусная защита от лаборатории Касперского.
- Встроенный переводчик на 9 распространенных языков.
- Имеется версия для операционной системы Mac OS.
- Мобильная версия для Android и iOS.
- Универсальность в установке всех расширений от Chrome.
Где скачать и как установить
Скачать бесплатную и обновленную версию браузера Яндекс можно и нужно с официального сайта. На сайте нужно выбрать подходящую версию для своей операционной системы, в принципе все существующие версии там предложены.
Папка браузера устанавливается на системный диск С . В любом случае, ярлык браузера появится на рабочем столе. При желании его можно найти в меню пуск, меню диспетчера приложений или через поиск. Для того чтоб обнаружить все папки браузера, можно воспользоваться поиском в самом диске С. Делается это так:

Установка предусмотрена на выбор пользователя
: стандартная или по умолчанию. После того, как будут расставлены все галочки, через пару минут произойдет установка, и переходим непосредственно к удобным настройкам «под себя».
Как настроить Яндекс.Браузер
После установки вы попадете на главную страницу Яндекса с несколькими визуальными вкладками посреди экрана. Кстати, очень удобная вещь для быстрого доступа к наиболее посещаемым сайтам. Для того чтоб попасть в меню настроек нужно нажать в правом верхнем углу на небольшую трехполосную иконку, выбрать в выпавшем меню ту функцию, которая нам нужна.
Обратите внимание, через выпавшее меню можно настроить многие функции, давайте рассмотрим каждую в отдельности. Начнем с самой первой настройки.
Синхронизация
Удобная функция, позволяющая хранить и переносить
свои избранные закладки, пароли, расширения и личную историю на любые синхронизированные устройства.
Доступ к личным данным на сервере защищен системой авторизации
, так что все процессы синхронизации будут происходить при помощи аккаунта Яндекс.Почта. Если у вас уже есть аккаунт просто авторизуйтесь, если еще нет, тогда требуется . Следующий шаг – отметить галочками те типы данных, которые нужно синхронизировать.
Пользователь, на свое усмотрение в любой момент имеет возможность отключить эту функцию или изменить выбранные данные. Для этого следует открыть раздел «синхронизация» через панель управления.
Начальная страница при запуске
Пользователь имеет право выбора с чего начинать работу при открытии обозревателя
– с чистого листа или с сохраненных вкладок, которые были открыты в предыдущей сессии. Что вы хотите увидеть при запуске обозревателя – табло или последние вкладки? Ставьте свой выбор – галочки в нужных квадратиках.
Настройка поиска
В Яндексе можно настроить быстрый расширенный поиск
, а дополнительное отображение визуальных иконок сайтов, видимых в выдаче, является удобным плюсом. Для этого воспользуемся страницей с настройками . Настройте удобный и корректный поиск под себя.
Параметры внешнего вида
Изначально при установке поисковика, все пункты включены по умолчанию
. При желании можно изменить интерфейс обозревателя на свой вкус.
Панель закладок
Немного ниже находятся параметры панели закладок. Многие активные пользователи выбирают удобство сохранения закладок на панели, которая находится под адресной строкой. Еще появилась отличная возможность визуальных иконок , которых можно сохранить на экране 20 штук.
Добавить сайт в закладки довольно просто, буквально в несколько кликов. Самый простой способ – это использовать специальную звездочку в конце адресной строки. Нажать на звездочку
– выбрать папку – нажать готово! Все очень просто!
Еще один удобный способ – добавление закладок целыми группами
.
Поисковая система на ваш выбор
На свой вкус установите поисковик, которым привыкли пользоваться.
Настройка уведомлений
Обозреватель поддерживает опцию включения и отключения
уведомлений о новых материалах на веб-сайте.
Кстати, на вкладках с соцсетями
, можно подключить удобную функцию – отображение уведомлений о новых сообщениях. Для этого в настройках Табло предусмотрена опция «Информер», активируйте ее и будьте в курсе свежих сообщений.
Пользовательский профиль
Личный профиль пользователя – это персональный набор всех любимых настроек и данных поисковика Яндекса. Профиль создается автоматически при установке и надежно хранит все ваши данные.
Если вы не являетесь единственным пользователем системы, рекомендуется создать каждому пользователю отдельный профиль для того, чтоб ваши настройки и предпочтения оставались только в личном доступе. Для этого достаточно зайти через настройки и добавить профиль
. В этих же настройках можно при желании удалить профиль или изменить.
Просмотреть все текущие профили обозревателя и совершить вход и переключение между ними можно при помощи значка на верхней панели.
Браузер по умолчанию
Нравится обозреватель Яндекс и хотелось бы, чтоб все гиперссылки открывались именно в нем – подключите эту функцию.
Тут же есть и встроенный блокировщик рекламы
– по своему выбору настройте исключения для полезной рекламы.
Подключить Турбо режим
Обязательно подключите Турбо режим, во всяком случае он не помешает, особенно если связь мобильная, режим поможет сэкономить трафик
. На стартовой странице с Табло нужно кликнуть на кнопку «дополнения
» дальше зайти в настройки и включить.
Основные настройки на этом заканчиваются, но есть еще дополнительные, которые тоже играют немаловажную роль и имеют несколько полезных параметров.
Скачанные файлы
По умолчанию во всех браузерах, скачанные файлы помещаются в папку загрузок . Возможно, вам будет удобно единожды установить свою папку для сохранения всех скачанных файлов. Можно также воспользоваться и установить функцию, в которой система будет каждый раз спрашивать, куда лучше сохранить скачанный файл.
– относительно новая опция, позволяющая быстро выполнять всевозможные действия при помощи специальных жестов. Дает возможность пролистывать предыдущие страницы.
Пароли и формы
Если вы являетесь единственным пользователем
компьютера для вас предусмотрена удобная функция автоматического заполнения форм и сохранение паролей. Данная опция позволяет экономить время для доступа к аккаунтам.
Контекстное меню
Подключение этой опции позволяет осуществлять быстрый поиск
выделенных слов в Яндексе.
Для работы необходимо выделить слово или предложение и нажать на появившуюся кнопку с треугольником
. Контекстное меню мгновенно выдаст результат – быстрый ответ или перевод.
Веб-содержимое
Плохое зрение? Хотите увеличить шрифт или поменять его тип – не проблема! Можно даже увеличить масштаб целой страницы.
Сеть, язык и регион
Отличное решение от продвинутого поисковика – выбор подходящей сети для работы, удобного языка и возможность в любой момент поменять страну.
Система, энергосбережение и аппаратное ускорение
При отключении от электросети ваше устройство сможет значительно сэкономить заряд батареи и продлить время работы.
В системе есть результативная опция под названием «аппаратное ускорение
», позволяющая воспользоваться графическим ускорителем, кроме этого можно оптимизировать изображения, чтобы уменьшить потребление оперативной памяти.
Сброс настроек
Кнопка сброс настроек позволяет произвести сброс
практически всех настроек до заводских по умолчанию.
Настройка Табло
Каждая новая пустая вкладка Яндекса — это специальное эффектное Табло. Табло – это панель быстрого запуска страниц, на которой удобной плиткой располагаются визуальные закладки самых посещаемых вебсайтов. Здесь же размещены кнопки для быстрого доступа к истории посещений, каталогу скачанных файлов, установленных дополнений и т.д.
Визуальные закладки на Табло добавляются очень просто, чтобы это сделать скопируйте адрес сайта и сразу автоматически выпадает панель для добавления, потом нажать готово и сайт уже стоит иконкой на Табло.
Если нужно какую-либо иконку удалить или отредактировать — нужно навести курсор на правый уголок визуальной вкладки и кликнуть на подходящий элемент.
Важно! Если у вас установлена новая версия Яндекс браузера, но табло не отображается – наступило время проверить устройство на вирусы. Очень часто, подобная неприятность происходит в результате действия вредоносных программ.
Отключить Табло скорее всего можно. По крайней мере на официальном сайте написано, что в настройках обозревателя есть пункт «открывать табло», который следует выключить. Но мы не смогли найти такой пункт. Видимо в новых версиях такую возможность убрали.
Настройка темы
В Яндекс.Браузере есть возможность выбрать любую тему для стартовой страницы из установленных в программе – обычных или анимированных картинок. Также их дополнительно можно скачать из Интернета
. На стартовой странице под визуальными иконками есть надпись «галерея фонов
» или кнопка «настроить экран».
Нажать на кнопку и выбрать из имеющихся, потом нажать на кнопку «готово
». Все легко и просто.
Настраиваем дополнения в Яндексе
В поисковике Яндекс уже встроено несколько полезных программ и расширений, которые повышают функциональную работу браузера и делают его более универсальным. При помощи выпадающего Меню попадаем в дополнения.
Здесь вы сможете подключить различные дополнения и специальные модули, также созданные и сторонними разработчиками. Кликнув по кнопке «дополнения » мы попадаем в менеджер плагинов. На этой странице отображается список всех дополнений , как предустановленных, так и тех, которые пользователь в будущем подключит сам.
При помощи кнопок «Вкл/Выкл» можно легко управлять всеми дополнениями. Вот что на самом деле не имеет границ так это огромный выбор всевозможных расширений из каталога для Яндекса (более 150). Прокрутите вниз страницу и нажмите на «каталог расширений
».
Важная информация! Расширений можно установить большое количество и разных, но запомните – чем больше расширений будет установлено, тем медленнее будет работать браузер.
Отключить плагины и удалить тулбары
Очень часто на компьютер, при установке сторонних программ, попадают разные тулбары или панели инструментов. Для их качественного автоматического удаления можно воспользоваться универсальными специальными утилитами, например Toolbar Cleaner . Но, есть еще один способ всегда быть в курсе событий и проверять вручную, какие проги и плагины установлены.
Для этого в адресной строке браузера вставляем browser://plugins
и нажимаем ввод, сразу откроется страница со всеми текущими плагинами. Вот так она выглядит:
Здесь можно управлять всеми расширениями и нужными плагинами для работы. Если нужно узнать подробней о какой-либо отдельной программе, в правом верхнем углу нажать «подробнее».
Удаление данных о работе браузера
Для того чтоб очистить кеш и куки браузера нужно попасть на страницу истории просмотров. Следует зайти в меню, выбрать в самом низу строку «дополнительно
», в выпавшем окне нажать «очистить историю
»
В открывшемся фоновом окне выставить за какой период времени следует очистить историю, и что именно нужно удалить. Вызвать окно на экран можно сочетанием горячих клавиш «Ctrl
+
Shift
+
Del
». Выглядит это так:
Оптимизация максимальной производительности
Для проведения оптимизации нужно попасть на страницу скрытых возможностей обозревателя. Будем менять все тонкие настройки нашего поисковика. В адресной строке поиска вводим browser://flags/, возможно применить сочетание горячих клавиш: Ctrl+F.
Увеличить максимально доступное ОЗУ
На странице нужно найти название функции «Максимальное количество изображений
». В меню, поставить значение 512, это значительно повысит скорость поисковика, без увеличения потребления оперативной памяти.
Увеличить скорость загрузки изображений
Для быстрой обработки изображений задействуем как можно больше потоков. Найти строчку «Число потоков растрового изображения
» и поменять установленные по умолчанию значения на цифру 4.
Ускоренное закрытие вкладок
Подключение этой опции поможет сэкономить и время, и нервы особенно при небольшой скорости интернет соединения, когда открытые вкладки имеют свойство подвисать. Найти пункт «Разрешить быстрое закрытие вкладок/окон
» и активировать опцию.
Аппаратное ускорение
После активации этой опции браузер задействует все ресурсы встроенной видеокарты даже в случае, если карта устаревшая и слабая. Найти в поиске название «Переопределение списка программного рендеринга
». Активировать.
Не забывайте периодически применять очищение истории просмотров, чистить куки и кеш поисковика, что в свою очередь, поддерживает на высоком уровне максимальную производительность любого интернет-поисковика.
Закрепить кнопку Яндекс на панель задач
Для ускоренного доступа к поисковику, его стоит закрепить на панели задач. Как это сделать? По окончанию установки практически все программы предлагают «Создать ярлык на рабочем столе», «Создать ярлык в меню Пуск» или «Создать ярлык на панели быстрого доступа». Панель задач – это и есть наша «Панель быстрого доступа».
Но, возможно вы забыли поставить галочку во время установки или решили намного позже поставить поисковик на панель задач. Чтобы это сделать нужно:

Всем привет! В конце прошлого года ко мне на почту пришло письмо от команды Яндекс.Браузера, в котором шла речь про API Табло и виджет сайта . Честно сказать, я не являюсь постоянным пользователем этого браузера, однако сообщение вызвало неподдельный интерес.
- пользователи Яндекс Браузера;
- пользователи других браузеров с установленным расширением Визуальные закладки .
На данный момент Яндекс браузеру всего лишь чуть больше года, однако его доля среди пользователей рунета составляет порядка 5% и охват постоянно растет.
Представьте себе, что среди этих пяти процентов находится Ваша , почему бы не выделить свой сайт на фоне остальных?
А если учесть, что расширение «Визуальные закладки» доступно для других популярных браузеров, таких как Google Chrome, Mozilla Firefox, Internet Explorer — то число пользователей API Табло будет намного больше. Нужно ли создавать виджет сайта в том случае, если лично Вы не пользуетесь Яндекс.Браузером? Однозначно да!
Как создать виджет сайта для API табло
Начну рассказывать и показывать как это сделать, а за основу в качестве примера возьму свой блог. Но для начала давайте определимся, какие изменения нам предстоит сделать и как они отразятся на табло. Мы сможем:
- изменить фон виджета для нашего сайта;
- добавить свой логотип;
- настроить вывод значков различных уведомлений.
Для того чтобы внести все эти модификации нам понадобится создать файл манифеста для виджета с именем manifest.json , который будет содержать блок метаданных на языке XML. Затем подключаем файл в заголовке страницы, внутри
. Я разместил файл в корневом каталоге, но если хотите — можете использовать другой путь: <link rel ="yandex-tableau-widget" href ="/manifest.json" />Содержимое файла:
{ "version" : "1.0" , "api_version" : 1 , "layout" : { "logo" : "https://сайт/wp-content/themes/lime/images/manifest.png" , "color" : "#e9ffd0" , "show_title" : false } }Внимание! Вам потребуется внести свои изменения в код перед применением! Что означают указанные параметры:
- version — версия виджета. Любое число, например 1 или 2; 1.0 или 2.0 и т.д.
- api_version — номер версии API Табло. На данный момент существует только 1.
- logo — укажите абсолютный путь к графическому файлу логотипа.
- color — цвет заливки фона.
- show_title — отображение заголовка страницы. Может принимать два значения: false — не показывать; true — показывать.
В своем примере я не стал приводить настройки значков уведомлений, потому как не компетентен в данном вопросе — здесь потребуется помощь программиста. Среди возможных вариантов применения — уведомления о новых письмах (как это реализовано у Яндекс почты), число лайков и прочее. Более подробную техническую документацию можно найти на странице Яндекс API , в том числе примеры настройки уведомлений.

К логотипу предъявляются особые требования:
- графический файл должен быть формата PNG с прозрачным фоном;
- максимальные размеры: ширина 150px, высота 60px.
Все виджеты Яндекс Табло обновляются автоматически с некоторым заданным интервалом, понадобится время чтобы увидеть изменения. Возможно придется несколько раз почистить браузера. Однако, если Вы не желаете ждать, то откройте в Яндекс браузере страницу chrome://tableau-widget и укажите в строке URL манифеста, после чего нажмите на кнопку Проверить:

Если код манифеста оформлен верно — появится надпись «Манифест виджета верен», в противном случае возникнет ошибка. Есть и другой способ увидеть изменения сразу — вручную добавить сайт на табло:

После продолжительных манипуляций в конце-концов я получил такой результат:

Он конечно не претендует на звание лучшей дизайнерской работы 😀 По крайней мере отражает суть и заданный стиль оформления блога. А тайтл я не стал выводить (show_title), т.к. нельзя настроить отступы и цвет шрифта — в моем случае название является частью изображения. А Вы уже сделали виджет своего сайта для табло браузера и визуальных закладок Яндекса?