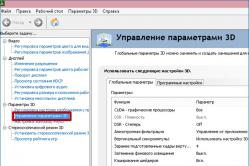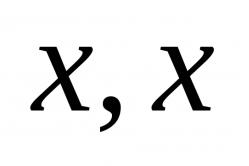Жаропонижающие средства для детей назначаются педиатром. Но бывают ситуации неотложной помощи при лихорадке, когда ребенку нужно дать лекарство немедленно. Тогда родители берут на себя ответственность и применяют жаропонижающие препараты. Что разрешено давать детям грудного возраста? Чем можно сбить температуру у детей постарше? Какие лекарства самые безопасные?
Привет всем! Сегодня очень интересная статья о тонкой настройке видеокарты для высокой производительности в компьютерных играх. Согласитесь друзья, что после установки драйвера видеокарты вы один раз открыли «Панель управления Nvidia» и увидев там незнакомые слова: DSR, шейдеры, CUDA, синхроимпульс, SSAA, FXAA и так далее, решили туда больше не лазить. Но тем не менее, разобраться во всём этом можно и даже нужно, ведь от данных настроек напрямую зависит производительность . Существует ошибочное мнение, что всё в этой мудрёной панели настроено правильно по умолчанию, к сожалению это далеко не так и опыты показывают, правильная настройка вознаграждается весомым увеличением кадровой частоты. Так что приготовьтесь, будем разбираться в потоковой оптимизации, анизотропной фильтрации и тройной буферизации. В итоге вы не пожалеете и вас будет ждать награда в виде увеличения FPS в играх.
Настройка видеокарты Nvidia для игр
Темпы развития игрового производства с каждым днем набирают все больше и больше оборотов, впрочем, как и курс основной денежной единицы в России, а поэтому актуальность оптимизации работы железа, софта и операционной системы резко повысилась. Держать своего стального жеребца в тонусе за счет постоянных финансовых вливаний не всегда удается, поэтому мы с вами сегодня и поговорим о повышении быстродействия видеокарты за счет ее детальной настройки. В своих статьях я неоднократно писал о важности установки видеодрайвера, поэтому , думаю, можно пропустить. Я уверен, все вы прекрасно знаете, как это делать, и у всех вас он давно уже установлен.
Итак, для того, чтобы попасть в меню управления видеодрайвером, кликайте правой кнопкой мыши по любому месту на рабочем столе и выбирайте в открывшемся меню «Панель управления Nvidia».
После чего, в открывшемся окне переходите во вкладку «Управление параметрами 3D».

Здесь мы с вами и будем настраивать различные параметры, влияющие на отображение 3D картинки в играх. Не трудно понять, что для получения максимальной производительности видеокарты придется сильно порезать изображение в плане качества, так что будьте к этому готовы.
Итак, первый пункт «CUDA – графические процессоры ». Здесь представлен список видеопроцессоров, один из которых вы можете выбрать, и он будет использоваться приложениями CUDA. CUDA (Compute Unified Device Architecture) – это архитектура параллельных вычислений использующаяся всеми современными графическими процессорами для увеличения вычислительной производительности.

Следующий пункт «DSR - Плавность » мы пропускаем, потому что он является частью настройки пункта "DSR - Степень”, а его в свою очередь нужно отключать и сейчас я объясню почему.

DSR (Dynamic Super Resolution) – технология позволяющая рассчитывать картинку в играх в более высоком разрешении, а затем масштабирующая полученный результат до разрешения вашего монитора. Для того чтобы вы поняли для чего эта технология вообще была придумана и почему она не нужна нам для получения максимальной производительности, я попробую привести пример. Наверняка вы часто замечали в играх, что мелкие детали, такие как трава и листва очень часто мерцают или рябят при движении. Связано это с тем, что, чем меньше разрешение, тем меньше число точек выборки для отображения мелких деталей. Технология DSR позволяет это исправить за счет увеличения числа точек (чем больше разрешение, тем больше число точек выборки). Надеюсь, так будет понятно. В условиях максимальной производительности эта технология нам не интересна так, как затрачивает довольно много системных ресурсов. Ну а с отключенной технологией DSR, настройка плавности, о которой я писал чуть выше, становится невозможна. В общем, отключаем и идем дальше.
Далее идет анизотропная фильтрация . Анизотропная фильтрация – алгоритм компьютерной графики, созданный для улучшения качества текстур, находящихся под наклоном относительно камеры. То есть при использовании данной технологии текстуры в играх становятся более четкие. Если сравнивать антизотропную фильтрацию со своими предшественниками, а именно с билинейной и трилинейной фильтрациями, то анизотропная является самой прожорливой с точки зрения потребления памяти видеокарты. Данный пункт имеется только одну настройку – выбор коэффициента фильтрации. Не трудно догадаться, что данную функцию необходимо отключать.

Следующий пункт – вертикальный синхроимпульс . Это синхронизация изображения с частотой развертки монитора. Если включить данный параметр, то можно добиться максимально плавного геймплея (убираются разрывы изображения при резких поворотах камеры), однако зачастую возникают просадки кадров ниже частоты развертки монитора. Для получения максимального количества кадров в секунду данный параметр лучше отключить.

Заранее подготовленные кадры виртуальной реальности . Функция для очков виртуальной реальности нам не интересна, так как VR еще далека до повседневного использования обычных геймеров. Оставляем по умолчанию – использовать настройку 3D приложения.

Затенение фонового освещения . Делает сцены более реалистичными за счет смягчения интенсивности окружающего освещения поверхностей, которые затенены находящимися рядом объектами. Функция работает не во всех играх и очень требовательна к ресурсам. Поэтому сносим ее к цифровой матери.

Кэширование шейдеров . При включении данной функции центральный процессор сохраняет скомпилированные для графического процессора шейдеры на диск. Если этот шейдер понадобится еще раз, то GPU возьмет его прямо с диска, не заставляя CPU проводить повторную компиляцию данного шейдера. Не трудно догадаться, что если отключить этот параметр, то производительность упадет.

Максимальное количество заранее подготовленных кадров . Количество кадров, которое может подготовить ЦП перед их обработкой графическим процессором. Чем выше значение, тем лучше.

Многокадровое сглаживание (MFAA) . Одна из технологий сглаживания используемая для устранения "зубчатости” на краях изображений. Любая технология сглаживания (SSAA, FXAA) очень требовательна к графическому процессору (вопрос лишь в степени прожорливости). Выключаем.

Потоковая оптимизация . Благодаря включению этой функции приложение может задействовать сразу несколько ЦП. В случае, если старое приложение работает некорректно попробуй поставить режим "Авто” или же вовсе отключить эту функцию.

Режим управления электропитанием . Возможно два варианта – адаптивный режим и режим максимальной производительности. Во время адаптивного режима энергопотребление зависит напрямую от степени загрузки ГП. Этот режим в основном нужен для снижения энергопотребления. Во время режима максимальной производительности, как не трудно догадаться, поддерживается максимально возможный уровень производительности и энергопотребления независимо от степени загрузки ГП. Ставим второй.

Сглаживание – FXAA, Сглаживание – гамма-коррекция, Сглаживание – параметры, Сглаживание – прозрачность, Сглаживание - режим . Про сглаживание я уже писал чуть выше. Выключаем всё.

Тройная буферизация . Разновидность двойной буферизации; метод вывода изображения, позволяющий избежать или уменьшить количество артефактов (искажение изображения). Если говорить простыми словами, то увеличивает производительность. НО! Работает эта штука только в паре с вертикальной синхронизацией, которую, как вы помните, мы до этого отключили. Поэтому этот параметр тоже отключаем, он для нас бесполезен.
Как известно, основная масса пользователей, которые любят проводить основное время в играх, сидя за компьютером – не знают о тонких настройках видеокарты. Важно заметить, что под «тонкими настройками» подразумеваются – DSR, кэширование шейдеров, CUDA, синхроимпульсы, SSAA, FXAA, MFAA.
Наверняка вы когда-нибудь встречались с подобными настройками, заходя в «Панель управления Nvidia» , но одно дело встретить – другое дело, выполнить тонкие настройки, которые позволят развить потенциал видеокарты в играх. Таким образом, в сегодняшней статье мы подробно рассмотрим, как настроить видеокарту Nvidia для игр.
Настройка видеокарты Nvidia для игр
Стоит заметить, что практически каждый месяц анонсируются новые игры, удержаться от такого соблазна сможет только пользователь, который знает о стандартных играх Windows, таких как «Пасьянс-паук», «Косынка», «Сапер», «Солитер» и т.д. Но, что делать, если вы являетесь фанатом игрового мира? Безусловно, можно каждые полгода обновлять железо своего компьютера, а это стоит немалых денег.
Таким образом, если вы не планируете раскошеливаться на покупку новой видеокарты для компьютера, но при этом хотите увеличить производительность в играх, то воспользуйтесь инструкцией ниже:
- Нажмите правую кнопку мыши на рабочем столе, чтобы вызвать контекстное меню, а затем откройте «Панель управления Nvidia» .
- После этого вам необходимо в левой части окна выбрать настройку «Управление параметрами 3D» . На этом этапе мы приступим к процессу тонкой настройки видеокарты Nvidia для игр. Обратите внимание! Следуйте строго по инструкции.

Функция «CUDA – графические процессоры»
CUDA (Compute Unified Device Architecture) – это программная архитектура, позволяющая значительно увеличить графическую производительность в играх и приложениях.
- В параметрах «CUDA – графические процессоры» , пользователю предоставляется возможность выбрать графический видеоадаптер, который будет использоваться программно-аппаратной архитектурой CUDA.

Функция «DSR-Плавность» и «DSR-Степерь»
Многие пользователи не знают, но функция «DSR-Плавность» является частью функции «DSR-Степерь» .
- Обратите внимание, на то, чтобы функция «DSR-Степерь» находилась в положении «Off» . Ниже мы объясняем, почему данную функцию необходимо отключить.

DSR (Dynamic Super Resolution) – технология, которая выполняет функцию масштабирования игр в высоком разрешении до разрешения, который поддерживает ваш монитор. Возможно вы замечали, что играя в какую-нибудь игру, некоторые предметы, например трава, зелень, деревья или прочая графика отображалась с мерцаниями или рябью.
Данная проблема заключается в том, что ваш монитор не подходит по разрешению для данной игры, в связи с этим не хватает точек для выборки, а технология DSR позволяет решить эту проблему, искусственно увеличивая точки для выборки. Таким образом, если вы запускаете игру на максимальной производительности и при этом она подходит по разрешению, то вам необходимо отключить функцию «DSR-Степерь» , так как данная технология затрачивает достаточное количество системных ресурсов.
Функция «Анизотропная фильтрация»
Анизотропная фильтрация – технология, призванная значительно улучшить качество и четкость отображаемых графических объектов и предметов в играх. Стоит заметить, что из всех параметров, функция «Анизотропная фильтрация» является самой прожорливой в плане потребления видеопамяти.
- Параметры позволяют выбрать коэффициент фильтрации «2x» , «4x» , «8x» , «16x» . В лучше случае выбрать параметр «Выкл» – это позволит добиться максимальной производительности от видеокарты.

Функция «Вертикальный синхроимпульс»
Вертикальный синхроимпульс – данная функция позволяет синхронизировать изображение с максимальной частотой развертки, которую допускает ваш монитор.
Таким образом, активировав функцию «Вертикальный синхроимпульс» , вы заметите, что геймплей в играх стал более плавным. Тем не менее, если вы хотите добиться от своей видеокарты максимальное количество кадров в секунду (FPS), то эту функцию необходимо отключить.

Функция «Заранее подготовленные кадры виртуальной реальности»
Нет смысла рассматривать данную функцию, так как использование очков виртуальной реальности в играх на компьютере или ноутбуке не является повсеместным.
- «Выкл» .

Функция «Затенение фонового освещения»
Данная функция делает сцены в играх более реалистичными, регулируя интенсивность окружающего освещения. Важно заметить, что эта функция также потребляет много видеопамяти!
- Откройте выпадающее меню и выберите параметр «Выкл» .

Функция «Кэширование шейдеров»
Если вы активируете данную функцию, то центральный процессор (CPU) начнет сохранять игровые шейдеры на жесткий диск. Тем самым, если этот шейдер понадобится в следующий раз, то графический процессор (GPU) скопирует его с жёсткого диска. В итоге, центральному процессору (CPU) больше не придется проводить повторную компиляцию этого шейдера.
- Откройте выпадающее меню и выберите параметр «Вкл» . Это позволит значительно улучшить производительность в играх.

Функция «Максимальное количество заранее подготовленных кадров»
Функция отвечает за обработку графических кадров центральным процессором (CPU) перед обработкой графическим процессором (GPU). Таким образом, здесь нужно располагаться правилом «Чем больше – тем лучше» .
- Откройте выпадающее меню и выберите максимальный параметр. В нашем случае максимальное количество кадров – «3» .

Функция «Многокадровое сглаживание (MFAA)»
Технология, позволяющая избавить края изображения в играх от так называемой «зубчатости». Отметим, что эта функция требует достаточное количество видеопамяти. Поэтому, стоит отключить.
- Откройте выпадающее меню и выберите параметр «Выкл» .
Функция «Потоковая оптимизация»
Данная функция отвечает за активацию незадействованных ЦП в играх и приложениях, которые предъявляют высокие требования. Самый простой и удобный способ не заморачиваться с этой функцией, просто установить авторежим.
- Откройте выпадающее меню и выберите параметр «Авто» .

Функция «Режим управления электропитанием»
Как известно, операционная система Windows предоставляет два режима электропитания – «Адаптивный режим» и . Важно заметить, что в режиме «Адаптивным режим» компьютер работает на минимальном потреблении энергоресурсов, следовательно, цель заключается в том, чтобы увеличить время работы компьютера от батареи. Учтите, что этот режим не подходит для игр. Если вы настроены играть в игры, то обязательно установите режим «Режим максимальной производительности» .
- Откройте выпадающее меню и выберите параметр «Предпочтителен режим максимальной производительности» .

Функция «Сглаживание – FXAA, гамма-коррекция, параметры, прозрачность, режим»
Функция сглаживания потребляет огромное количество видеопамяти. Следовательно, лучше всего отключить все функции, связанные со сглаживанием.
- Откройте выпадающее меню и выберите параметр «Выкл» . Выполните это с каждой функцией сглаживания.

Функция «Тройная буферизация»
Технология тройной буферизации позволяет избавиться от искажений и артефактов изображения в играх, тем самым увеличивает графическую производительность. Но, дело в том, что данная технология работает только при включенной функции вертикальной синхронизации, которую мы отключили. Следовательно, данная технология не нужна и её нужно отключить.
- Откройте выпадающее меню и выберите параметр «Выкл» .

Функция «Ускорение нескольких дисплеев/смешанных ГП»
Если вы используете один монитор для игр и приложений, то вам нужно использовать функцию «Режим однодисплейной производительности» . В том случае, когда используется два и более монитора, используется функция «Режим совместимости»
Функция «Фильтрация текстур – анизотропная оптимизация фильтрации»
Активация данной функции незначительно ухудшит качество изображения в играх, но при этом увеличит производительность и повысит количество кадров в секунду (FPS).
- Откройте выпадающее меню и выберите параметр «Вкл» .

Функция «Фильтрация текстур – качество»
Данная функция призвана улучшить качество сглаживания игровых сцен. Но, в нашем случае акцент ставится именно на производительность в играх, поэтому необходимо выбрать функцию производительности, а не качества.
- Откройте выпадающее меню и выберите параметр «Высокая производительность» .

Функция «Фильтрация текстур – отрицательное отклонение уровня детализации»
Данная функция повышает контрастность отображения игровых сцен, что позволит увеличить графическую производительность.
- Откройте выпадающее меню и выберите параметр «Разрешить» .

Функция «Фильтрация текстур – трилинейная оптимизация»
Активация данной функции способствует снижению трилинейной оптимизации, что опять же позволяет увеличить графическую производительность в играх.
- Откройте выпадающее меню и выберите параметр «Вкл» .

Вот мы и закончили настройку видеокарты Nvidia для игр. После проделанных манипуляции вы заметите значительный прирост производительности в играх.
Предисловие
Сразу подчеркну ещё раз, этот гайд не для всех, а только для тех, у кого слабое место - процессор и при этом он вовсе не панацея, не волшебная таблетка, которая превратит дешёвое в дорогое
. Т. е. если в какой-то конкретной процессорозависимой
игре его загрузка у вас доходит до 100%, то эти простые шаги могут
улучшить ситуацию.
Однако на сколько они её улучшат зависит от того, насколько слаб процессор. Не надо строить иллюзий, а потом обижаться, ставить низкую оценку, писать, что автор мyдак, что не помогло, если сейчас у вас процессор слишком слаб и только и делает, что захлёбывается, и думать, что после гайда он полетит как самолёт. Есть разница между "доходит до 100%" и "постоянно держится на 100%".
В общем, друзья, давайте будем адекватно оценивать наше железо.
Кстати, этот гайд с самого начала писался как часть
, но я решил вынести эту часть как общую, т. к. теоретически это должно разгружать проц и в других процессорозависимых
играх в той или иной степени
, но лично не проверял. Напишите в комментариях, заметили ли вы разницу, если попробовали это с какой-либо другой процессорозависимой игрой.
Если процессор - слабое звено
в вашей системе, и в моменты его пиковой загрузки вы наблюдаете микрофризы FPS или другие проблемы, связанные с нехваткой выч. мощности CPU
, решить эту проблему вкупе с другими способами оптимизации может быть возможно с помощью настройки всего нескольких параметров через панель управления NVidia
.
Возможно у AMD есть подобные настройки, но я не в курсе, так что если кто знает, пожалуйста, напишите об этом в комментариях, кому-нибудь это может помочь.
Лично мне только так удалось избавился от заиканий FPS в GTA V на моём дешёвом Intel G4500, работающем с видеокартой Palit Super JetStream GTX 980, 8 Гб ОЗУ и SSD с Windows 10. При этом я получил более чем играбельный FPS и качество картинки. Правда ещё я применил несколько твиков и нашёл одну интересную настройку в игре, но обо всём этом в отдельной статье .
Процессорозависимые игры и слабый процессор
На примере GTA V видно, что чем больше FPS, тем больше загрузка процессора. В моём случае загрузка Intel G4500 при FPS больше чем 50 не просто доходит до 100% а часто зависает на них, процессор просто "захлёбывается". В игре это выражается появлением микро-фризов от чего игра становится неиграбельной. Но если через увеличение графических настроек я добиваюсь создания видео картой не больше 47 FPS, загрузка процессора лишь изредка доходит до 100% и фризы не наблюдаются.
Т. е. в итоге на минималках играть невозможно, а на макс. настройках 35-47 FPS при красивой картинке. Всё из-за слабого процессора. Многие говорят, что с таким процессором вообще невозможно нормально играть в GTA V, но мы теперь уже знаем, что это не правда.
Конечно, от микро-фризов с моим процессором я так же мог избавиться, включив 50% верт. синхронизацию, что так же приведёт к 30 FPS (монитор 60Гц), но зачем, если можно играть на 35-47 FPS с лучшим откликом мыши и клавиатуры.
Теоритически можно было бы так же сделать даунгрейд частот видео карты, чтобы получить FPS, который не нагружает процессор выше его возможностей, но зачем, если можно это сделать улучшив качество картинки.
Вот графики загрузки процессора при FPS >50 при невысоких настроках графики и при 35-47 FPS при макс. настройках. Хорошо видно, как в первом случае процессор часто "захлёбывается", а во втором случае работает почти на максимум, но не выше того.
На этом графике чуть более наглядно видно "захлёбывания" процессора слева:
Панель управления NVIDIA
- Откройте "Панель управления NVIDIA"
, перейдите в раздел
Параметры 3D -> Управление параметрами 3D -> Программные настройки
и выберите в выпадающем списке интересующую вас игру. - Установите следующие параметры в указанные значения:
Параметр
Пояснение
Кеширование шейдеров
Снижает вероятность микрофризов FPS, т. к. шейдеры компилируются один раз и в таком виде сохраняются на диск, чтобы в будущем вместо повторной компиляции загрузиться с него. Так же ускоряет загрузку уровней и прочего, если именно в процессе неё компилируются шейдеры.
Максимальное количество заранее подготовленных кадров
Самый важный параметр. Чем выше значение, тем больше загружен процессор подготовкой кадров для их обработки уже видеокартой. Заранее подготовленные кадры способствуют равномерной подаче видеокарте данных для обработки, что позволяет сгладить небольшие различия во времени рендеринга. Однако высокое значение может привести к появлению input lag. Важно: если поставить значение "Использовать настройку 3D-приложения", то игра может использовать какое-то своё значение отличное от 1, либо значение по умолчанию, принятое в ОС Windows, т. е. 3.
- Теперь перейдите в раздел
Параметры 3D -> Управление параметрами 3D -> Настройка Surround, PhysX
и в области "Настройки PhysX" на всякий случай явно укажите вашу видеокарту.Это что касается параметров, нацеленных именно на разгрузку CPU . Так же в программных настройках для игр советуют следующие значения:
Для всех настроек, для которых возможно - "Управление от приложения/Использовать настройку 3D-приложения". А настройку уже производить в самой игре, но если настройки нет, тогда уже через панель управления. Помните, что если вы устанавливаете явное значение для параметра, т. е. Вкл., Выкл. или, например, x2, x4 и т. п., вы форсируете использование именно этого значения, игнорируя настройки игры. Например, только при установке для параметра "Вертикальный синхроимпульс" значения "Использовать настройку 3D-приложения" будет учитываться настройка самой игры. У настроек через панель управления более высокий приоритет.Стоит так же упомянуть, что не советуется применять подобного рода настройки в глобальных параметрах, т. к. для некоторых игр иногда стоит выставить другие значения. Указанные настройки для разгрузки CPU стоит применять, если он не справляется, т. е. если уровень его загрузки не редко доходит до 100% в игре.
Отключение ненужных служб и программ NVIDIA
Чтобы вы могли определить, какая служба нужна, а какая нет лично вам, я приведу краткое описание каждой. Сразу оговорюсь, запуск программы GeForce Experience не зависит от служб, однако зависит предоставляемый ею функционал.
Имя службы
Краткое описание
NVIDIA Display Driver Service
Если отключена, не удастся открыть панель управления NVIDIA, оно пропадёт из контекстного меню рабочего стола. Однако всё останется функционировать в нормальном режиме, как если бы служба оставалось запущенной. Можно установить тип запуска - Вручную, тогда служба будет запускаться по первому обращению к панели управления, но после останется запущенной.
NVIDIA GeForce Experience Service
Вне зависимости от типа запуска данной службы (включая Отключено), программа GeForce Experience запустится, так что если из всех функций GeForce Experience вы используете только ShadowPlay, службу можно отключить.
Это что касается служб NVidia. О других службах, системных и тех, что устанавливаются вместе с программами, всегда можно найти информацию в сети, чтобы понять нужны ли они вам, можно ли и стоит ли их отключать.
Стоит так же обратить внимание на программы в автозапуске. Например, что опять же касается NVIDIA:
- Nvidia Backend (NvBackend.exe), отвечающий за функции оптимизации игр согласно параметрам для них из GeForce Experience. Можно убрать из автозагрузки, если не используете эту функцию.
- Nvidia Capture Server (nvspcaps64.exe) нужен для ShadowPlay.
Другие программы и службы
Естественно выставление данных значений в панели управления NVidia не единственный способ разгрузить процессор в игре, так что если в вашем случае этого оказалось не достаточно, рекомендую обратить внимание, используя диспетчер задач, какие ещё программы/службы используют процессор параллельно с игрой.
Владельцам персональных компьютеров и ноутбуков с графическими решениями от компании Nvidia крупно повезло: специально для них была разработана удобная панель управления, которая позволяет детально настроить работу видеокарты по собственному желанию. Хотите отличнейшее качество графики? Пожалуйста! Наоборот, нужна производительность на слабом компьютере? Достаточно нажать несколько кнопок, и вы получите рабочую машину. В данной статье рассмотрена настройка Nvidia для игр.
Зачем настраивать видеокарту?
Для начала необходимо определиться, какого эффекта вы желаете добиться посредством настройки параметров видеокарты. Если вы хотите повысить качество изображения в играх и воспроизведении видео, уверены в достаточной мощности вашей видеокарты, то сделать это можно в пару кликов. И наоборот, если ваш компьютер слаб для современных игр, вы можете выкрутить все параметры в сторону производительности и получить существенный прирост. Некоторые современные игры предоставляют слишком узкий выбор настроек графики через меню. Даже сбросив качество на минимум, иногда сложно добиться приемлемого количества ФПС. Здесь приходит на помощь настройка панели управления Nvidia для игр. Давайте разберемся в ее функционале.
Как найти панель?
Первым делом вы должны установить последнее обновление драйверов с официального сайта Nvidia. Вместе с драйвером на компьютер загрузится инсталлятор панели управления и GeForce Experience. Устанавливается софт автоматически: вам достаточно выбрать директорию на жестком диске. Желательно выбирать системный раздел. Перед установкой обязательно удалите старую версию драйвера, если таковая была установлена. Откройте Настройка для игр начинается с запуска приложения. Найти программу можно через меню «Пуск» или в трее, нажав на логотип компании.

Описание функционала
В программе имеется множество настроек качества графики, изображений на рабочем столе, цветопередачи и многого другого. Поскольку нас интересует настройка панели управления Nvidia для игр, сразу отсекаем следующие разделы: видео и дисплей. Нам потребуется раздел «Параметры 3D».
изображения с просмотром
Первый подраздел представляет собой упрощенный вариант настройки параметров. В нем вам необходимо просто переместить ползунок в одно из положений - производительность, качество или сбалансированное. Над ползунком показана наглядная анимация, которая изменяется в зависимости от положения. Выбрав производительность, вы получите прирост но качество картинки будет хуже, чем на самых минимальных внутриигровых настройках. Все грани будут зубчатыми. Переместив ползунок в режим «Качество», вы получите гладкие грани, приятную картинку и прочие прелести, которые подходят мощным видеокартам. По умолчанию стоит сбалансированный режим.
Стоит отметить, что здесь вы можете выбрать один из трех режимов настройки: описанный режим «качество-производительность», «настройка по приложению» или «перейти на расширенные настройки». Рассмотрим последний пункт.

Настройка панели управления Nvidia для игр на ноутбуке
Если у вас в распоряжении имеется слабый ноутбук, а поиграть все-таки хочется, то вам понадобится режим расширенных настроек. В пункте «Управление параметрами 3D» находится полный список детальных настроек видеокарты.
При вы можете отключить управление качеством графики от приложения и настроить все вручную.
Вкладка «Глобальные параметры»
Здесь находится полный список всех настроек. В графе «Анизотропная фильтрация» ставим минимальный множитель или вовсе отключаем ее. Отключаем также многократное сглаживание, затенение. Обязательно оставляем включенными пункты «кэширование шейдеров» и «потоковая оптимизация». Для достижения лучшей производительности все параметры, связанные со сглаживанием, рекомендуется отключить. Далее по списку идут параметры фильтрации текстур. Поступаем с ними точно так же - отключаем. Теперь настройка панели управления Nvidia для игр на ноутбуке завершена. Осталось нажать «Применить».

Вкладка «Программные настройки»
Здесь вы сможете произвести отдельно для каждой игры. Это позволяет сохранить стандартный режим настроек при работе с операционной системой и оптимизированными приложениями. При запуске той или иной требовательной игры режим будет автоматически переключаться на созданный вами. Для примера разобрана настройка панели управления Nvidia для игр для «Армата». Во вкладке «Выберите программу для настройки» находим пункт с установленной «Armored Warfare: Проект Армата». В окне вы можете либо задать отдельные значения, либо выставить глобальные параметры из предыдущей вкладки. Теперь вы знаете все о настройке панели управления и сможете подобрать оптимальные параметры для своего компьютера и предпочтений.
Панель управления Nvidia - это, пожалуй, одно из моих самых посещаемых приложений. Я часто нахожу вокруг своих настроек 3D, так как я просматриваю новые материалы, которые Nvidia может выложить. Мы также обязательно используем те же настройки на нашей видеокарте - каждый раз мы рассматриваем материал , Большинство настроек на панели управления распространены в графических настройках большинства титров, поэтому знание их должно означать огромный плюс на вашей стороне в качестве геймера.
Настройка параметров вокруг настроек 3D легко возможна под Настройка параметров изображения с помощью предварительного просмотра , Но лучше всего ознакомиться с технологиями и особенностями вашей графической карты. Использование слайдера приводит к включению и выключению некоторых функций, и в то время как это легко, оптимально не лучший способ настроить файлы.
Использование слайдера в настройках «Настройка изображения» не идеально, но вы можете начать там.
В этом руководстве мы расскажем о различных настройках в панели управления Nvidia (Game Ready Driver 378.66.). Некоторые настройки здесь также зависят от графики и дисплея. например, для настройки G-SYNC требуется отображение монитора с поддержкой G-SYNC. Если настройка здесь не соответствует вашим требованиям, проверьте настройки и драйвер.

Если вам удалось испортить, вы всегда можете восстановить значения по умолчанию одним нажатием кнопки.
Окружающая окклюзия:
Окружающая окклюзия просто помещается, эффект освещения резко улучшает тени на геометриях. Это делается путем вычисления яркости пикселя по отношению к соседним объектам. Он также определяет, какие пиксели блокируются от экологического света по геометрии - уменьшая значения яркости.

Окружающая окклюзия настроена по умолчанию, поскольку игры имеют свои собственные настройки, которые обычно являются HBAO и SSAO. SSAO - лучший метод AO с точки зрения производительности, в то время как HBAO предоставит вам лучшее качество изображения. Если игра не поддерживает AO, вы можете использовать раскрывающееся меню для переключения активации.
Анизотропная фильтрация:
Чтобы просто объяснить это, анизотропная фильтрация относится к нелинейному методу фильтрации текстур, заменяющему трилинейную фильтрацию. Это улучшает качество изображения текстур на поверхностях за счет уменьшения размытости и размытости при сохранении деталей при экстремальных углах обзора.

Анизотропная фильтрация имеет опции 6, доступные на панели управления Nvidia. По умолчанию это приложение Controlled, что означает, что вы можете сами установить параметры внутри игры. Я не предлагаю отключить это, а скорее экспериментировать в игре или на панели управления Nvidia, которая лучше всего подходит вам. Если каждый дюйм увеличения производительности является обязательным, тогда выключите его.
Сглаживание FXAA:
Алиасинг относится к зубчатым или лестничным визуальным артефактам по краям объекта 3D. Antialiasing сражается с этим артефактом. Теперь FXAA или Fast Approximate Anti-Aliasing действительно быстрая и эффективная, просто анализируя пиксели на экране. Там есть множество методов сглаживания с помощью панели управления Nvidia, предлагающей впрыски FXAA и Off как опции. По умолчанию он отключен, так как игры, естественно, имеют свои собственные опции AA. FXAA является разработчиком, реализованным шейдерной техникой, поэтому поддержка все еще зависит от игры.

Любой метод сглаживания улучшает качество изображения, особенно при более низких разрешениях, но также влияет на производительность. Лучше всего играть с опциями AA в игре для вашей производительности и качества изображения, но если требуется максимальная производительность, выключите ее.
Гамма-коррекция сглаживания:
Сглаживание Гамма-коррекция относится к коррекции значений яркости в увеличенном изображении АА. Установка этого включения и выключения не влияет на производительность, но влияет на яркость некоторых сглаженных текстур. Я обычно отключил это, но если вы позволите ему понравиться, вы не прекратите его включать.
Режим сглаживания:
Режим сглаживания имеет четыре варианта. Приложение Controlled означает, что вы можете выбрать опции AA в игре, а Off отключает его. Enhanced позволяет вам установить настройки AA в игре с помощью графического драйвера, позволяющего уточнить настройки через Сглаживание - Настройки выпадающее меню.
Override лучше всего использовать для заголовков, которые не поддерживают AA. Это позволяет Сглаживание - Настройки выпадающее меню. Некоторые игры не работают оптимально с помощью настроек этой опции для переопределения, и я бы предпочел бы использовать FXAA, чем использовать любые другие параметры здесь. Лучше всего использовать приложение Controlled при выключении, что обеспечивает максимальную производительность.
Прозрачность сглаживания:
Это в значительной степени другая реализация АА (Transparency Antialiasing), но она в основном основывается на налогообложении. По умолчанию эта настройка отключена.
MSAA - это лучшее, когда дело доходит до производительности и качества изображения, но отключение от него гарантирует, что пользовательский интерфейс Antiviasing Transparency может быть установлен пользователем. Вы можете смешать это с FXAA, но для максимальной производительности оставьте это выключенным.