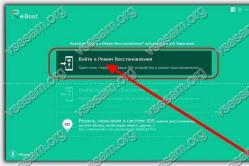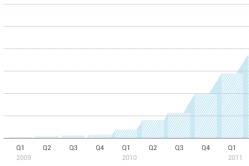Жаропонижающие средства для детей назначаются педиатром. Но бывают ситуации неотложной помощи при лихорадке, когда ребенку нужно дать лекарство немедленно. Тогда родители берут на себя ответственность и применяют жаропонижающие препараты. Что разрешено давать детям грудного возраста? Чем можно сбить температуру у детей постарше? Какие лекарства самые безопасные?
Двумя самыми распространенными причинами появления ошибки с текстом «Установка Windows на данный диск невозможна» является попытка установки версии Windows x86 на диск, где установлена система GPT или же на компьютер, где нет UEFI BIOS.
Не вдаваясь в подробности, скажем, что нужно сделать, чтобы такая ошибка была устранена – преобразовать диск из системы GPT в MBR . Сделать это можно несколькими способами.
Кстати, чтобы было ясно, о чем речь, рассматриваемая ошибка выглядит примерно так, как показано на рисунке №1.
При помощи командной строки
Важно: Такое преобразование подразумевает, что все данные с диска будут безвозвратно удалены, так что подумайте, действительно ли нужно это делать или перенесите всю важную информацию на другой диск.
Итак, чтобы преобразовать диск из системы GPT в MBR через командную строку, необходимо сделать следующее:
- Шаг 1.
Если пользователь решил сделать такую процедуру прямо во время установки, ему необходимо нажать сочетание клавиш Shift
+F10
. Тогда откроется командная строка .
Но если он делает это не во время установки системы, а при обычной работе с компьютером, тогда ему нужно будет выполнить следующую последовательность действий:
- Открыть меню «Пуск» (на рисунке №2 выделено красным цветом);
- Нажать «Все программы», найти там папку «Стандартные» (показана оранжевой рамкой);
- На пункте «Командная строка» (выделен зеленым цветом) кликнуть правой кнопкой мыши;
- Выбрать пункт «Запуск от имени администратора» (выделен синим цветом).
- Шаг 2. В командной строке пишем сначала «diskpart», нажимаем на клавиатуре клавишу Enter, затем «list disk» и снова Enter.

Как видим, после этого выводится список доступных дисков. В приведенном скриншоте он всего один, но в каждом отдельном случае их может быть намного больше.
В общем, из всего этого множества необходимо выбрать тот, на который пользователь хочет устанавливать систему.
- Шаг 3. Выбираем нужный диск при помощи команды «select disk [выбранный номер диска]».

- Шаг 4.
Самым быстрым способом очистить диск после этого является ввод команды «clean», которая будет означать, что очистится вся область диска, то есть все возможные его разделы. Можно поступить и иначе – воспользоваться командами «detail disk» (детали диска), «select volume» (выбрать раздел) и «delete volume» (удалить раздел).
В данном случае пользователю сначала покажутся все разделы по буквам, и он сможет выбрать тот, который нужно удалить. На рисунке №5 показано, как пользоваться этой последовательностью команд. Конечно, простой ввод «clean» намного ускорит процесс.
Примечание: Если вы не знаете, зачем выбирать отдельные разделы и удалять их, лучше воспользуйтесь командой « clean ».

- Шаг 5. Ввести команду «convert mbr». Здесь все предельно просто. А после окончания процесса конвертации останется ввести «exit», чтобы выйти. Этот шаг наглядно можно видеть на рисунке №6.

Вот и весь процесс конвертации – абсолютно ничего сложного.
Но если вышеописанная последовательность действий по каким-то причинам оказывается невозможной для выполнения, существуют другие способы преобразования из GPT в MBR .
Один из них заключается в работе со средством управления дисками Windows.
Через средство управления дисками Windows
Преобразование диска из GPT в MBR при помощи средства управления дисками Windows заключается в следующем:
- Шаг 1. Нажимаем на клавиатуре сочетание клавиш Win+R (они показаны на рисунке №7).

- Шаг 2. Открывается командная строка, в нее, а, точнее, в поле ввода, выделенное на рисунке №8 зеленой рамкой, необходимо ввести следующее: «diskmgmt.msc» и нажать на клавиатуре Enter или в том же окне кнопку «ОК».
Подсказка: Эту команду можно копировать прямо отсюда при помощи сочетаний клавиш CTRL+C и CTRL+V .

- Шаг 3.
Открывается то самое средство управления дисками Windows. В нем необходимо выбрать тот диск, на который пользователь собирается устанавливать систему и нажать на нем правой кнопкой мыши. Появится меню, показанное на рисунке №9.
В нем необходимо выбрать команду «Удалить том…».

- Шаг 4. После того, как выбранный том будет полностью очищен, на него снова нужно нажать правой кнопкой мыши. Тогда появится меню, показанное на рисунке №10. Соответственно, там нужно выбрать команду «Преобразовать в MBR-диск».

После этого останется только следовать инструкциям проводника. Ничего сложного в этой процедуре тоже нет.
Если не получается выполнить и такой способ, остается только скачать и воспользоваться специальными программами, которые позволяют без труда преобразовать диск GPT в MBR.
При помощи специальных программ
Преимущество таких утилит в том, что они минуют всевозможные ограничения, которые есть у стандартного средства.
Лучше всего в этом отношении себя показывают две программы – Acronis Disk Director и . Вот так выглядит первая из них.

Как видим, пользоваться ей очень просто – нажимаем на нужный диск, открываем меню «Управление дисками» в верхней панели (на рисунке №11 выделено синей рамкой) и выбираем нужный вариант дальнейших операций.
В данном случае необходимо нажать на кнопку «Изменить тип раздела» (выделен красной рамкой).
Вполне возможно, что сначала система потребует форматировать или вовсе удалить том. Для этого в том же меню есть соответствующие команды.
Что касается Minitool Partition Wizard, в этой программе вышеописанная процедура тоже делается до невозможности просто.
Выбираем диск и в меню слева выбираем «Преобразовать GPT диск в MBR» (на скриншоте ниже показана обратная команда, но ее расположение все равно останется тем же).

Две вышеуказанные программы очень хорошие, но проблема в том, что они платные. Есть менее функциональная бесплатная утилита под названием AOMEI Partition Assistant.
Интерфейс там практически такой же, как в Minitool Partition Wizard и соответствующую команду тоже можно будет найти в меню слева.
В видео ниже наглядно показано, как преобразовывать GPT диск в MBR при помощи программы Minitool Partition Wizard.
Если вы решите скачать другую программу из вышеперечисленных, интерфейс будет практически таким же.
Convert GPT disk to MBR disk | MiniTool Partition Wizard Official Video Guide
Установка Windows на данный диск невозможна: Устранение ошибки
Здравствуйте! Вопрос такой. Купил у приятеля практически новый ноутбук и хочу переустановить на нём заново Windows 10, но процесс установки прерывается ошибкой «Установка Windows на данный диск невозможна. Выбранный диск имеют стиль разделов GPT ». Интересно, что я делаю не так?
Создал, как обычно, загрузил с неё ноут, затем выбрал самый большой раздел на жёстком диске объёмом 500 Гб, выделил его левой кнопкой мыши, но кнопка «Далее» не активна и вышло предупреждение «Невозможно установить Windows в раздел 4 диска 0. (Показать подробности)».
Если нажать на предупреждение, то и выходит ошибка.

Установка Windows на данный диск невозможна. Выбранный диск имеют стиль разделов GPT
Привет всем! Большинство опытных пользователей знает, что такая ошибка может выйти только по нескольким причинам.
1. В БИОСе вашего ноутбука отключен , а жёсткий диск имеет новый стиль GPT. Простыми словами, наш читатель скорее всего экспериментировал с настройками BIOS ноутбука и отключил в нём интерфейс . Это значит, что БИОС ноутбука стал работать в обычном режиме, а в этом случае новая разметка дисков - GPT не поддерживается, поэтому и появилась ошибка при установке системы - «Установка Windows на данный диск невозможна. Выбранный диск имеют стиль разделов GPT»

2. Или у вас компьютер с обычным БИОС без UEFI (а может вы специально отключили в нём этот интерфейс), но подсоединённый к ПК жёсткий диск имеет стиль GPT. В этом случае при установке OS тоже выйдет такая ошибка.
Как бы то ни было, избавиться от этой ошибки можно включив в БИОСе интерфейс UEFI, в этом случае Windows установится на диск GPT.
Если по каким-то причинам UEFI вам не нужен, то просто конвертируйте жёсткий диск из стиля GPT в MBR и продолжите установку системы. Сделать это можно двумя способами.
Первый, самый простой.
В программе установки Windows выделяем поочерёдно каждый раздел на Диске 0 и выбираем «Удалить». Будьте осторожны. Если у вас несколько дисков в системе, например есть ещё Диск 1, то на нём разделы удалять не нужно.


Когда все разделы на жёстком диске будут удалены и он будет представлять из себя одно нераспределённое пространство, то выделите это пространство левой кнопкой мыши и нажмите на кнопку «Далее»

Вот и всё!
Начнётся обычный процесс на ваш компьютер или ноутбук.

Второй способ посложнее.
В окне установки системы открываем командную строку клавиатурным сочетанием Shift+F10.

В открывшейся командной строке вводим команды:
diskpart
lis dis (выводим в список все подключенные к компьютеру диски)
sel dis 0 (выбираем единственный Диск 0)
clean (производим удаление всех разделов с диска)

Закрываем командную строку и жмём «Обновить».

Выделяем нераспределённое пространство левой кнопкой мыши и жмём на кнопку «Далее». Начинается процесс установки OS.
Операционные системы Windows за всё время своего существования прошли огромный путь развития. Они совершенствовались с каждым годом, и вот была выпущена последняя версия Windows 8, зависшая прямо на первой презентации Microsoft, а затем признанная компанией разработчиков неудачной. И тут пользователь сталкивается с очень серьёзной проблемой. С одной стороны, все последние модели компьютеров и ноутбуков выпускаются с "восьмёркой". С другой, современные жесткие диски, используемые в них, имеют разметку gpt. В результате возникает ошибка при установке Windows 7. Какие могут быть причины? Почему ноутбук выдаёт сообщение "Установка Windows на данный диск невозможна"? GPT-раздел всему виной.
"Старье" или надежный товарищ?
Вплоть до создания Windows 8 операционные системы пользовались разметкой жестких дисков под названием mbr. Соответственно, и поддержка разделов в них осуществляется исключительно до последней версии. Таким образом, если вы собираетесь сносить установленную "восьмёрку" и ставить более старую версию операционной системы, то они не смогут распознать новейший интерфейс GPT, в результате чего при установке может появиться надпись "Установка Windows на данный диск невозможна". GPT не будет распознаваться, поэтому пользователь даже не сможет определить, в чем проблема. Давайте разберёмся в ее сути.
Старые операционные системы работают с MBR. Что это такое? MBR (главная загрузочная запись) - это программный код и информация, необходимые для предварительного запуска системы. Они располагаются в первом размеченном секторе жесткого диска. Запуск MBR проходит после первичной проверки БИОСом всех устройств. Главная его функция - это определение расположения файлов, необходимых для загрузки операционной системы. Как вы понимаете, ошибка при установке Windows 7 может быть вызвана тем, что новый стандарт EFI, использующий GPT, не способен определить ОС и записать её в свой стартовый раздел.

Что такое GPT?
GPT - стандарт формата размещения таблицы разделов на жестком диске. Дело в том, что компания Intel предложила новый интерфейс на смену привычного всем BIOS. Он называется EFI (расширяемый микропрограммный интерфейс), и именно его частью является новый формат - GPT.
Одной из особенностей стандарта EFI является то, что он имеет оба возможных способа первоначальной загрузки. Так как GPT использует систему адресации логических блоков, то и стартовые блоки имеют следующую структуру:

- LBA 0 - самый первый сектор, содержащий информацию MBR. Так создатели подстраховались, чтобы была возможность всегда конвертировать диск под необходимый формат.
- LBA 1 - тут находится оглавление таблицы разделов формата GPT.
- LBA 2 - этот сектор предназначен для хранения самой таблицы разделов.
Исходя из сказанного, вы должны понимать, что эти два стандарта разметки дисков настолько различны, что на новые жесткие диски установка Windows невозможна. GPT просто не даст операционной системе, использующей mbr, взять и стереть разделы жесткого диска и тем самым, возможно, повредить его структуру.
На старт!
Итак, если вы всё-таки решились переустановить операционную систему, не забудьте подготовить всё необходимое:

Вы приготовились? Тогда начинаем.
Переустановка
Первая серия этапов, которым необходимо следовать при установке операционной системы:
- Начинаете перезагрузку компьютера. В этот момент зажимаете клавишу F2, для того чтобы попасть в управление БИОСом. Помните, что кнопки, необходимые для запуска этой подпрограммы, могут отличаться для различных моделей ноутбуков, а из-за очень короткого промежутка времени, в который необходимо успеть нажать кнопку, её лучше просто зажать на всё время перезагрузки.
- Попав в БИОС, можете закончить последний этап подготовки к переустановке - вставить установочный диск в компьютер.
- В настройках указываете устройство, с которого необходимо производить загрузку ноутбука. Вам нужно установить на первую строчку ваш дисковод.
- В дополнительных опциях, в настройках безопасности, вместо используемого стандарта UEFI устанавливаем параметр "Legacy" или "Legacy and UEFI". Это позволит снять защиту от переустановки.
- Сохраняем и выходим из БИОСа. После этого перезагружаем компьютер.
- При появлении надписи "Для загрузки с диска нажмите любую клавишу...", выполняем просьбу компьютера.
- Появляется стартовое окно установщика операционной системы. Переходим по диалоговым окнам, доходим до менеджера управления жесткими дисками. Удаляем все существующие разделы (за исключением самого первого). Проводим Пробуем указать его для установки ОС.
- Именно на этом этапе система может предупредить вас о том, что установка Windows на данный диск невозможна. GPT формат не даст вам провести установку системы.
- Если у вас не возникло никаких затруднений или надписей, спокойно продолжайте установку согласно этой инструкции. Если же вы не можете выполнить установку, смотрите следующую главу этой статьи.
- Итак, устранив все препятствия, приступаем к установке. Она может занять у вас до двух часов свободного времени, поэтому, оставив компьютер, смело можете идти пить чай.
- Последним этапом станет первоначальная настройка ПК. Устанавливаете времени и языка. Вводите ключ активации. Ваша ОС готова к работе.
Преобразование
Если вы столкнулись с проблемой на этапе выбора жесткого диска для установки, и вам пришло сообщение, что установка Windows на данный диск невозможна, gpt формат вам необходимо конвертировать в mbr. Для этого придётся выполнить следующие действия. Нажимаете "Shift + F10". А затем вводите последовательно несколько команд:
diskpart - sel dis 0 - clean - convert mbr - exit - exit.

Это позволит вам конвертировать разделы под формат mbr. Теперь можете смело продолжать установку операционной системы согласно предыдущей главе.
Исключение
Итак, после прочитанного вы можете самостоятельно приступать к переустановке операционной системы. Несмотря на то что было сказано в этой статье, установка Windows на gpt (раздел без "колдовства") возможна в двух случаях. Во-первых, если вы ставите операционную систему или сборку, поддерживающую GPT разделы диска. Во-вторых, в том случае, когда сборка операционной системы "младше" Windows 8 самостоятельно способна конвертировать разделы жесткого диска в необходимый формат. В других случаях установка невозможна, gpt тут Создатели ноутбука могли изначально позаботиться о том, чтобы пользователи сами не переустанавливали ОС и не плодили пиратских копий.
В попытке переустановить Windows на своем ПК вдруг появилась странная проблема, с которой прежде не доводилось сталкиваться. В БИОСе винчестер был виден, в мастере установки системы также можно было спокойно создать будущий раздел для устанавливаемой винды, но на следующем этапе процесс инсталляции застопорился. Возникла такая ошибка: «установка windows на данный диск невозможна». Далее я расскажу, с чем может быть связано такое сообщение и как можно решить эту незадачу.
Случай 1 — проблема с режимом AHCI
На самом деле, помимо фразы ваше, также было сказано, что данный компьютер не может осуществить загрузку с указанного диска, а это в свою очередь может быть связано с тем, что его контроллер отключен в биосе. Что ж, недолго думая, я полез в этот самый BIOS и начал смотреть, где этот контроллер находится и действительно ли он отключен.
В общем проблему в моем случае удалось решить следующим образом. Перейдя на вкладку Advanced, необходимо найти раздел , как указано на рисунке ниже.

У меня здесь изначально стояло значение Auto (автоматический). Далее переключаем эту настройку в значение Manual (ручной). После этого появится пункт Native AHCI Mode. Его значение будет Enabled (включен). Так вот, чтобы справиться с ситуацией, надо просто напросто отключить этот пункт, т. е. выбрать значение Disabled. Затем выходим из BIOS, сохранив сделанные установки. После перезагрузки компьютера опять должна начаться установка, которая на этот раз должна пройти без проблем.
Как только установите Windows и драйвера, можно снова зайти в БИОС и выставить изначальное значение пункта AHCI Mode Control, указав исходный вариант Auto.
Случай 2 — GPT формат
Однако, описанный ваше случай — далеко не единственная причина, по которой винда может не устанавливаться.
Совершенно аналогичное сообщение «установка windows на данный диск невозможна» появляется при попытке установить систему на раздел стиля GPT, как в примере ниже — невозможно установить windows на Диск 0 Раздел 1:

Действительно, в последнее время приобрели популярность диски с разделами в стиле GPT. Напомню, что ранее как правило использовался MBR формат. Да, относительно недавно появившийся универсальный интерфейс UEFI, пришедший на смену классическому BIOS-у, поддерживает работу с этим форматом. Но как правило на новых компьютерах производителем делается блокировка, в результате которой невозможно загрузиться откуда-либо, за исключением встроенного накопителя.
Итак, если вы столкнулись с подобной проблемой, то сейчас я постараюсь рассказать, как можно исправить ситуацию.
Преобразование GPT в MBR
В двух словах решение такое: необходимо конвертировать формат GPT в MBR.
А теперь рассмотрим подробнее, как выполнить эту процедуру. Сразу скажу, что надо предварительно позаботиться обо всех данных, имеющихся на вашем компьютере. Это связано с тем, что в результате конвертации вся информация будет стерта, поскольку будут удалены все разделы.
После того как вы скопировали важные данные с диска, например на внешний носитель, можно приступать к операции.
Если кто-то думает, что выполнить процедуру непросто, спешу вас уверить — абсолютно ничего сложного. Для этого потребуется всего-навсего загрузочный диск Windows, который у вас разумеется уже есть. Достаточно , как вы это делали, пытаясь установить с него систему. Затем на том этапе, где у нас возникала обозначенная ошибка, мы делаем запуск командной строки, для чего нажимаем комбинацию Shift и F10. На некоторых ноутбуках или нетбуках помимо этих клавиш надо также зажать кнопку Fn. Как только откроется окно командной строки, мы вводим команду diskpart.

Эта команда позволяет выполнять различные операции с разделами, о чем можно догадаться из имени команды. Затем вводим list disk с тем чтобы вывести перечень имеющихся дисков. Далее, используя предложение select disk #, указываем проблемный диск, только вместо решетки вписываем естественно номер.

В примере на иллюстрации выше был выбран Диск 2.
Как только мы выбрали диск, дальнейшие инструкции будут относиться именно к нему.
Следующий шаг — это чистка диска, для чего используется команда clean, после чего уже можно начинать собственно процесс конвертирования.
На этом шаге мы вводим основную команду, которая решит нашу проблему, — convert mbr. После этого будет выполнено преобразование из GPT в MBR формат. То есть GPT разметка удаляется и диск размечается в соответствии со старым стилем MBR. Таким образом у установщика операционной системы Windows больше не будет ограничений, связанных с новым форматом разметки.
Завершение установки в штатном режиме
Далее мы выходим из утилиты DISKPART, после чего окно консоли можно закрывать. Перед нами опять возникнет окно, где требуется указать раздел для установки ОС. Кликаем на кнопке обновления и появится диск 0 с объемом свободного пространства.

Затем просто продолжаем установку системы в обычном режиме, поскольку выполненная процедура преобразования стиля разделов диска позволит без проблем установить на него ОС Windows без возникновения подобной ошибки.
На текущий момент мы имеем немалое разнообразие современных операционных систем от Майкрософт — Windows 7, Windows 8, Windows 10, которые устанавливаются на разные комплектующие. При этом совершенно немудрено, что при установке могут возникать различные сложности. Одна из таких — ошибка ««.
Возникает оно потому, что установщик Windows не может установить операционную систему на выбранный диск из-за того, что его не устраивает таблица разделов. На текущий момент есть два варианта таблицы разделов: MBR и её более современная версия — GPT. Выбор того, какую из них использоваться напрямую зависит от того, какая у Вас используется материнская плата (со старым BIOS или более новая, с UEFI), какой установлен жесткий диск (ёмкостью до 2TB или более, обычный HDD или твердотельный SSD).
При этом есть два варианта развития событий.
Случай 1.
Вам нужно установить систему Windows 7. Семёрка вообще не дружит с GPT и установщик пишет ошибку:
Для решения этой проблемы обычно советуют конвертировать диск в MBR. Правда с той оговоркой, что не будут использоваться разделы ёмкостью более 2TB
— MBR этого не умеет.
Чтобы изменить GPT на MBR надо при установке Windows 7 вызвать командную строку и воспользоваться программой discpart, введя команду convert mbr для нужного диска. Подробнее об этом Вы можете прочитать в этой статье.
Случай 2.
Вам нужно установить Windows 8 или Windows 10 на SSD диск или диск большого объема под UEFI BIOS. Если таблица разделов будет в старом формате MRB, то Вы получите ошибку:
«Установка windows на данный диск невозможна. На выбранном диске находится таблица mbr-разделов. В системах EFI windows может быть установлен только на GPT-диск».
Решением будет опять же конвертирование . Чтобы из MBR сделать GPT, Вам надо при установке системы вызвать командную строку, запустить утилиту discpart, выбрать нужный диск и ввести для него команду convert gpt, после чего продолжить установку. Вот пошаговая инструкция.
Случай 3.
Такая ошибка может возникнуть при установке операционной системы на новый, только что установленный жесткий диск. Частое явление, когда юзер долго пользовался HDD стандарта IDE, а потом перешёл на SATA.
«Установка windows на данный диск невозможна. Возможно оборудование компьютера не поддерживает загрузку с данного диска. Убедитесь что контролер данного диска включен в меню BIOS компьютера»:
Если при этом не обращать внимание на ошибку и в установщике нажать «Далее» то в ответ получите ещё одну ошибку: «Программе установки не удалось создать новый или найти существующий системный раздел».
Последнее время на такую проблему жалуются при установке SSD. Причина — неправильная настройка контроллера жестких дисков
в BIOS.
Я приведу пример по тем параметрам БИОСа что есть у меня. У Вас они могут отличаться из-за различия самих систем BIOS. Если так — не расстраивайтесь и действуйте по аналогии.
Вариант 1.
Раздел Advanced BIOS Setup
:
Выставляем следующие параметры:
Fast BIOS Mode — Disabled
Usb S3 wake-up -Enabled
AHCI Mode Control — Auto (Если такого значения нет — поставьте AHCI)
Раздел Boot
:
Secure Boot — Disabled
OS Mode Selection — UEFI and Legacy.
Так же желательно в списке Boot Device Priority первым поставить диск или флешку, с которого запускаете установку Windows.
Вариант 2:
Раздел Advanced BIOS Setup
:
Параметр AHCI Mode Control ставим в значение manual
native AHCI mode — Disable
И пробуем снова запускать установку Windows.