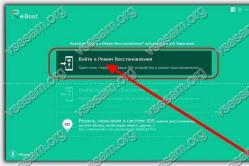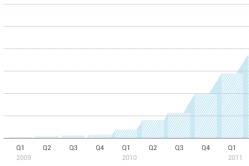Жаропонижающие средства для детей назначаются педиатром. Но бывают ситуации неотложной помощи при лихорадке, когда ребенку нужно дать лекарство немедленно. Тогда родители берут на себя ответственность и применяют жаропонижающие препараты. Что разрешено давать детям грудного возраста? Чем можно сбить температуру у детей постарше? Какие лекарства самые безопасные?
Приветствую всех. Если вы не в курсе что такое файловая система , значит, вы не внимательно изучили этот сайт , так как на сайте уже есть статья про , и если вы её внимательно прочитали, то наверняка поняли минус FAT32 и FAT16. Основной из них это то, что эти файловые системы не поддерживают файлы больших размеров и если у вас стоит какая-либо из этих систем вы наверняка сталкивались с примерно такой ошибкой: Ваша файловая система не поддерживает файлы таких размеров.
И вы наверно знаете, что чтобы изменить файловую систему с FAT32 на NTFS , необходимо форматировать весь диск в новую систему, но ведь не хочется терять все данные, которые находятся на этом диске. И решение этой проблемы есть! Прочитав далее, вы узнаете, как изменить файловую систему с FAT32 на NTFS без потери данных .
Для того чтобы осуществить это мы воспользуемся командной строкой (кстати, отличный инструмент для настройки операционной системы).
Итак, первым делом открываем командную строку. Для этого нажимаем Пуск – Все программы – Стандартные – Командная строка.
Вы должны увидеть вот такое окошко:

Теперь туда надо ввести команду, она выглядит так: convert диск: /fs:ntfs В данной записи диск – это буква диска, на котором вы хотите изменить файловую систему. То есть если вы поставили себе цель изменить файловую систему на диске D, то пишете так convert d: /fs:ntfs

После того как вы ввели эту команду нажимайте ввод (enter). Внимание! Если вы изменяете файловую систему на том диске, на котором установлена операционная система, то вам покажут сообщение, что файловая система будет преобразована после перезагрузки компьютера, нажимайте кнопку ДА.
После этого вам необходимо будет ввести метку тома (это что-то вроде краткого названия диска). Соответственно вводите что-нибудь и нажимайте ввод (enter).
Всё, вы увидите следующее сообщение: Преобразование завершено .
Но, внимание, в процессе преобразования могут возникать различные сообщения:
Этот том используется другим процессом, и выполнить команду Convert для него невозможно. Чтобы запустить Convert, вначале следует отключить этот том. ВCE ОТКРЫТЫЕ ДЕСКРИПТОРЫ ТОМА БУДУТ ДАЛЕЕ НЕВЕРНЫ. Хотите отключить том?
Это значит, что на диске, который пытаетесь преобразовать находятся приложения, которые сейчас запущены. Сохраните изменения в открытых приложениях, выключите их и нажмите Y. Преобразование продолжиться.
Не удается получить монопольный доступ к диску, поэтому он не будет преобразован. Выполнить его преобразование автоматически при следующей перезагрузке системы?
Введите Y и файловая система диска будет изменена после перезагрузки компьютера.
Внимание! Процесс изменения файловой системы с FAT32 на NTFS необратим! То есть вернуться назад на FAT32 с NTFS без потери данных нельзя! Придётся форматировать диск в FAT32. Но так FAT32 в принципе устаревшая система, то думаю вы о ней после того как перейдёте на NTFS попросту можете забыть!
P.S. Если появились вопросы, задавайте их в комментариях.
Последнее время съемные жесткие диски получают все больше признания среди пользователей персональных компьютеров ввиду своей универсальности и удобству использования. При всех своих небольших габаритах они показывают довольно-таки неплохую производительность в виде высокой скорости копирования файлов.
Инструкция
Инструкция
Завершите работу всех программ, запущенных с преобразуемого диска.
Нажмите кнопку «Пуск», выберите пункт «Все программы», далее - «Стандартные», щелкните на пункте «Командная строка».В окне командной строки введите «convert C:/fs:ntfs», где «С» - это буква диска, который надо преобразовать. Нажмите клавишу «Enter». Дождитесь ответа системы о выполнении операции.
Откройте «Мой компьютер». Щелкните правой кнопкой мыши по локальному диску, файловую систему которого требуется поменять. В открывшемся меню выберите пункт «Форматировать». В разделе «Файловая система» выберите FAT32. Нажмите «Начать». Дождитесь завершения процесса.При конвертировании файловой системы из FAT32 в NTFS, если на диске окажется мало свободного места, то преобразование может не произойти.При конвертировании файловой системы из NTFS в FAT32 все данные на диске будут уничтожены.
- как поменять на fat32
В современном мире флеш накопители пользуются большой популярностью среди пользователей. Вы можете купить флешку большого или маленького объема, строгую или в форме мультяшного героя. Использовать ее также можно в различных целях: для переноса информации, хранения файлов или фотографий, можно записать на нее файлы для установки Windows или какой-нибудь фильм.
Важным параметром также является тип файловой системы: FAT32 или NTFS. В данной статье мы об этом и поговорим. А если точнее, разберемся, как можно сменить тип файловой системы USB-накопителя.
Для чего это может понадобиться? Например, Вы хотите записать на устройство с объемом 16 Гб фильм на 6 Гб, но при копировании появляется сообщение, что данная операция не может быть выполнена. Это значит, у Вас флешка с FAT32, а нее нельзя записывать файлы, объем которых больше 4 Гб. Или же Вы подключаете ее к телевизору или домашнему кинотеатру, а она не читается. Это из-за того, что Ваше устройство не может распознать тип файловой системы, который установлен на носителе, соответственно, ее нужно сменить.
Как поменять на NTFS
Теперь давайте рассмотрим, как все делается в операционных системах Windows 7 и 10. Делать это можно с помощью стандартного форматирования, которое есть в Windows, или с помощью форматирования различными программами, например, HP USB Disk Storage Format Tool . Мы воспользуемся возможностями самой операционной системы, то есть, первым способом.
На Windows 7
Чтобы изменить тип файловой системы встроенными возможностями Windows необходимо выполнить форматирование флеш накопителя. Учитывая, что после форматирования все файлы с устройства будут удалены, необходимо сначала сохранить их на компьютер.
Для этого, зайдите в папку «Компьютер» и откройте флешку.
Выделите на ней нужные файлы, если хотите выделить все, нажмите Ctrl+A. Затем кликните правой кнопкой мышки по любому выделенному файлу и выберите из контекстного меню «Копировать».

Теперь откройте диск, на котором хранятся все файлы на компьютере, обычно это D:. Создайте на нем папку, зайдите в нее и нажмите Ctrl+V. После этого, все файлы будут перенесены в данную папку.

Можно возвращаться к флешке и удалять с нее все. Выделите файлы – нажмите Ctrl+A, кликните по ним правой кнопкой мышки и выберите «Удалить».

Когда все необходимые файлы будут в безопасности, можно приступать к форматированию. Откройте папку «Компьютер», выделите флешку, нажмите по ней правой кнопкой мышки и выберите из контекстного меню «Форматировать».

В следующем окне в поле «Файловая система» выберите из выпадающего списка NTFS. В поле «Метка тома» можно дать другое название, поставьте галочку в поле «Быстрое (очистка оглавления)» и нажмите «Начать».

В следующем окне жмите «ОК», ведь все важные файлы мы уже сохранили на компьютер.

Когда форматирование будет закончено, нажмите «ОК» в соответствующем окне.

Можете снова зайти в папку «Компьютер». Выделите флешку и в строке внизу в соответствующем поле будет написано NTFS.

На Windows 10
В Windows 10 форматирование делается похожим способом. Перед этим, сохраните все важные для себя файлы и документы на компьютер.
Откройте папку «Этот компьютер», выделите флэшку, кликните на нее правой кнопкой мышки и выберите пункт «Форматировать».


Подтвердите удаление всех файлов с флешки, нажав «ОК».

После окончания форматирования, в появившемся окне жмите «ОК».

Чтобы теперь посмотреть нужный нам параметр, в папке «Этот компьютер» кликните правой кнопкой по флешке и выберите «Свойства».

На вкладке «Общие» можно убедиться, что все было сделано успешно.

Как изменить на FAT 32
На Windows 7
Все можно сделать также стандартным способом в Windows. Сделайте все, как было описано выше, только в окне «Форматирование» в нужном поле выбираем FAT32.

На Windows 10
В Windows 10 все аналогично. В окне «Форматирование» нужно просто выбрать другой тип файловой системы.

Как изменить без потери данных
Для того чтобы изменить файловую систему на устройстве и сохранить при этом все файлы, которые на нее записаны, нужно воспользоваться командной строкой.
Обратите внимание, изменить тип файловой системы данным способом можно с FAT32 на NTFS. Наоборот сделать не получится.
На Windows 7
Первым делом, зайдите в папку «Компьютер» и посмотрите, какая буква диска соответствует накопителю. В примере, это М:

Дальше откройте командную строку. Кликните по кнопке «Пуск» и наберите в строке поиска cmd. В результатах появится соответствующая строчка, нажмите на нее. Чтобы запустить командную строку от имени администратора, нажмите на строку cmd правой кнопкой мыши и выберите из меню «Запуск от имени администратора».


Когда процесс закончится, в конце появится строка «Преобразование завершено».

На Windows 10
В Windows 10 зайдите в папку «Этот компьютер» и посмотрите на букву диска, которая соответствует USB-устройству. У меня G:.


Введите команду: convert G: /fs:ntfs, где вместо G: укажите свою букву диска, и нажмите Enter.

Отвечает за организацию файлов на носителях информации. Если вы пользуетесь ОС Windows, чаще всего вам приходится сталкиваться с системами FAT32, NTFS и exFAT. Обычно носители информации, с которыми мы имеем дело, уже отформатированы в нужную файловую систему. Но иногда может возникнуть необходимость изменить эту файловую систему на другую.
Самый простой способ изменить файловую систему на носителе - это отформатировать его . Перед началом форматирования можно выбрать из выпадающего списка нужную файловую систему, тогда диск будет отформатирован, скажем, в NTFS или FAT32 – в зависимости от того, что вы выбрали.
Но у форматирования есть один серьезный недостаток: оно стирает все данные на носителе. И если, скажем, информацию с флешки можно куда-то скопировать на время форматирования, то с жестким диском все сложнее. А если диск системный, понадобится полная переустановка системы, в процессе которой вы и выберете нужную файловую систему. Как изменить файловую систему без потери данных на диске?
Если вам нужно изменить файловую систему с FAT32 на NTFS , можно воспользоваться встроенной утилитой Windows – Convert.exe. Графического интерфейса у нее нет, придется воспользоваться командной строкой. Чтобы вызвать командную строку, нужно нажать кнопку Пуск, выбрать пункт Все программы → Стандартные → Командная строка.
В открывшемся окне нужно ввести следующую команду:
convert буква_диска: /fs:ntfs
К примеру, если вам нужно изменить файловую систему на диске D, команда будет выглядеть следующим образом:
convert d: /fs:ntfs
Введя команду, нажмите Enter. Если в командной строке появится сообщение с просьбой ввести метку тома для диска , введите ее и нажмите Enter. (Метка тома - это текстовое обозначение для диска, которым можно заменить стандартное название «Локальный диск».) Должно появиться сообщение «Преобразование завершено», после чего можно закрыть окно командной строки.
Если вы решили поменять файловую систему на системном диске , вам предложат отложить выполнение этого задания до следующей перезагрузки компьютера - выполнить преобразование при запущенной операционной системе невозможно. В таком случае нужно нажать кнопку Да (ввести в командной строке символ Y).
Также перезагрузка может понадобиться, если диск не системный, но на момент преобразования используется другим процессом - скажем, если открыты некоторые хранящиеся на нем файлы. В этом случае нужно либо закрыть всей файлы и ввести символ Y , либо просто ввести символ Y, тогда преобразование будет выполнено при следующей перезагрузке компьютера.
Такое преобразование, в отличие от форматирования, не затрагивает хранящиеся на диске файлы. Вероятность потери или повреждения данных в этом случае невысока, но все же стоит сделать резервные копии особо важных файлов. Учтите, что таким способом можно изменить файловую систему с FAT32 на NTFS, обратное преобразование таким же путем невозможно!
Перед преобразованием желательно проверить диск на наличие ошибок . Для этого зайдите в «Мой компьютер», кликните правой кнопкой мыши по нужному диску, выберите пункт Свойства. В окне свойств перейдите на вкладку Сервис и в разделе Проверка диска нажмите кнопку Выполнить проверку.
Также можно поменять файловую систему диска без потери данных, используя специальные программы . К ним относятся, к примеру, Acronis Disk Director, Paragon Partition Manager, PartitionMagic и т. п. В этих программах можно конвертировать диск не только из FAT32 в NTFS, но и наоборот, преобразовать NTFS в FAT32, а Acronis Disk Director, скажем, поддерживает и другие файловые системы. Но учтите, что все эти программы платные.
Как видите, есть несколько способов поменять файловую систему носителя, у каждого из них есть свои преимущества и недостатки. Главное - не «играться» с файловой системой без особой на то надобности .
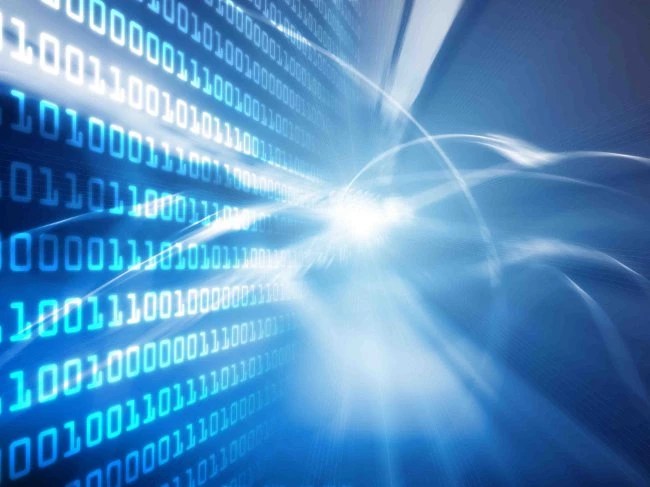
Привет друзья! Продолжаю отвечать на ваши вопросы и один из последних прозвучал так: - « Как поменять NTFS на FAT32 на флешке без потери данных?». У вас закономерно может возникнуть вопрос : - «Зачем?» Ведь если у пользователя ПК имеется флешка, внешний диск USB или какой-либо раздел на HDD, отформатированный в старую файловую систему FAT32, то нормальным будет выглядеть стремление человека заменить её на более современную и обладающую несравнимыми преимуществами NTFS. Но если разобраться в этом вопросе, то вы придёте к выводу, что F AT32 ещё имеет право на жизнь и уходить ей на пенсию рано. К примеру, наш читатель, задавший вопрос, объяснил это тем, что флешка ему нужна для хранения резервных копий телефона, а программа, создающая бэкапы, старовата и работает только с FAT32. Он бы мог конечно удалить все данные на флешке и просто форматировать её в новую файловую систему, но на флехе находится много файлов и для него было бы идеальным вариантом конвертировать NTFS на FAT32 без потери данных.
Как поменять NTFS на FAT32 без потери данных
Хочу сказать, что ещё совсем недавно не существовало программы, способной произвести конвертирование новой файловой системы в старую без удаления информации на накопителе и приходилось его просто форматировать, но на сегодняшний день существует программа Aomei Ntfs2Fat32 Pro Edition 2.0, от знаменитого разработчика AOMEI Software, которая поможет нам сделать это без подобных неприятностей.
Итак, имеем подсоединённую к нашему ПК флешку NTFS (объём 32 Гб), её и будем конвертировать в FAT32 без потери данных.

На флешке имеются файлы.

https://www.disk-partition.com/AOMEI-n2f.html

Жмём DOWNLOAD NOW и скачиваем программу Aomei Ntfs2Fat32 Pro Edition 2.0.

Запускаем установщик N2F_Pro.exe

Программа Aomei Ntfs2Fat32 Pro Edition 2.0 установилась на наш ПК. Запускаем её.

Отмечаем пункт «NTFS to FAT32 Converter» и жмём « Next » .

Выделяем левой мышью нашу флешку.
« Next ».



Вот всё, наша флешка конвертирована в файловую систему FAT32 без удаления файлов.