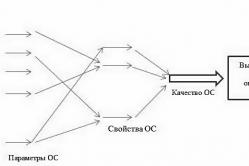Жаропонижающие средства для детей назначаются педиатром. Но бывают ситуации неотложной помощи при лихорадке, когда ребенку нужно дать лекарство немедленно. Тогда родители берут на себя ответственность и применяют жаропонижающие препараты. Что разрешено давать детям грудного возраста? Чем можно сбить температуру у детей постарше? Какие лекарства самые безопасные?
Инструкция
Перезагрузите компьютер, чтобы войти в BIOS, и при появлении первой заставки нажмите клавишу Delete. Возможны и другие варианты клавиш на разных материнских платах, обычно на заставке будет указано сообщение наподобие Press Del to enter setup. Если указана другая клавиша, к примеру, F2, нажмите ее, чтобы войти в BIOS.
Перейдите в сектор Boot. Управление командами BIOS производится с помощью кнопок управления курсором и клавиши Enter. Найдите параметр Boot device - он отвечает за последовательность загрузки с устройств. Выделите нужный параметр с помощью стрелки и активируйте его клавишей Enter. Выберите для первоочередной загрузки жесткий диск, для этого выберите пункт First Boot Device и нажмите Enter, выберите пункт HDD, и снова нажмите Enter.
Перейдите в раздел Power, чтобы установить настройки BIOS для кулера и процессора. Включите контроль системного кулера, а также кулера процессора. Для этого установите в опции CPU Q-Fan Control значение Enabled, а для опции CPU Fan-Profile выберите значение Optimal.
Уберите загрузку заставки-логотипа при включении компьютера, чтобы ускорить загрузку системы. Для этого перейдите в сектор Boot, выберите опцию Boot Settings Cohfiguration, найдите пункт Full Screen Logo, установите в значении этого параметра Disabled.
Перейдите в раздел Standard CMOS Setup, чтобы выполнить настройку даты и времени системы, а также параметров жестких дисков компьютера. В разделе Integrated Peripherals можно установить настройки интерфейса, а также дополнительные системные функции. Для установки опций энергопотребления и питания перейдите в раздел Power Management Setup. Функцию привязки к картам расширения компьютера можно установить в разделе PnP/PCI Configurations.
Чтобы определить показания системных датчиков (температура процессора, скорость вращения вентилятора), перейдите в раздел Hardware Monitor. Чтобы восстановить настройки BIOS по умолчанию, перейдите к пункту Load Setup Defaults.
- Suspend Mode - выставляем автоматический режим;
- ACPI APIC - устанавливаем Enabled;
- ACPI 2.0 - фиксируем режим Disabled.

Раздел BOOT – управление загрузкой
Непосредственная загрузка управляется с помощью параметров, находящихся в разделе BOOT. Здесь разрешается определять приоритетный накопитель, выбирая между флеш-картой, дисководом или винчестером.

Если жёстких дисков несколько, то в подпункте Hard Disk выбирается приоритетный винчестер. Загрузочная конфигурация ПК устанавливается в подразделе Boot Setting, содержащем меню, состоящем из нескольких пунктов:

Выбор винчестера
Загрузочная конфигурация ПК устанавливается в подразделе Boot Setting,

- Quick Boot – ускорение загрузки ОС;
- Logo Full Screen – отключение заставки и активация информационного окна, содержащего сведения о процессе загрузки;
- Add On ROM - установка очерёдности на информационном экране модулей, соединённых с материнской платой (МТ) посредством слотов;
- Wait For ‘F1′ If Error - активация функции принудительного нажатия «F1» в момент идентификации системой ошибки.
Основная задача раздела Boot состоит в определении устройств загрузки и задания требуемых приоритетов.
Внимание! Если хотите ограничить доступ к ПК, то установите пароль в BIOS в подразделе Supervisor Password.

После публикации серии материалов о разгоне компьютерных комплектующих к нам стали поступать вопросы читателей, обнаруживающие незнание элементарных вещей, связанных с настройкой BIOS системных плат. Мы упоминали о том, что к занятию оверклокингом стоит подходить, уже имея начальные теоретические познания в данной сфере. Однако, по всей видимости, в получении бесплатного прироста производительности (и не только) заинтересованы многие пользователи ПК.
Данный материал призван помочь новичкам сориентироваться в вопросах базовой настройки системы.
В статье речь пойдет о достаточно простых понятиях, касающихся работы с конфигурацией прошивок материнских плат. Для начала приведем расшифровку аббревиатуры BIOS - Basic Input/Output System (базовая система ввода-вывода). Это своеобразное ПО, записанное в микросхему с энергонезависимой памятью, которое позволяет провести стартовую инициализацию компонентов ПК, настройку их рабочих режимов. BIOS содержит микрокод, необходимый для управления клавиатурой, видеокартой, дисками, портами и другими устройствами. Для среднестатистического пользователя BIOS отождествляется с визуальной оболочкой, которая позволяет в случае необходимости изменять настройки компьютера.
Отметим также, что ответы на большинство вопросов, затронутых в данном материале, можно найти в руководствах по эксплуатации материнских плат. Увы, мало кто из пользователей, желающих узнать все и сразу, обращает внимание на брошюрки, поставляющиеся в комплекте с этими продуктами. Иногда руководства достаточно скудны, но ничто не мешает ознакомиться с таковыми, посвященными другим линейкам плат того же (или иного) производителя - базовые опции BIOS стандартны, и то, что применимо к одной прошивке, зачастую годится и при работе с другой. Освоению данного материала способствует и знание английского языка - банальный перевод терминов поможет сориентироваться в поиске необходимых параметров.
Какие разновидности BIOS существуют
Различия прошивок сводятся не только к обилию настроек и диапазонам регулировки отдельных параметров. В первую очередь это микрокод определенного разработчика, который в итоге определяет визуальную оболочку. К примеру, BIOS материнских плат от ASUS основан на коде от AMI (меню с синими символами на сером фоне), большинство производителей использует Award/Phoenix (синий фон, желтые буквы). В последнее время получают распространение расширяемые интерфейсы встроенного ПО EFI (Extensible Firmware Interface), выделяющиеся неординарным графическим интерфейсом . Они позволяют проводить навигацию, используя не только клавиатуру, но и мышку, а пункты меню стали еще более интуитивно понятными.
Как попасть в BIOS
Дабы войти в BIOS, необходимо во время инициализации устройств ПК (прохождении процедуры POST) нажать соответствующую кнопку на клавиатуре. Если прошивка материнской платы основана на микрокоде от AMI - ею окажется F2, Award - Del. Для того чтобы попасть в BIOS некоторых ноутбуков, потребуется активировать клавишу F8. Впрочем, даже если вы не знаете, на каком микрокоде основана прошивка платы, в процессе инициализации устройств на экране обязательно появится надпись-подсказка (например, Press F2 to Enter Setup - «Нажмите F2, чтобы попасть в раздел настроек»). Если монитор вовремя не загорается, после включения ПК регулярно и часто нажимайте необходимую кнопку или, если не уверены, какую именно, попробуйте Del, затем уже F2.
Выбор и изменение настроек прошивки
Управление настройками BIOS осуществляется исключительно с клавиатуры. Для перемещения курсора используйте стрелочный блок (Вверх, Вниз, Вправо, Влево). Чтобы изменить нужный параметр, подсветив его курсором, нажмите Enter и выберите один из доступных режимов. Если BIOS платы основан на микрокоде от AMI, для этих же целей придется использовать кнопки «+» и «-». Установка определенных значений может проводиться прямо с цифровой клавиатуры (например, если нужно изменить частоту системной шины с 266 на 320 МГц, наведя курсор на соответствующую позицию, введите 3, 2, 0, затем - Enter). Чтобы подняться на один уровень меню вверх, нажимаем клавишу Esc, выйти из BIOS - совершаем аналогичную операцию в корневом каталоге. Часто в нем же приводятся расшифровки вариантов управления настройками прошивки. При выходе из BIOS с использованием клавиш Esc (без сохранения настроек) либо F10 (с сохранением настроек) обязательно появится окошко с вопросом Желаете ли вы выйти/сохранить настройки? Для подтверждения жмем кнопку Y (Yes), для отмены - N (No).
Основы BIOS в картинках
 |
| Система проходит процедуру инициализации (POST). Чтобы попасть в BIOS, в данный момент нужно нажать клавишу Del (об этом гласит надпись в нижней левой части экрана) |
 |
| Основное меню BIOS одной из материнских плат производства Gigabyte. Внизу приведены краткие подсказки - описания назначения отдельных клавиш |
 |
| Раздел, посвященный тонкой настройке режимов работы основных компонентов системы (процессора, оперативной памяти), может называться по-разному. В данном случае это MB Intelligent Tweaker (M.I.T.) |
 |
| Standard CMOS Features - пункт меню, доступный в BIOS любой платы. Позволяет устанавливать дату и время, а также просмотреть список FDD, IDE- и SATA-устройств, подключенных к системе |
 |
| Advanced BIOS Features , или Options , - один из самых важных разделов, связанных с настройкой системы. В нашем случае есть возможность управления приоритетом загрузки, отдельными технологиями CPU и визуальным оформлением заставки |
 |
| В разделе Integrated Peripherals активируются реализованные на материнской плате функциональные блоки (сетевая карта , аудиокодек, IEEE 1394, USB-порты, IDE- и SATA-контроллеры), устанавливаются режимы их работы |
 |
| Power Management Setup - управление питанием компьютера, включением/выключением без использования кнопки Power системного блока |
 |
| В подкатегории PnP/PCI Configurations нет ничего интересного для рядового пользователя. Там спрятаны настройки системной адресации |
 |
| Раздел системного мониторинга - PC Health Status . Позволяет отслеживать температурный режим работы компонентов ПК, основные напряжения питания, контролировать количество оборотов системных вентиляторов |
 |
| В данном BIOS управление параметрами, важными для разгона ПК, сконцентрировано в одном разделе. Иначе могут обстоять дела с настройками плат, использующих прошивки от AMI, - аналогичные опции иногда размещены в разных подкатегориях основного меню |
Обновления BIOS - стоит ли этим заниматься
Производители к моменту анонса определенной модели материнской платы не всегда успевают разработать под нее оптимальную прошивку. Поэтому со временем выпускаются обновления BIOS, доступные для скачивания с официальных сайтов производителей. Перечень улучшений, которыми обладает та или иная версия прошивки, зачастую приводятся в описании. Стоит ли постоянно обновлять BIOS материнской платы? Если ПК работает хорошо, а разгон компонентов не ограничивается платой, то делать этого не нужно. Менять прошивку следует лишь при значительных изменениях определенных параметров, расширении функциональности, иногда - внедрении поддержки новых моделей процессоров.
Информация о том, как обновить прошивку, также присутствует на сайтах производителей. Владельцы современных продуктов делают это непосредственно из-под ОС, используя специализированные утилиты. Для обновления прошивки старых плат надо обзавестись дисководом. При апгрейде BIOS будьте предельно осторожны - пропадание питания, преждевременное нажатие на кнопку Reset до того, как операция завершится, - и материнскую плату придется отправлять в сервис-центр. Возможны зависания, вызванные недоработками утилит от производителей. Так что не переусердствуйте в погоне за каждой новой версией BIOS, ведь от добра добра не ищут.
После изменения настроек компьютер не грузится. Что делать?
Типичная ситуация, сопровождающая деятельность оверклокеров, - невозможность загрузить ПК после установки в BIOS некорректных параметров. На многих современных материнских платах реализованы технологии сброса настроек в подобных случаях. Впрочем, они не всегда срабатывают, да и не все платы ими оснащены. Но это не повод расстраиваться, паниковать и говорить о том, что компьютер сломался. На любой материнской плате есть специальный джампер для принудительного сброса всех установок в режим По умолчанию, который часто обозначается как CLR_CMOS (или Clear CMOS). Его размещение обязательно указывается в руководстве по эксплуатации платы. Джампер может иметь вид специальной кнопки, вынесенной на заднюю панель (подобное решение встречается у топовых плат ASUSTeК), или же быть распаянным в районе местонахождения батарейки. Если у него три контакта, два из которых замкнуты перемычкой (подобная схема используется в большинстве продуктов), необходимо при выключенном компьютере на несколько секунд переставить перемычку из одного положения в другое (скажем, 1-2 → 2-3) и обратно. Иногда у джампера есть только два контакта (часто встречается на платах Gigabyte), тогда их надо соединить токопроводящим предметом (например, отверткой).
Если после обнуления система проходит процедуру инициализации POST, но не грузится ОС, убедитесь, что в BIOS отображается жесткий диск и он выставлен под первым номером среди доступных загрузочных устройств. При использовании HDD с разъемом IDE на современных материнских платах, вероятно, придется сконфигурировать режим работы внешнего контроллера (Configure SATA Interface as IDE). После проведения описанных манипуляций система должна успешно загрузиться, за исключением случаев выхода ОС из строя (подобные осложнения возможны, особенно при длительной игре с настройками таймингов памяти, но возникают крайне редко).
Базовые разделы BIOS - где что искать
Начинающему пользователю абсолютно не обязательно досконально изучать каждый пункт прошивки, чтобы провести настройку системы. Поэтому мы вкратце расскажем об основных возможностях, доступных в BIOS всех плат.
Из базовых разделов выделим Standard CMOS Features, Advan-ced BIOS Features и Integrated Peripherals . В первом из них отображаются текущие дата и время, объем ОЗУ, выводится список IDE- и SATA-совместимых системных устройств. Изменить показатели часов можно и через ОС, поэтому ценность раздела заключается в начальной диагностике ПК: здесь отслеживается, какие приводы, жесткие диски подключены и определяются на аппаратном уровне, а какие нет. В Advanced BIOS Features (или меню Boot, если прошивка основана на коде от AMI) выставляется приоритет последовательности загрузки. Бывают случаи, когда операционная система на HDD не инициализируется лишь потому, что первым в списке устройств выбран FDD, в котором находится дискета, или CD-ROM с загрузочным диском. Пока не извлечете носители - не надейтесь увидеть ОС. Сразу ставьте диск - никогда не ошибетесь. Раздел Integrated Peripherals интересен тем, что позволяет отключать контроллеры, распаянные на материнской плате, управляя таким образом функциональностью ПК. Если в вашей системе при правильном подсоединении колонок нет звука - проверьте, активирован ли аудиокодек (значение подменю должно быть Enabled либо Auto). Аналогично обстоят дела с сетевым контроллером, IEEE 1394 и др. Обратите внимание на пункты, посвященные USB. Обязательно активируйте соответствующий контроллер, включите поддержку клавиатуры и мыши с USB-интерфейсом. В зависимости от позиционирования материнской платы, ее особенностей в разделах Advanced BIOS Features и Integrated Peripherals могут содержаться разные системные установки . На краткое изучение предложенных в них настроек следует обратить внимание.
Из доступных в BIOS большинства плат выделим также разделы системного мониторинга (PC Health Status), управления питанием (Power Management Setup) и конфигурирования адресов шин данных (PnP/PCI Configurations). Два последних для большинства не представляют интереса. Самым ценным для среднестатистического пользователя является раздел мониторинга, в котором отображаются температуры основных компонентов ПК (CPU, чипсет) и текущие напряжения, выдаваемые блоком питания, а также есть возможность управления скоростью вращения вентиляторов. Впрочем, безоговорочно доверять этим датчикам не стоит - их показания бывают неточными.
Настройки, определяющие быстродействие ПК, режимы работы основных компонентов, размещаются в одном или нескольких смежных подразделах BIOS. Не исключено, что их может не оказаться вовсе, - не надейтесь найти на дешевой материнской плате для офисного компьютера опции для серьезного поднятия питающих напряжений, установки таймингов ОЗУ, контроля над параметрами CPU. Подробнее о соответствующих пунктах мы рассказывали в материалах, посвященных разгону ПК, поэтому сейчас не будем на них останавливаться.
Большинство параметров, доступных для изменения через BIOS, можно с помощью специализированных утилит установить прямо в ОС. Однако такой способ зачастую неудобен - каждый раз при загрузке компьютера необходимо запускать дополнительное ПО, активировать те или иные настройки. При переустановке системы они будут утрачены. Поэтому если хотите быть со своим компьютером на «ты», придется изучать BIOS материнской платы.
Послесловие
Возможно, в данном материале не описаны все нюансы работы с BIOS, которые хотели бы знать новички. Однако не стоит расстраиваться, если вы не нашли ответ на интересующий вас вопрос, - первым делом вспомните, где находится руководство по эксплуатации материнской платы, и внимательно изучите раздел, посвященный прошивке. Если брошюры нет или описание слишком скудное - можно скачать расширенную версию с официального веб-сайта производителя материнской платы для определенного продукта или же попросту найти хорошее руководство от стороннего производителя. Вполне вероятно, что упомянутые в нем настройки будут во многом схожи. Не уверены - переспросите на специализированных форумах тематических ресурсов, хотя мы не видим ничего плохого в самостоятельном изучении BIOS методом проб и ошибок. «Волшебная» перемычка CLR_CMOS для сброса настроек доступна на любой плате, а испортить какую-то комплектующую, кардинально не меняя параметры питания (например, увеличение напряжения на процессоре на 80% от номинала), практически невозможно.
Если после внимательного изучения BIOS материнской платы, установленной в вашем ПК, вдруг окажется, что отсутствуют определенные настройки, не огорчайтесь. На продуктах компании Gigabyte для активации раздела, отвечающего за тонкую настройку подсистемы памяти и режима работы CPU, после входа в BIOS нужно нажать комбинацию клавиш Ctrl+F1. В остальных случаях вполне возможно, что некоторых опций действительно нет. Подобная ситуация характерна для бюджетных плат. В их прошивках разделы по тонкой настройке, управлению питанием компонентов ПК либо очень скудны, либо напрочь отсутствуют. Впрочем, вполне вероятно, требуемые параметры можно будет изменить из-под операционной системы с помощью специализированных утилит.
Пару слов необходимо сказать и о новом интерфейсе - EFI - грядущем на замену классическому BIOS. Бесспорно, приятная графическая оболочка понравится отдельным пользователям, однако об удобстве его реализации стоит судить, лишь протестировав соответствующие продукты. Пока же опытных оверклокеров вполне устраивают имеющиеся возможности, при которых полная настройка BIOS материнской платы для оптимизации параметров всех компонентов и разгона ПК занимает от нескольких десятков секунд до минуты. Слишком быстро? Отнюдь. Изучайте основы работы с конфигурацией прошивок, расширяйте собственные знания, и не исключено, что со временем сами станете специалистами в данной области.
- System Time
- Time (hh:mm:ss) - данная настройка позволяет устанавливать или изменять системное время.
Сигналы, которые издает BIOS
Производители BIOS включают в состав своих программ систему оповещения о неполадках при помощи звуковых сигналов, издаваемых с помощью системного динамика. Это позволяет определить источник проблемы неисправности компьютера.
Award BIOS
Сигналов нет - Неисправен или не подключен к материнской плате блок питания.
Непрерывный сигнал - Неисправен блок питания. Требуется замена.
1 короткий сигнал - Ошибок не обнаружено. Типичное поведение исправного компьютера - компьютер загружается нормально.
2 коротких сигнала - Обнаружены незначительные ошибки. На экране монитора появляется предложение войти в программу CMOS Setup Utility для исправления ситуации. Проверьте надежность крепления шлейфов в разъемах жесткого диска и материнской платы.
DMA #1 Error - Неисправен первый контроллер DMA
DMA #2 Error - Неисправен второй контроллер
DMA FDD Controller Failure - BIOS не может обнаружить контроллер гибких дисков. Проверьте соответствующие кабели и соединения
HDD Controller Failure - BIOS не может обнаружить контроллер жестких дисков. Проверьте соответствующие кабели и соединения
Insert Bootable Media - BIOS не может найти загрузочный диск . Вставьте загрузочную дискету или компакт-диск
INTR #1 Error - При выполнении процедуры POST обнаружена неисправность первого контроллера прерываний
INTR #2 Error - При выполнении процедуры POST обнаружена неисправность второго контроллера прерываний
Invalid Boot Diskette - Диск, находящийся в дисководе А:, читается, но системные файлы загрузить не удается. Используйте другой системный диск
KB/Interface Error - Неисправен разъем для подключения клавиатуры Keyboard Error Возникла ошибка синхронизации клавиатуры
Keyboard Stuck Key Detected - На клавиатуре залипла клавиша
Off Board Parity Error - Обнаружена ошибка четности в памяти, расположенной на плате расширения. Сообщение имеет вид OFF BOARD PARITY ERROR ADDR (HEX) = (XXXX), где ХХХХ- шестнадцатеричный адрес памяти, по которому произошла ошибка
On Board Parity Error - Обнаружена ошибка четности в памяти, расположенной на системной плате. Сообщение имеет вид OFF BOARD PARITY ERROR ADDR (HEX) = (XXXX), где ХХХХ- шестнадцатеричный адрес памяти, по которому произошла ошибка
Parity Error - В памяти компьютера по неизвестному адресу обнаружена ошибка четности
System Halted! - Из-за случившейся ошибки произошла остановка компьютера
Timer channel 2 Error - Обнаружена ошибка таймера
Uncorrectabie ЕСС Error - Обнаружена неустранимая ошибка памяти ЕСС
Undetermined NMI - Обнаружено неопределенное немаскируемое прерывание
Memory Parity Error at ххххх - Вышла из строя память. Если адрес, по которому произошла ошибка, установить удалось, он будет выведен вместо ххххх. В противном случае сообщение будет иметь вид Memory Parity Error ????
I/O Card Parity Error at ххххх - Вышла из строя плата расширения. Если адрес, по которому произошла ошибка, установить удалось, он будет выведен вместо ххххх. В противном случае сообщение будет иметь вид i/o Card Parity Error ????
Award BIOS
Если при выполнении процедуры POST будет обнаружена ошибка, требующая выполнения каких-либо действий, последует звуковой сигнал или на экране появится сообщение, сопровождаемое следующей строкой:
PRESS Fl TO CONTINUE, CTRL-ALT-ESC OR DEL TO ENTER SETUP
В настоящее время в Award BIOS используется единственный звуковой код - один длинный и два коротких звуковых сигнала , указывающих на неисправность видеоадаптера и невозможность вывода какой-либо дополнительной информации. При обнаружении неисправности во время выполнения процедуры POST на экран будет выведено одно или несколько сообщений из приведенного ниже перечня сообщений об ошибках Award BIOS для ISA и EISA BIOS.
BIOS ROM checksum error - System halted
Неверное значение контрольной суммы кода BIOS указывает на то, что программный код BIOS, возможно, поврежден. Замените BIOS
CMOS battery failed
Батарея CMOS не функционирует. Замените батарею
CMOS checksum error - Defaults loaded
Неверное значение контрольной суммы CMOS, из-за чего системой загружается конфигурация оборудования, используемая по умолчанию. Неверное значение контрольной суммы указывает на то, что CMOS повреждена. Причиной этого может быть разрядка батареи. Проверьте ее и, если необходимо, замените
CMOS CHECKSUM ERROR
Неверное значение контрольной суммы CMOS. Это указывает на то, что CMOS повреждена. Причиной этой ошибки может быть разрядка батареи. Проверьте ее и, если необходимо, замените
DISK BOOT FAILURE, INSERT SYSTEM DISK AND PRESS ENTER
CPU at nnnn
Показывает текущую производительность процессора
DISKETTE DRIVES OR TYPES MISMATCH ERROR - RUN SETUP
Тип установленного в системе накопителя гибких дисков отличается от указанного в CMOS. Для того чтобы установить правильный тип накопителя, запустите программу Setup BIOS
Display switch is set incorrectly
Переключатель монитора на системной плате имеет два положения: монохромный или цветной. Это сообщение указывает на то, что положение переключателя не соответствует типу дисплея, указанному в параметрах BIOS. Определите правильное значение параметра и либо выключите компьютер и переставьте перемычку, либо запустите программу Setup BIOS и измените значение параметра VIDEO
DISPLAY TYPE HAS CHANGED
С момента последнего выключения компьютера был установлен другой адаптер дисплея. Необходимо сконфигурировать систему в соответствии с новым типом дисплея
EISA Configuration Checksum Error
Неверное значение контрольной суммы энергонезависимой памяти EISA RAM или некорректное считывание из разъема EISA. Это указывает на то, что энергонезависимая память EISA повреждена или неправильно сконфигурирован разъем. Также проверьте, плотно ли вставлена плата в разъем
EISA Configuration is Not Complete
Информация о конфигурации разъема, хранящаяся в энергонезависимой памяти EISA, неполная.
ERROR ENCOUNTERED INITIALIZING HARD DRIVE
He удается инициализировать жесткий диск. Убедитесь в правильности подключения устройства и проверьте, плотно ли вставлены все разъемы. Убедитесь также, что в BIOS выбран правильный тип жесткого диска
ERROR INITIALIZING HARD DISK CONTROLLER
He удается инициализировать контроллер жесткого диска. Убедитесь, что кабель установлен правильно. Проверьте, правильно ли выбран тип жесткого диска в BIOS. Проверьте также правильность установки перемычек на жестком диске
FLOPPY DISK CNTRLR ERROR OR NO CNTRLR PRESENT
He удается найти или инициализировать контроллер гибких дисков. Убедитесь, что кабель установлен правильно. Если в системе дисководов нет, убедитесь, что в BIOS для параметра Diskette Drive значение NONE
Floppy disk(s) fail
He удается найти или инициализировать контроллер гибких дисков или дисковод. Убедитесь, что контроллер установлен правильно. Если в системе дисководов нет, проверьте, установлено ли в BIOS для параметра Diskette Drive значение NONE или AUTO
HARD DISK initializing
Необходимо немного подождать. Для инициализации некоторых жестких дисков требуется дополнительное время
HARD DISK INSTALL FAILURE
He удается найти или инициализировать контроллер накопителя на жестких дисках . Убедитесь, что контроллер установлен правильно. Если в системе жестких дисков нет, убедитесь, что в BIOS для параметра Hard Drive установлено значение NONE
Hard disk(s) diagnosis fail
Система может осуществлять специальную диагностику жестких дисков. Это сообщение появляется, если во время диагностики на одном или нескольких дисках были обнаружены ошибки
Invalid EISA configuration
Энергонезависимая память, в которой хранится конфигурация EISA, содержит неверные данные или повреждена. Для того чтобы правильно запрограммировать память, запустите программу конфигурации EISA еще раз
Keyboard error or no keyboard present
He удается инициализировать клавиатуру. Убедитесь, что клавиатура подключена правильно и во время загрузки никакие клавиши не нажаты. Если вы намеренно конфигурируете систему без клавиатуры, установите значение HALT ON ALL, BUT KEYBOARD параметру Error halt condition. Это позволит BIOS игнорировать отсутствие клавиатуры и продолжать загрузку
Keyboard is locked out - Unlock the key
Это сообщение обычно указывает, что во время тестирования клавиатуры была нажата одна или больше клавиш. Убедитесь, что на клавиатуре не лежат никакие предметы
Memory Address Error at...
Указывает на ошибку данного адреса памяти. С помощью этого адреса и карты памяти компьютера можно найти и заменить неисправные микросхемы памяти
MEMORY SIZE HAS CHANGED SINCE LAST BOOT
С момента последней загрузки были добавлены или демонтированы модули памяти. В режиме EISA для изменения конфигурации памяти используйте соответствующую программу конфигурации. В режиме ISA запустите программу Setup BIOS и в соответствующем поле укажите новый объем памяти
Memory Test
Это сообщение выводится при выполнении полного теста памяти с указанием тестируемой области памяти
Memory test fail:
Если во время POST-теста памяти была обнаружена ошибка, появится дополнительная информация о типе памяти и адрес, по которому произошла ошибка
Memory verify Error at...
Указывает на ошибку при контрольном считывании записанного в память значения. Определить неисправную микросхему памяти можно с помощью указанного адреса и карты памяти компьютера
No boot device was found
Это сообщение означает, что либо не обнаружен накопитель, с которого производится загрузка, либо в накопителе нет соответствующих загрузочных системных файлов . Вставьте в дисковод А: системный диск и нажмите клавишу. При загрузке системы с жесткого диска проверьте правильность подключения контроллера и всех кабелей, а также убедитесь, что диск отформатирован как загрузочный и перезагрузите компьютер
OFFENDING ADDRESS NOT FOUND
Это сообщение появляется вместе с сообщениями i /о CHANNEL CHECK И RAM PARITY ERROR В ТОМ случае, когда невозможно определить адрес памяти, по которому произошла ошибка
OFFENDING SEGMENT:
Это сообщение появляется вместе с сообщениями i/o CHANNEL CHECK И RAM PARITY ERROR, если адрес памяти, по которому произошла ошибка, установлен
Override enabled. Defaults loaded
Если загрузить компьютер с использованием текущей конфигурации CMOS не удается, будет произведена noпытка загрузить систему, используя параметры BIOS, которые устанавливаются по умолчанию и обеспечивают наиболее стабильную работу компьютера с минимальной производительностью
PRESS A KEY то REBOOT
Это сообщение появляется внизу экрана при возникновении ошибки, требующей перезагрузки компьютера. Для того чтобы перезагрузить систему, нажмите любую клавишу
Press ESC to skip memory
Для того чтобы пропустить полный тест памяти, можно нажать клавишу test
Press TAB to show POST Screen
Производители компьютеров вместо вида отображения Award BIOS POST могут использовать собственный вид. Это сообщение указывает на возможность переключения между видом производителя и видом POST, используемым по умолчанию
Primary master hard disk fail
При выполнении процедуры POST обнаружена неисправность жесткого диска, установленного как primary master ЮЕ
Primary slave hard disk fail
При выполнении процедуры POST обнаружена неисправность жесткого диска, установленного как primary slave ЮЕ
RAM PARITY ERROR CHECKING FOR SEGMENT...
Указывает на ошибку четности в оперативной памяти
Secondary master hard disk fail
При выполнении процедуры POST обнаружена неисправность жесткого диска, установленного как secondary master IDE
Secondary slave hard disk fail
При выполнении процедуры POST обнаружена неисправность жесткого диска, установленного как secondary slave IDE
Should Be Empty But EISA Board Found
В разъеме, который сконфигурирован как пустой, обнаружена плата
Should Have EISA Board But Not Found
Установленная плата не отвечает на запрос ID, или информация ID в указанном разъеме не найдена
Slot Not Empty
Указывает, что в разъем, который обозначен программой конфигурации EISA как пустой, установлена плата
SYSTEM HALTED, (CTRL-ALT-DEL) то REBOOT...
Указывает на то, что текущая попытка загрузки системы была прервана и компьютер необходимо перезагрузить.Нажмите комбинацию клавиш
Wrong Board in Slot
Идентификатор платы не соответствует значению ID, хранящемуся в энергонезависимой памяти EISA
Phoenix BIOS
Diskette drive A error
Дисковод А: обнаружен, однако возникает ошибка выполнения теста POST. Убедитесь, что в программе Setup BIOS выбран правильно тип дисковода. Проверьте также правильность установки устройства
Extended RAM Failed at offset: nnnn
Расширенная память по адресу nnnn вышла из строя либо неверно сконфигурирована
Failing Bits: nnnn
Шестнадцатеричное число nnnn указывает, по какому адресу во время теста произошел сбой. Каждая единица в карте памяти указывает на неисправный бит
Fixed Disk 0 Failure
Fixed Disk I Failure
Shadow RAM Failed at offset: nnnn
Во время тестирования затененной памяти в блоке памяти размером 64 Кбайт по адресу nnnn обнаружена неисправность
System battery is dead - Replace and run SETUP
Батарея разряжена. Замените ее и заново сконфигурируйте систему с помощью программы Setup BIOS
System cache error - Cache disabled
Во время тестирования кэш-памяти была обнаружена неисправность; кэш отключен
System CMOS checksum bad - run SETUP
Память CMOS RAM повреждена или некорректно модифицирована программой, изменяющей хранящиеся в CMOS данные. Запустите программу Setup BIOS и сконфигурируйте систему заново, установив значения необходимых параметров либо значения, используемые по умолчанию
System RAM Failed at offset: nnnn
Во время тестирования оперативной памяти компьютера в блоке памяти размером 64 Кбайт по адресу nnnn обнаружена неисправность
System timer error
При тестировании таймера обнаружена неисправность. Требуется ремонт системной платы
Вам также может быть интересно
BIOS – это системная программа, которая встроена в микросхемы компьютера. Она обеспечивает нормальный запуск ПК и системы. В данной статье я расскажу о том, как производится настройка BIOS для установки Windows. Эта инструкция подойдёт для любых операционных систем.
Здесь я расскажу лишь о том, как произвести установку Windows из-под BIOS двух типов – AMI и AWARD (Phoenix). Эти версии являются самыми распространёнными, но есть и другие. Если вам надо настроить версию BIOS, о которой я не рассказал, то напишите мне, и я создам для вас отдельную статью с инструкцией или дополню эту.
Но, хватит слов, пора переходить к делу.
Для того, чтобы настроить BIOS для установки Windows необходимо в него попасть. Как правило, вход в BIOS производится одинаковым методом независимо от версии. Для этого нужно перезагрузить компьютер и нажимать на нужную кнопку вовремя его загрузки.
Для того, чтобы узнать, какую именно кнопку следует нажимать для входа в BIOS, необходимо обратить внимание на надпись, которая возникает после включения ПК — Press «клавиша» to enter SETUP (где «клавиша» — это та самая кнопка, которая вводит в BIOS).
Для входа в BIOS обычно могут использовать следующие клавиши: esc, del, ctr+alt+esc, F1, F2, F3, F10. Повторюсь – что именно нажимать, будет написано в сообщении при включении компьютера. Нажимать клавишу следует во время показа этого сообщения, рекомендуется давить периодически, каждый 3-5 секунд.
Если сразу попасть в BIOS не получилось, то не отчаивайтесь. Перезагрузите ещё раз, и попробуйте снова. Обязательно получится.
Если мы производим установку Windows из под BIOS, то перед настройкой необходимо чтобы в приводе находился диск с дистрибутивом или была подключена загрузочная флешка.
Установка Windows с AMI BIOS
C AMI BIOS установка Windows начинается с перехода во вкладку «Boot». Для этого необходимо переместить курсор с помощью клавиш со стрелками на клавиатуре. Мышь в BIOS не работает.
Здесь необходимо выбрать устройство, с которого будет производиться установка: «CD-ROM drive» если с компакт диска или какое-либо USB устройство, если установка Windows происходит через флешку. Оно должно отобразиться в списке при подключенной загрузочной флешке.
Когда устройство выбрано, его необходимо перенести на первое место. Делается это с помощью клавиши «+»на клавиатуре.
Теперь нужно сохранить настройки AMI BIOS для установки Windows. Для этого нажимаем клавишу F10, соглашаемся с сообщением, нажав клавишу «Y», и потом давим «Enter». Компьютер перезагрузится, и начнётся загрузка с указанного устройства.
Установка Windows с Award BIOS
Award, он же Phoenix BIOS, также управляется стрелками клавиатуры. Для того, чтобы настроить BIOS Phoenix для установки Windows необходимо выбрать пункт Advanced bios Features.
Затем в строке First Boot Device нужно выбрать пункт CDROM, если для загрузки используется компакт диск или USB-устройство, если Windows будет устанавливаться через загрузочную флешку.
Чтобы Award Bios установку Windows производил с выбранного устройства, необходимо сохраниться. Для этого жмём F10, затем «Y» для согласия, и «Enter». Компьютер выйдет из BIOS и начнёт загрузку с нужного девайса.
Как поставить BIOS по умолчанию
Если вдруг вы что-то сделали в опциях не так, и компьютер стал работать хуже или вообще не работает, то установите настройки BIOS по умолчанию. В любой версии есть такая кнопка.
Bios Features Setup
Chipset Features Setup
PnP/PCI Configuration Setup
Power Management Setup
Fan Monitor
Therminal Monitor
Voltage Monitor
В данном материале описываются практически все параметры, устанавливаемые в программе Setup BIOS фирмы AWARD Software International Inc. В конкретной материнской плате каких-то из описываемых параметров может и не быть. Одни и те же параметры могут называться по-разному в зависимости от производителя материнской платы, поэтому здесь в некоторых случаях приведено несколько вариантов.
BIOS FEATURES Setup
Virus Warning (Предупреждение о вирусе)
Разрешение этого параметра запрещает любую запись в загрузочный сектор жесткого диска без разрешения пользователя. Он введен для защиты от так называемых boot-вирусов, поражающих загрузочный сектор. Рекомендуется всегда разрешать этот параметр, но следует учесть, что, например, Windows 95 при установке "зависает", если Virus Warning установлен в Enable (при этом на экране появляется черный квадрат).
Может принимать значения:
Enabled - разрешено
Disabled - запрещено
Boot Virus Detection (Определение вируса в загрузочном секторе)
Смысл этого параметра сильно отличается от Virus Warning. Идея заключается в следующем - если этот параметр запрещен, то до загрузки операционной системы BIOS переписывает загрузочный сектор во флэш-память и сохраняет его там. После установки параметра в значение Enabled BIOS не будет загружать систему с жесткого диска, если содержимое boot-сектора отличается от сохраненного в памяти. Далее, по усмотрению пользователя, возможно либо загрузить систему с жесткого диска, либо с дискеты.
Может принимать значения:
Enabled - разрешено
Disabled - запрещено
CPU Internal Cache/External Cache (Внутренний/Внешний кэш процессора)
Разрешается/запрещается внутренний или внешний кэш процессора. Запрещать какой-либо вид кэш-памяти следует только в случае необходимости искусственно замедлить работу компьютера, например, при установке какой либо старой платы расширения.
Может принимать значения:
Enabled - разрешено
Disabled - запрещено
CPU Level 1 Cache/CPU Level_2 Cache (Кэш процессора первого уровня / Кэш процессора второго уровня)
Разрешается/запрещается кэш первого уровня и кэш процессора второго уровня для процессоров архитектуры Pentium Pro (Pentium II, Deshutes и т.п.). Запрещать кэш-памяти следует только в случае необходимости искусственно замедлить работу компьютера, например, при установке какой либо старой платы расширения.
Может принимать значения:
Enabled - разрешено
Disabled - запрещено
CPU Level 2 Cache ECC Check (Включить ECC для кэш-памяти процессора 2 уровня)
Параметр может присутствовать только для плат с процессорами архитектуры Pentium II. Разрешать его есть смысл только в том случае, если установленный процессор класса Pentium II имеет кэш-память второго уровня с возможностью ECC-контроля.
Может принимать значения:
Enabled - разрешено
Disabled - запрещено
BIOS Update (Обновление BIOS)
Разрешение этого параметра позволяет обновлять микрокод BIOS`а. При этом могут появиться новые пункты меню, с помощью которых возможна более точная настройка системы под индивидуальные случаи (например, случаи несовместимости).
Может принимать значения:
Enabled - разрешено
Disabled - запрещено
CPU Fast String (Быстрые операции со строками)
Разрешение этого параметра позволяет использовать некоторые специфические особенности архитектуры семейства Pentium Pro (Pentium II, Deshutes и т.п.), в частности, возможность кэширования операций со строками. Hадо только понимать, что и в самой программе должны быть выполнены условия для включения этого механизма. Эти условия указаны в документации на любой процессор данного семейства. Параметр рекомендуется оставлять в состоянии "Разрешено".
Может принимать значения:
Enabled - разрешено
Disabled - запрещено
Deturbo Mode (Режим deturbo)
При разрешении этого параметра сигнал FLUSH# становится активным и никакие данные после этого не кэшируются процессором в свой внутренний кэш (кэш первого уровня) процессорами архитектуры Pentium Pro (Pentium II, Deshutes и т.п.). Разрешение этого параметра следует использовать только при необходимости сознательно замедлить работу компьютера.
Может принимать значения:
Enabled - разрешено
Disabled - запрещено
Quick Power On Self Test (Быстрый тест компьютера после включения питания)
Разрешение этого параметра приводит к значительному сокращению времени на начальное тестирование компьютера BIOS"ом, особенно при значительных объемах оперативной памяти. Следует только учесть, что память, например, в этом случае не тестируется, а только проверяется ее размер.
Может принимать значения:
Enabled - разрешено
Disabled - запрещено
Boot Sequence (Последовательность загрузки)
Параметр устанавливает последовательность опроса устройств, с которых может быть загружена операционная система. Эти устройства обозначаются либо буквами для физических жестких дисков и обычных дисководов, либо названием устройства - CD-ROM для накопителей CD-ROM, LS для накопителей a:drive на 120 Mb или ZIP для накопителей ZIP IDE на 100 Mb.
Для современных версий возможные значения могут выглядеть так:
Swap Floppy Drive (Перестановка дисководов)
Если разрешен, то дисководы A и B как бы меняются местами. Имеет смысл только при наличии 2-х дисководов в компьютере.
Может принимать значения:
Enabled - разрешено
Disabled - запрещено
Boot Up Floppy Seek (Поиск загрузочного дисковода после включения компьютера)
Если этот параметр разрешен, то BIOS обращается к каждому дисководу на предмет распознавания его формата (40_или 80 дорожек он поддерживает). Поскольку уже с 1993 года дисководы на 40 дорожек не выпускаются, не следует разрешать этот параметр, так как BIOS каждый раз будет тратить несколько секунд на выяснение формата дисковода.
Может принимать значения:
Enabled - разрешено
Disabled - запрещено
Boot Up NumLock Status (Включение цифровой клавиатуры по включению компьютера)
Разрешение этого параметра включает индикатор NumLock и цифровая клавиатура генерирует коды цифр и знаков, в противном случае генерируются коды стрелок, Ins, Del и т.д.
Может принимать значения:
Enabled - разрешено
Disabled - запрещено
Typematic Rate Setting (Установка скорости ввода символов)
Разрешает или запрещает установку скорости повторения ввода символов клавиатурой при нажатой клавише.
Может принимать значения:
Enabled - разрешено
Disabled - запрещено
Typematic Rate (Chars/Sec) (Частота повторения симв/сек)
Параметр оказывает действие только в том случае, если разрешен Typematic Rate Setting.
Частота повторения имеет ряд фиксированных значений, которые и может принимать этот параметр:
Typematic Delay (Msec) (Задержка повторения в msec)
Устанавливает значение задержки от момента нажатия клавиши до начала повторения символа клавиатурой. Оказывает действие только в том случае, если разрешен Typematic Rate Setting.
Значение может быть выбрано из ряда:
PS/2 Mouse Function Control (Управление функциями порта мыши PS/2)
Разрешение этого параметра отдает IRQ12 только для порта мыши PS/2. В противном случае, при отсутствии подключенной к компьютеру мыши с интерфейсом PS/2, IRQ12 свободно для других устройств. Рекомендуется устанавливать значение Auto.
Может принимать значения:
Enabled - разрешено и IRQ12 занято
Auto - BIOS определяет присутствие или отсутствие PS/2 мыши
OS/2 Onboard Memory > 64MB (Выбор значения для OS/2, если памяти больше, чем 64 Mb)
Требует разрешения при выполнении двух условий - в компьютере установлено больше, чем 64 Mb памяти и используется OS/2 в качестве операционной системы.
Может принимать значения:
Enabled - разрешено
Disabled - запрещено
PCI/VGA Palette Snoop (Корректировка палитры VGA видеокарты на PCI)
Параметр следует разрешать только в том случае, если на экране некорректно отображаются цвета. Как правило, этот эффект может возникать при использовании таких нестандартных устройств, как MPEG карты, 3D ускорители и прочие подобные устройства.
Может принимать значения:
- Инициализация и начальное тестирование аппаратных средств компьютера (POST-тестирование).
- Настройка и конфигурирование аппаратных средств и системных ресурсов.
- Распределение системных ресурсов.
- Идентификация и конфигурирование устройств PCI.
- Отработка базовых функций программных обращений.
- Обработка программных прерываний от системных устройств.
- Базовые функции ввода/вывода и взаимодействия устройств между собой.
- Управление энергопотреблением компьютера, выключение, перевод в «спящий режим» и т.д.
Enabled - разрешено
В статье подробно описаны широко используемые современные версии БИОС, все настройки БИОС, как они влияют на работу компьютера, даны рекомендации по их изменению и оптимизации работы компьютера в целом.
1. Что такое BIOS?
Basic Input/Output System , или сокращённо BIOS это базовая система ввода/вывода, которая находится в отдельном чипе материнской платы и является важнейшим связующим звеном управления между компьютером и операционной системой. BIOS определяет как происходит конфигурирование компонентов компьютера при его включении, как его устройства взаимодействуют друг с другом, как происходит ввод/вывод данных.
Задачи, которые решает BIOS
Настройки BIOS ощутимо влияют на производительность вашего ПК. Материнские платы разных производителей используют разные BIOS, поэтому невозможно привести какую-то одну инструкцию их применения, тем более, что по мере выпуска новых процессоров и материнских плат опции BIOS становятся более сложными, но всё же на примере нескольких моделей можно получить общие представления о регулировках.
Версии BIOS
BIOS для компьютеров производится несколькими крупными фирмами-производителями. Среди них самой известной является компания Award Software. Поэтому рассмотрим некоторые версии именно от AWARD. Я не ставлю перед собой задачу детального рассмотрения этого вопроса, а лишь хочу представить вам данный раздел в кратчайшей форме, чтобы лишь иметь общее представление об существующих версиях BIOS и понимать, с какой версией вы столкнётесь при входе в регулировки именно на своём компьютере. Поэтому, я представлю всё это только в виде рисунков и названий к ним, начиная с более старых версий. Вверху рисунок, внизу — название:


Совместный БИОС от AWARD + PHOENIX. Используется на современных материнских платах.
Есть ещё версии БИОС от AMI, PHOENIX, INTEL и других производителей, но они встречаются не так часто, как представленные выше.
Как узнать версию BIOS на Windows XP?
Самый простой способ: Пуск → Все программы → Стандартные →Служебные → Сведения о системе . Или Пуск → Выполнить и в окно «Запуск программы» ввести msinfo32 и нажать OK:

В любом из двух случаев откроется такое окно c данными вашего компьютера, где можно посмотреть версию БИОС:

То же самое можно сделать с помощью программ, типа Sandra, Everest и т.д. А я хочу предложить Вам удобную программку siw , которая не требует инсталляции, скачать её можно . Она выдаёт данные немного подробнее:

2. Как войти в настройки BIOS?
Пожалуйста, обращайтесь с настройками BIOS очень осторожно и обдумано. Неумелая регулировка может привести компьютер в нерабочее состояние или вывести из строя его отдельные компоненты.
При включении компьютера и начале загрузки операционной системы на экране монитора на короткое время выводится сообщение о том, как можно зайти в настройки BIOS. Подсказка, которая появляется во время прохождения процедуры POST имеет примерно такой, вид: Press DEL to enter SETUP , но, как правило, не все пользователи это замечают и не успевают нажать нужную клавишу, в нашем случае Delete , чтобы войти в BIOS Setup. Как вариант, клавишу, которую нужно использовать для входа в BIOS Setup можно узнать из инструкции к материнской плате.
Пропустили момент входа в настройки? Не беда! И даже, если загрузилась ОС, ничего страшного. Если по какой-либо причине инструкции к системной плате нет, а экранная подсказка отсутствует, сделайте перезагрузку и в самом начале загрузки, когда идёт тестирование оборудования, удерживайте или непрерывно нажимайте клавишу Delete , реже F1 или F2 . Это нужно делать до загрузки операционной системы! При правильном соблюдении порядка действий вскоре вы войдёте в программу BIOS Setup, где и производятся необходимые настройки.
3. Сброс настроек по умолчанию
В случае, если вы переусердствовали с регулировками или неправильно установили некоторые параметры BIOS, окончательно запутавшись в настройках, например, занимаясь этим впервые, не стоит отчаиваться. Можно очень просто вернуть все настройки к заводским.
Вариант №1
Отключаем питание компьютера, снимаем боковую крышку системного блока. На некоторых материнских платах, имеется специальная кнопка для обнуления BIOS, ищем ее, нажимаем — и все, BIOS обнулен (рисунок внизу):

Вариант №2
Если кнопки обнуления нет, для этого есть перемычка CMOS материнской платы. Она расположена недалеко от батареи BIOS. Переставляем перемычку на соседние штыри на несколько секунд и возвращаем на место (рисунок внизу).
BIOS оформлен в виде нескольких программ. Программа, с помощью которой производятся настройки, называется BIOS Setup. Необходимо отметить, что, нажимая на клавиши Dell или F2 при загрузке компьютера, мы входим не в BIOS, а лишь в программу для его настройки. Вот эти настройки и хранятся отдельно в специальной микросхеме динамической памяти, которая называется CMOS-памятью или просто CMOS:

Вариант №3
Если сложно найти перемычку, можно попробовать способ сброса настроек путём вынимания батареи на 15-20 секунд . Для этого ищем батарейку на материнской плате — она большая и хорошо видна. Аккуратно, придерживая, чтобы не упала, вынимаем ее из гнезда, нажав на фиксатор. Через установленное время вставляем батарейку на место до характерного щелчка фиксатора. Настройки сброшены к значениям по умолчанию, то есть к заводским (рисунок внизу).
Этот небольшой аккумулятор или попросту батарейка, как раз и обеспечивает питание CMOS-памяти при выключенном компьютере, которая как правило располагается рядом. Батарея должна обеспечивать напряжение в 3 вольта . И когда она сядет, компьютер не сможет загрузиться, на экране появится одно из сообщений: CMOS-chercksum error или Battery Low Lewel. Одним из первых признаков разряженности батареи будет нарушение показаний даты и времени. Чтобы устранить эту проблему достаточно сменить батарею на материнской плате:

Вариант №4
В версиях БИОС, например типа AWARD BIOS 6,0 PG с классическим интерфейсом (похожая будет рассматриваться далее) в начальном окне программы BIOS Setup есть отдельная опция Load Fail-Safe Defaults (вторая сверху справа). Если её выбрать, можно восстановить стандартные заводские установки BIOS. Это может потребоваться в случае, если ваши ОПЫТЫ с БИОС привели к нестабильной работе компьютера, а вы не знаете, как вручную исправить ошибку.