Жаропонижающие средства для детей назначаются педиатром. Но бывают ситуации неотложной помощи при лихорадке, когда ребенку нужно дать лекарство немедленно. Тогда родители берут на себя ответственность и применяют жаропонижающие препараты. Что разрешено давать детям грудного возраста? Чем можно сбить температуру у детей постарше? Какие лекарства самые безопасные?
Когда работаешь с огромным объемом данных в программе "Эксель", то ненароком очень просто можно совершить ошибку и вписать одни и те же данные повторно. Так возникают дубликаты. Это, конечно же, повышает объем всей суммарной информации, а в некоторых случаях сбивает формулы, которые должны подводить итоги и рассчитывать различные переменные. Вручную найти дубликаты можно, но зачем, если есть несколько способов, как в Excel удалить повторяющиеся строки автоматически.
Способ 1: стандартное удаление дубликатов
Самым простым способом, как строки, является использование соответствующего инструмента, располагающегося в ленте.
Итак, вам необходимо:
- Зажав левую кнопку мыши, выделить необходимый диапазон ячеек, в пределах которого будет поиск и автоматическое удаление повторяющихся строк.
- Перейти во вкладку "Данные".
- Нажать по инструменту "Удалить дубликаты", что находится в группе "Работа с данными".
- В появившемся окне поставить галочку рядом с "Мои данные содержат заголовки".
- Установить галочки рядом с названием тех столбцов, в которых будет проводиться поиск. Возьмите во внимание, что если установлены все галочки, то дубликатом будут считаться строки, которые полностью повторяются во всех столбцах. Таким образом, если вы хотите удалить дубликаты с одного столбца, то необходимо оставить лишь одну галочку рядом с его наименованием.
- Нажать "ОК".

Как только вы нажмете на кнопку, начнется поиск дубликатов выделенной области, а затем и их удаление. По итогу появится окно, в котором будет продемонстрирован отчет. Теперь вы знаете, как в Excel удалить повторяющиеся строки, но лишь первый способ, на очереди второй.
Способ 2: использование "умной таблицы"
Дубликаты можно удалить подобным способом, который имеет место быть в этой статье. На сей раз, в рассказе, как в Excel удалить повторяющиеся строки, будет использоваться "умная таблица".
Для удаления повторов в Excel, вам нужно сделать следующее:
- Как и в предыдущем способе, сначала выделить диапазон ячеек, где необходимо удалить дубликаты.
- Нажать кнопку "Форматировать как таблицу", что располагается на вкладке "Главная" в группе инструментов "Стили".
- Выбрать из выпадающего меню понравившейся стиль (любой).
- В появившемся окне необходимо подтвердить указанный ранее диапазон ячеек, а если он не совпадает, то переназначить. Также установите галочку рядом с "Таблица с заголовками», если она такова, по итогу нажмите кнопку "ОК".
- "Умная таблица" создана, но это еще не все. Теперь вам необходимо выделить любую ячейку таблицы, чтобы во вкладках появился пункт "Конструктор" и непосредственно перейти в эту вкладку.
- В ленте инструментов нужно нажать кнопку "Удалить дубликаты".

После этого появится окно удаления повторяющихся строк. Оно будет аналогично тому, что было представлено в первом способе, поэтому все последующие действия проводите в соответствии с первой инструкцией.
Заключение
Вот мы и разобрали два способа, как в Excel удалить строки с повторяющимися значениями. Как можно заметить, в этом нет ничего сложного, а пользуясь инструкцией, так и вовсе провернуть данную операцию можно за несколько секунд. Пример был приведен в 2016-й версии программы, однако удалить повторяющиеся строки в Excel 2010 и других версиях можно точно также.
Доброго времени суток!
С популяризацией компьютеров за последние 10 лет - происходит и популяризация создания отчетов (документов) в программе Excel.
И в любом относительно большом документе встречаются повторяющиеся строки, особенно, если вы его собрали из несколько других таблиц. Эти дубли могут очень мешать дальнейшему редактированию таблицы, а потому их нужно либо выделить, либо вообще удалить...
Собственно, ко мне ни раз и ни два обращались с подобными вопросами, и я решил оформить работу с дубликатами в отдельную небольшую статью (которую вы сейчас читаете). Приведу самые часто-встречаемые задачи, и покажу их решение.
Примечание : все примеры ниже будут представлены в Office 2016 (актуально также для Office 2013, 2010, 2007). Рекомендую всегда использовать относительно новые версии Office: в них и быстрее работать, и проще ☻.
Простое авто-удаление дублей строк
Представим одну из самых популярных задач: есть список строк с ФИО людей, в строках много совпадений, нужно оставить только уникальные значения (кстати, это просто пример, все совпадения с реальными людьми - случайны).
Задачка проиллюстрирована на скриншоте ниже (это пример: понятно, что 2 строки можно удалить и руками, но в реальности же строк может быть и 2000, и 20000, где "руки" будут бессильны...!).
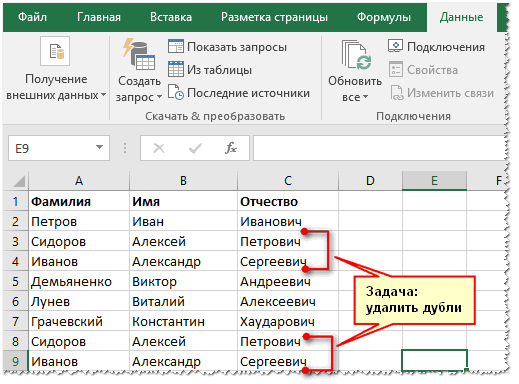
Чтобы в Excel удалить повторяющиеся строки, необходимо:

Копирование уникальных строк (данных) в новое место
Если вы не хотите трогать и изменять текущие данные (текущую таблицу) - то можно просто скопировать только уникальные строки (значения) из нее в новую таблицу. Это очень удобно, когда вы хотите наглядно сравнить, что было, и что получилось (а также волнуетесь за старые данные, которые еще могут пригодиться).
Как это делается:

Поиск и выделение повторяющихся значений
В тех случаях, когда вам не нужно удалить дубли или копировать уникальные значения в новое место - можно просто найти и подсветить их (причем, выделить можно как уникальные значения, так и повторяющиеся). Обычно, это необходимо делать, когда предстоит дальнейшая корректировка строк (их удобно и быстро можно найти).
Если Вы работаете с большими количеством информации в Excel и регулярно добавляете ее, например, данные про учеников школы или сотрудников компании, то в таких таблицах могут появиться повторяющиеся значения, другими словами – дубликаты.
В данной статье мы рассмотрим, как найти, выделить, удалить и посчитать количество повторяющихся значений в Эксель.
Как найти и выделить
Найти и выделить дубликаты в документе можно, используя условное форматирование в Эксель . Выделите весь диапазон данных в нужной таблице. На вкладке «Главная» кликните на кнопочку «Условное форматирование» , выберите из меню «Правила выделения ячеек» – «Повторяющиеся значения» .
В следующем окне выберите из выпадающего списка «повторяющиеся» , и цвет для ячейки и текста, в который нужно закрасить найденные дубликаты. Затем нажмите «ОК» и программа выполнит поиск дубликатов.

В примере Excel выделил розовым всю одинаковую информацию. Как видите, данные сравниваются не построчно, а выделяются одинаковые ячейки в столбцах. Поэтому выделена ячейка «Саша В.» . Таких учеников может быть несколько, но с разными фамилиями.

Как посчитать
Если Вам нужно найти и посчитать количество повторяющихся значений в Excel, создадим для этого сводную таблицу Excel. Добавляем в исходную столбец «Код» и заполняем его «1» : ставим 1, 1 в первых двух ячейка, выделяем их и протягиваем вниз. Когда будут найдены дубликаты для строк, каждый раз значение в столбце «Код» будет увеличиваться на единицу.
Выделяем все вместе с заголовками, переходим на вкладку «Вставка» и нажимаем кнопочку «Сводная таблица» .
Чтобы более подробно узнать, как работать со сводными таблицами в Эксель , прочтите статью перейдя по ссылке.

В следующем окне уже указаны ячейки диапазона, маркером отмечаем «На новый лист» и нажимаем «ОК» .

Справой стороны перетаскиваем первые три заголовка в область «Названия строк» , а поле «Код» перетаскиваем в область «Значения» .

В результате получим сводную таблицу без дубликатов, а в поле «Код» будут стоять числа, соответствующие повторяющимся значениям в исходной таблице – сколько раз в ней повторялась данная строка.
Для удобства, выделим все значения в столбце «Сумма по полю Код» , и отсортируем их в порядке убывания.

Думаю теперь, Вы сможете найти, выделить, удалить и даже посчитать количество дубликатов в Excel для всех строк таблицы или только для выделенных столбцов.
Оценить статью:
Дубликаты данных в Excel могут приводить к множеству проблем при работе с данными. Не важно, импортируете ли вы данные из какой-либо базы данных, получаете их от коллеги или друзей. Чем больше данных в вашем файле, тем сложней найти и удалить дубликаты в Excel.
В этой статье мы подробно рассмотрим эффективные практики по поиску и удалению дубликатов.
Поиск и выделение дубликатов цветом в Excel
Дубликаты в таблицах могу встречаться в разных формах. Это могут быть повторяющиеся значения в одной колонке и в нескольких, а также в одной или нескольких строках.
Поиск и выделение дубликатов цветом в одном столбце в Эксель
Самый простой способ найти и выделить цветом дубликаты в Excel, это использовать условное форматирование.
Как это сделать:
- Выделим область с данными, в которой нам нужно найти дубликаты:
- На вкладке “Главная” на Панели инструментов нажимаем на пункт меню “Условное форматирование” -> “Правила выделения ячеек” -> “Повторяющиеся значения”:
- Во всплывающем диалоговом окне выберите в левом выпадающем списке пункт “Повторяющиеся”, в правом выпадающем списке выберите каким цветом будут выделены дублирующие значения. Нажмите кнопку “ОК”:
- После этого, в выделенной колонке, будут подсвечены цветом дубликаты:
Подсказка : не забудьте проверить данные вашей таблицы на наличие лишних пробелов. Для этого лучше использовать функцию TRIM (СЖПРОБЕЛЫ).
Поиск и выделение дубликатов цветом в нескольких столбцах в Эксель
Если вам нужно вычислить дубликаты в нескольких столбцах, то процесс по их вычислению такой же как в описанном выше примере. Единственное отличие, что для этого вам нужно выделить уже не одну колонку, а несколько:
- Выделите колонки с данными, в которых нужно найти дубликаты;
- На вкладке “Главная” на Панели инструментов нажимаем на пункт меню “Условное форматирование” -> “Правила выделения ячеек” -> “Повторяющиеся значения”;
- Во всплывающем диалоговом окне выберите в левом выпадающем списке пункт “Повторяющиеся”, в правом выпадающем списке выберите каким цветом будут выделены повторяющиеся значения. Нажмите кнопку “ОК”:
- После этого в выделенной колонке будут подсвечены цветом дубликаты:
Поиск и выделение цветом дубликатов строк в Excel
Поиск дубликатов повторяющихся ячеек и целых строк с данными это разные понятия. Обратите внимание на две таблицы ниже:
В таблицах выше размещены одинаковые данные. Их отличие в том, что на примере слева мы искали дубликаты ячеек, а справа мы нашли целые повторяющие строчки с данными.
Рассмотрим как найти дубликаты строк:
- Справа от таблицы с данными создадим вспомогательный столбец, в котором напротив каждой строки с данными проставим формулу, объединяющую все значения строки таблицы в одну ячейку:
=A2&B2&C2&D2
Во вспомогательной колонке вы увидите объединенные данные таблицы:
Теперь, для определения повторяющихся строк в таблице сделайте следующие шаги:
- Выделите область с данными во вспомогательной колонке (в нашем примере это диапазон ячеек E2:E15 );
- На вкладке “Главная” на Панели инструментов нажимаем на пункт меню “Условное форматирование” -> “Правила выделения ячеек” -> “Повторяющиеся значения”;
- Во всплывающем диалоговом окне выберите в левом выпадающем списке “Повторяющиеся”, в правом выпадающем списке выберите каким цветом будут выделены повторяющиеся значения. Нажмите кнопку “ОК”:
- После этого в выделенной колонке будут подсвечены дублирующиеся строки:
На примере выше, мы выделили строки в созданной вспомогательной колонке.
Но что, если нам нужно выделить цветом строки не во вспомогательном столбце, а сами строки в таблице с данными?
Для этого давайте сделаем следующее:
- Также как и в примере выше создадим вспомогательный столбец, в каждой строке которого проставим следующую формулу:
=A2&B2&C2&D2
Таким образом, мы получим в одной ячейке собранные данные всей строки таблицы:
- Теперь, выделим все данные таблицы (за исключением вспомогательного столбца). В нашем случае это ячейки диапазона A2:D15 ;
- Затем, на вкладке “Главная” на Панели инструментов нажмем на пункт “Условное форматирование” -> “Создать правило”:
- В диалоговом окне “Создание правила форматирования” кликните на пункт “Использовать формулу для определения форматируемых ячеек” и в поле “Форматировать значения, для которых следующая формула является истинной” вставьте формулу:
=СЧЁТЕСЛИ($E$2:$E$15;$E2)>1
- Не забудьте задать формат найденных дублированных строк.
Эта формула проверяет диапазон данных во вспомогательной колонке и при наличии повторяющихся строк выделяет их цветом в таблице:
Как убрать дубликаты в Excel
Выше мы изучили как найти дубликаты и как их выделить цветом. Ниже вы узнаете как их удалить.
Как удалить дубликаты в одном столбце Эксель
Если ваши данные размещены в одном столбце и вы хотите удалить все дубликаты, то проделайте следующие действия:
- Выделите данные;
- Перейдите на Панели инструментов во вкладку “Данные” – > раздел “Работа с данными” -> “Удалить дубликаты”:
- В диалоговом окне “Удалить дубликаты” поставьте флажок напротив пункта “Мои данные содержат заголовки”, если в выделенном вами диапазоне столбца есть заголовок. Также, убедитесь, что в меню “Колонны” выделен необходимый вам столбец:
- Нажмите “ОК”
После этого система удалит все дубликаты в столбце, оставив только уникальные значения.
Совет. Обязательно делайте резервную копию ваших данных перед любыми операциями с удалением дубликатов. Можно также проводить удаление дубликатов на отдельных листах, во избежание случайного удаления данных.
Как удалить дубликаты в нескольких столбцах в Excel
Представим, что у нас есть данные продаж как в таблице ниже.
Когда возникает задача оптимизации базы данных или меняется ее структура, иногда появляется попутная задача организации уже накопленных данных. Хорошо, если таблица уже при разработке приведена в нормальную форму, и вся система организована так, что она не копит лишней дублирующей информации. Если же это не так, то при доработке такой системы хочется избавиться от всех избыточных данных и сделать все наиболее качественно.
В этой статье рассмотрим задачу удаления дублирующих строк в таблице БД. Сразу же отмечу, что речь идет о необходимости удалить именно повторяющиеся строки. Например, записи в таблице заказов с полями "код заказа", "код товара", "код покупателя", "дата заказа" могут различаться только кодом заказа, так как все же один покупатель в один день может заказать один и тот же товар несколько раз. А главный показатель здесь, что все правильно – наличие ключевого поля.
Если же мы видим таблицу, изобилующую повторяющимися полями, без явной необходимости каждой записи, то это именно то, что должно быть исправлено.
Пример явно избыточной таблицы:
Теперь рассмотрим, как можно решить эту проблему. Здесь можно применить несколько методов.
1. Можно написать функцию для сравнения и перебора всех данных. Это долго, да и писать код для одноразового использования не всегда хочется.
2. Другое решение – создать запрос на выборку с группировкой данных, так чтобы получить только уникальные строки:
SELECT country_id, city_name
FROM mytable
GROUP BY country_id, city_name
Получаем следующую выборку:
Затем, полученный набор данных записываем в другую таблицу.
3. В указанных решениях применяется дополнительный программный код или дополнительные таблицы. Однако, было бы удобней сделать все, используя только запросы SQL без дополнительных таблиц. И вот пример такого решения:
DELETE a.* FROM mytable a,
(SELECT
FROM mytable b
) c
WHERE
a.country_id = c.country_id
AND a.city_name = c.city_name
AND a.id > c.mid
После выполнения такого запроса в таблице останутся только уникальные записи:
Теперь разберемся подробнее, как все это работает. При запросе на удаление, необходимо задать условие, которое укажет какие данные нужно удалить, а какие оставить. Нам необходимо удалить все не уникальные записи. Т.е. если существует несколько одинаковых записей (одинаковые они, если у них равны значения country_id и city_name), то нужно взять одну из строк, запомнить ее код и удалить все записи с такими же значениями country_id и city_name, но другим кодом (id).
Строка SQL запроса:
DELETE a.* FROM mytable a,
указывает, что удаление будет производиться из таблицы mytable.
Затем запрос на выборку формирует вспомогательную таблицу, где мы группируем записи так, чтобы все записи были уникальными:
(SELECT
b.country_id, b.city_name, MIN(b.id) mid
FROM mytable b
GROUP BY b.country_id, b.city_name
) c
MIN(b.id) mid – формирует столбец mid (сокращение min id), в который вносятся минимальное значение id, в каждой подгруппе.
В результате получается таблица, содержащая уникальные записи и id первой строки для каждой группы дублирующих записей.
Теперь мы имеем две таблицы. Одну общую, содержащую все записи. Из нее будут удаляться лишние строки. Вторая содержит информацию о строках, которые нужно сохранить.
Остается только сформировать условие, где указывается: удалить нужно все строки, где совпадают поля country_id и city_name, а id совпадать не будет. В данном случае выбирается минимальное значение id, поэтому удаляются все записи, id которых больше чем выбранный во временную таблицу.
Стоит еще отметить, что описанную операцию можно выполнить при наличии в таблице ключевого поля. Если вдруг встретилась таблица без уникального идентификатора, то просто добавляем его:
ALTER TABLE ` mytable` ADD `id` INT(11) NOT NULL AUTO_INCREMENT , ADD PRIMARY KEY (`id`)
Выполнив такой запрос, получим дополнительный столбец, заполненный уникальными числовыми значениями для каждой строки таблицы.
Выполняем все необходимые действия. После того, как операция по очистке таблицы от дубликатов записей выполнена, это поле можно так же удалить.



