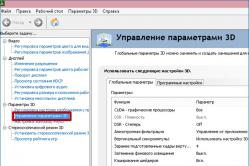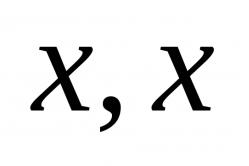Жаропонижающие средства для детей назначаются педиатром. Но бывают ситуации неотложной помощи при лихорадке, когда ребенку нужно дать лекарство немедленно. Тогда родители берут на себя ответственность и применяют жаропонижающие препараты. Что разрешено давать детям грудного возраста? Чем можно сбить температуру у детей постарше? Какие лекарства самые безопасные?
Давайте рассмотрим основные приемы работы с FTP клиентами, которые чаще всего могут вам понадобятся в работе. Сам принцип работы в большинстве FTP клиентах, независимо от их производителя, будет одинаковый. Поэтому, важно разобраться, как все работает на любом из клиентов, на остальных все будет аналогично.
В этой заметке, в качестве примера, я возьму FTP-клиент Filezilla.
Для наглядности, давайте разделим работу с Filezilla на несколько этапов.
Этап 1. Как зайти и соединиться с FTP сервером.
Пожалуй, самая большая трудность, которая возникает у новичков, при работе с FTP клиентом является этап соединения с сервером. Здесь самое главное ввести правильные данные, чтобы программа смогла соединиться и зайти на сервер.
Итак, какие данные для входа понадобятся?
1) Адрес хоста. Представляет собой IP-адрес (например, 155.55.55.155) или имя домена (например, mysite.ru).
2) Имя пользователя
3) Пароль пользователя (выдается при регистрации хостинга)
Где их можно взять? Самый простой вариант, заглянуть в письмо, которое приходило к вам от хостера, при регистрации аккаунта. Как правило, там можно найти всю необходимую информацию.
Если это письмо потеряно, то проще всего написать запрос в службу поддержки, чтобы вам предоставили эти данные.
Кроме того, иногда эти данные можно обнаружить в панели управления хостингом. В разделе, в котором можно настраивать FTP-соединения. Там можно создать пользователя для FTP с нужными правами и узнать адрес хоста для соединения.
После того, как вы узнаете эти данные, нужно будет открыть FTP клиент и настроить параметры соединения.
Давайте посмотрим, как это можно сделать в клиенте Filezilla.
Первым этапом нужно зайти в «Менеджер сайтов». Для это кликаем по соответствующей иконке на панели инструментов.


Этап 2. Копирование файлов и папок.
После успешного соединения с сервером у вас откроется окно, которое разделено на две части. В одной части будут находиться файлы, которые расположены на домашнем компьютере, в другой файлы на удаленном компьютере.

Что касается копирования здесь все просто. Операцию копирования можно произвести простым перетаскиванием нужного файла или папки с одной половинки окна в другую.
Если необходимо, чтобы файл был перемещен, а не скопирован, то операцию перетаскивания нужно выполнять с удержанием клавиши Shift на клавиатуре.
Кроме того, скачать файл можно кликнув по нужному файлу правой кнопкой мыши и выбрав пункт скачать.
Этап 3. Операции с файлами и папками на FTP-сервере
Кликая правой кнопкой мыши по нужному файлу, в контекстном меню доступны основные операции с файлом.
Файл можно:
Переименовать
Редактировать (пункт «Просмотр/Правка»), если это текстовый файл.
Удалить (пункт «Удалить»).
Кроме того, можно создать новый каталог через пункт «Создать каталог».

Вот и все основные этапы работы, которые могут вам, в первую очередь, понадобятся при работе с FTP клиентом.
Кстати, если хотите узнать конверсии и ключевые показатели (KPI) для вашего продающего сайта, могу настроить веб-аналитику.
Яндекс Метрика и Google Analytics. Цели, события, отчеты.

Это бесплатный FTP-клиент, предназначенный для того, чтобы вам было удобно загружать файлы на удаленный сервер (хостинг), а также скачивать их оттуда.
Где безопасно скачать Filezilla?
Как правильно установить и настроить Filezilla?
Установка предельно проста - скачали и установили. А для настройки делаем следующее:
О том, как правильно использовать данный FTP-клиент смотрите .
Безопасность сайта и Filezilla
Как правило заражение сайтов вирусами происходит именно через ftp-доступ. Вирус проникает на компьютер и запоминает все логины и пароли, которые вы вводите. И вот как-только вы введете свой логин и пароль, то вирус отправит эти данные своему хозяину, и тот без труда получит доступ к вашему сайту. Поэтому не используйте FTP-клиенты, если на компьютере могут быть вирусы.
Какой FTP-клиент лучше использовать?
По большому счету нет разницы какой клиент использовать, и нужно ориентироваться на тот в котором вам удобнее работать и к которому вы привыкли. Из бесплатных наиболее популярны Far Manager , Total Commander и Filezilla (описан в этой статье). Мы работаем с клиентом Filezilla, потому что он удобен для нас, и более ориентирован именно на FTP-соединения. Также мы не советуем использовать платные FTP-клиенты типа CuteFTP и т.д. Тем более, если речь идет об использовании взломанных версий платных продуктов. Прежде чем их использовать подумайте, что вы будете вводить данные для доступа к своему сайту в взломанный кем-то программный продукт, и этот человек легко сможет эти данные получить.
В этом разделе будет кратко рассмотрена история и технические сведения, касающиеся протокола FTP. Для получения подробной информации смотрите спецификации .
Исторические сведения
На фоне быстро развивающейся сети Интернет протокол FTP выглядит не просто старым, а действительно архаичным. Ранние черновые спецификации протокола датируются 1971-ым годом, составление текущей спецификации начато в 1985-ом. На протяжении последних двух десятилетий протокол не менялся в своей основе.
В те времена сетью Интернет пользовались в основном университеты и исследовательские центры. Сообщество пользователей было небольшим, большинство из них знали друг друга и все работали сообща. Интернет был дружелюбной сетью, а проблемы безопасности как таковой не стояло.
Те времена прошли и многое изменилось. Технологический прогресс шел быстрее, чем кто-либо мог себе представить, одновременно выросло новое поколение пользователей. Интернет теперь - повсеместное явление, благодаря которому миллионы людей общаются друг с другом множеством разных способов. Главное ощутимое изменение: Интернет стал враждебным. Доступность и открытость сети привлекла злонамеренных пользователей, активно эксплуатирующих ошибки и неопытность других.
Побочным эффектом такого развития событий стали, следующие явления:
- NAT -роутеры. Большинство сети использует протокол IPv4 , имеющий ограниченное адресное пространство (IPv6 разработан решить эту проблему). Благодаря NAT-роутерам системы с большим количеством устройств могут пользоваться одним и тем же IP-адресом.
- Персональные файрволы для защиты пользователей от недоработок операционных систем и приложений.
В большинстве случаев эти явления конфликтуют с работой протокола. Ситуацию ухудшают недоработки в самих роутерах и файрволах.
Тем не менее, при правильной настройке FTP предлагает надежный и опробованный способ передачи файлов.
Технические сведения
Основные отличие FTP от остальных протоколов - использование вторичных подключений для передачи файлов. При подключении к FTP-серверу создается т.н. контрольное подключение , через которое передаются команды протокола и ответы на эти команды. Для того, чтобы передать файл или листинг директории, клиент должен отослать команды через контрольное подключение, после чего будет создано подключение для передачи данных .
Существует два способа создания этого подключения: активный и пассивный режимы.
В пассивном режиме, который является рекомендуемым, клиент отсылает серверу команду PASV, на которую сервер отвечает адресом. После этого клиент отсылает команду для передачи файла или листинга директории и создает вторичное подключение по адресу, который был получен от сервера.
В активном режиме клиент открывает сокет на локальном устройстве и отсылает серверу адрес сокета с помощью команды PORT. После отсылки команды передачи файла или листинга сервер создает подключение по заданному адресу, который был указан клиентом.
В обоих случаях файл/листинг будут переданы через подключение для передачи данных.
Создание исходящих подключений требует задания меньшего количества параметров для роутеров/файрволов, чем создание входящих подключений. В пассивном режиме, подключение является исходящим от клиента и входящим для сервера. В активном режиме клиент и сервер меняются ролями - входящее подключение для клиента и исходящее для сервера.
Примите во внимание, что разница состоит только в порядке подключения, после создания подключения для передачи данных, данные могут как загружаться, так и выгружаться.
Типичная сетевая конфигурация может выглядеть так:
Таким образом, в пассивном режиме роутер и файрвол на стороне сервера должны быть настроены для приема и перебрасывания входящих подключений. В свою очередь, на стороне сервера должны быть разрешены только исходящие подключения, а в большинстве случаев исходящие подключения разрешены.
Аналогично в активном режиме роутер и файрвол на клиентской стороне должны быть настроены для приёма и перебрасывания входящих подключений. Очевидно, на стороне сервера должны быть разрешены только исходящие подключения.
Т.к. сервер обычно обслуживает много клиентов, намного легче настроить роутер и файрвол на стороне сервера один раз для пассивного режима, чем настраивать клиентский роутер/файрвол для каждого клиента в активном режиме. Именно поэтому пассивный режим является рекомендуемым.
NAT-роутеры
У большинства пользователей широкополосного подключения NAT-роутер расположен между их компьютером и сетью. Это может быть самостоятельное устройство (возможно беспроводной роутер), или же встроенный роутер в DSL- или кабельном модеме. В среде NAT все устройства за роутером составляют локальную сеть (LAN), каждое из устройств в сети имеют локальный IP-адрес (четыре небольших числа разделённых точками). NAT-роутер в свою очередь имеет свой локальный IP-адрес, а также внешний IP-адрес для идентификации в глобальной сети. Локальные адреса действительны только внутри LAN, для удаленного устройства они не имеют смысла. Пример:

Предположим, что сервер находится за NAT-роутером. Смоделируем ситуацию, в которой клиент подключается в пассивном режиме, но серверу не предоставлен внешний IP-адрес роутера. В этом случае сервер отсылает свой локальный адрес клиенту, после чего могут произойти две вещи:
- Если клиент не расположен внутри NAT, подключение будет разорвано, т.к. адрес сервера не является действительным.
- Если клиент расположен внутри NAT, адрес сервера может совпадать с адресом устройства в сети самого клиента.
Очевидно, в обоих случаях пассивный режим не сработает.
Таким образом, если сервер находится за NAT-роутером, ему должен быть предоставлен IP-адрес роутера для работы пассивного режима. В обоих случаях сервер отсылает внешний адрес роутера клиенту. Клиент создает подключение с роутером, который в свою очередь передает подключение на сервер.
Файрволы
Предназначением персонального файрвола является защита пользователя от уязвимости в безопасности операционной системы или используемых приложений. Зловредные приложения, к примеру, черви, часто используют эти уязвимости для заражения вашей системы через сеть. Файрволы помогают избежать таких случаев.
В особенности при использовании FTP пользователи файрвола могут получать такие сообщения:
Trojan Netbus заблокирован на порту 12345, который используется процессом FileZilla.exe
Почти во всех случаев такое сообщение - ложная тревога . Любое приложение может выбрать любой порт для сообщения через интернет. Может случиться так, что FileZilla выберет порт, случайно являющийся портом по умолчанию для трояна или другой зловредной программы. Дистрибутив FileZilla скачанный с официального сайта не содержит вирусов.
Умные роутеры, файрволы, и саботаж данных
Некоторые роутеры или файрволы достаточно умны. Они анализируют подключения и при обнаружении FTP-подключения бесшумно подменяют данные передающиеся между клиентом и сервером. Такое поведение является саботажем данных и может доставить неприятности, если пользователь не разрешил такое поведение явным образом.
Приведем пример. Предположим, что клиент находится за NAT-роутером и пытается подключиться к серверу. Предположим также, что клиент не осведомлен в том, что он находится за NAT и использует активный режим. Клиент отсылает команду PORT со своим локальным, немаршрутизируемым IP-адресом, серверу:
PORT 10,0,0,1,12,34
Эта команда указывает серверу на подключение по адресу 10.0.0.1 на порту 12*256+34 = 3106
После этого NAT-роутер бесшумно подменяет команду, включая внешний IP-адрес, а также создает временный порт для переброски FTP-сессии, возможно даже на другом порту:
PORT 123,123,123,123,24,55
Эта команда указывает серверу на подключение по адресу 123.123.123.123 на порту 24*256+55 = 6199
Благодаря такому поведению NAT-роутер позволяет неправильно настроенному клиенту использовать активный режим.
Почему такое поведение не является приемлемым? Если эта возможность используется по умолчанию, без согласия пользователя, из этого следует множество проблем. FTP-подключение в своей основе будет работать, но сразу после исчерпания тривиальных случаев использования передача будет разорвана, не оставляя особых средств диагностики проблемы.
- NAT-роутер слепо предполагает, что некоторые подключения принадлежат FTP основываясь на таких данных, как целевые порты или ответы сервера:
- Нет никакой гарантии относительно используемого протокола, несмотря на автоматическое определение (такие случаи называют ложной тревогой ). Хоть это и маловероятно, вполне допустимо, что в будущих версиях протокола FTP синтаксис команды PORT может измениться. NAT-роутер, модифицируя команду PORT, изменяет без ведома пользователя параметры, которые он не поддерживает, из-за чего соединение будет разорвано.
- Определение протокола роутером может не распознать FTP. Предположим, что роутер следит только за целевым портом, а если этот порт 21-ый, он будет распознан как FTP. Подключения в активном режиме от неправильно настроенного клиента к серверу на 21-ом порту будут работать, но подключения к другим серверам на нестандартных портах - нет.
- Очевидно, что NAT-роутер не сможет модифицировать подключение, если FTP-сессия зашифрована, оставляя пользователя в недоумении, т.к. работать будут только незашифрованные подключения.
- Предположим, что клиент за NAT-роутером отсылает "PORT 10,0,0,1,12,34". Каким образом NAT-роутер осведомлен в том, что клиент настроен неправильно? Также возможен случай с правильно настроенным клиентом, который инициирует FXP (сервер-сервер) передачу между сервером, к которому он подключен и устройством, которое находится в локальной сети сервера.
Как мы видим, возможности специфические для протоколов, включенные на NAT-роутере по умолчанию могут вызвать множество проблем. Хороший NAT-роутер всегда и полностью работает с протоколом без информации о самом протоколе. Исключением может быть случай, когда пользователь явно применил эту возможность и осознает все возможные последствия.
В этом подразделе мы рассматривали сочетание NAT-роутера на стороне клиента в активном режиме, те же рассуждения применяются и в случае сервера за NAT и ответами на команду PASV.
Настройка клиента FileZilla
Очевидно, что для подключения к любому серверу ваш файрвол должен разрешить такие действия для FileZilla. Большинство обычных FTP-серверов используют 21-ый порт, SFTP-серверы - 22-ой, а FTP через SSL/TLS (неявный режим) по умолчанию - 990-ый. Номера портов не являются жестко заданными, поэтому лучше всего разрешить исходящие подключения на любой порт.
Т.к. в интернете достаточно неправильно настроенных серверов, или серверов, которые не поддерживают оба режима передачи, вам рекомендуются оба режима передачи на своей стороне.
Пассивный режим
Клиент не может указывать серверу выбор порта для передачи данных в пассивном режиме, поэтому для использования пассивного режима вам нужно разрешить исходящие подключения по любому порту на своем компьютере.
Активный режим
В активном режиме клиент открывает сокет и ожидает от сервера подключения для передачи.
По умолчанию клиент FileZilla запрашивает у операционной системы IP-адрес и свободный номер порта. Такая конфигурация сработает только в случае прямого соединения с интернетом без NAT-роутеров, также ваш файрвол должен разрешать создание подключений на всех портах выше 1024-го.
Если у вас присутствует NAT-роутер, вам нужно указать FileZilla внешний IP-адрес, в противном случае соединения в активном режиме не сработают для серверов вне вашей локальной сети:
- Статический IP-адрес можно указать в диалоге настройки FileZilla.
- Если ваш IP-адрес динамический, у вас есть возможность разрешить FileZilla получать внешний IP-адрес на специальном сайте автоматически каждый раз при запуске. Никакая информация не будет передана от вас на этот сайт, кроме версии используемого клиента FileZilla.
Если вы не хотите разрешать входящие соединения на всех портах, или ваш компьютер расположен за NAT-роутером, укажите FileZilla использовать определенный диапазон портов для соединений в активном режиме. Этот диапазон также нужно будет открыть для вашего файрвола. При наличии NAT-роутера вам нужно перебросить эти порты на локальный компьютер, на котором установлен FileZilla. Вы можете перебросить диапазон портов, или же каждый порт по отдельности, это зависит от модели вашего роутера.
TCP

Настройка и тестирование сервера FileZilla
Настройка сервера по большей части повторяет настройку клиента, главным отличием является то, что в случае сервера активный и пассивный режимы меняются ролями.
Важно отметить, что проверка работы сервера в большинстве случаев происходит ошибочным образом, особенно часто эту ошибку допускают владельцы NAT-роутеров. Находясь внутри локальной сети, вы сможете протестировать сервер, только используя локальный IP-адрес. Использование внешнего адреса внутри локальной сети в большинстве случаев не сработает по одной из приведенных причин:
- Роутер заблокирует доступ к своему внешнему адресу изнутри локальной сети как возможную атаку
- Роутер перебросит соединение вашему провайдеру, который заблокирует его как возможную атаку.
Даже если вам удалось подключиться, у вас нет никакой гарантии того, что пользователю из внешней сети удастся это сделать и, кроме того, загружать файлы на ваш сервер. Единственное надежное средство проверки работы сервера - подключение извне вашей локальной сети.
Активный режим
Убедитесь, что серверу FileZilla разрешено создавать исходящие подключения по любому порту, т.к. в этом режиме клиент определяет порт для соединения.
На локальной стороне подключения сервер FileZilla пытается использовать порт со значением на единицу ниже, чем у порта для контрольного соединения (к примеру, порт 20, если сервер принимает соединения на порту 21). Тем не менее, это не всегда возможно, поэтому не следует всегда полагаться на эту особенность.
Пассивный режим
Настройка сервера в этом случае практически повторяет настройку клиента в активном режиме.
В пассивном режиме сервер открывает сокет и ожидает соединения от клиента.
По умолчанию сервер FileZilla запрашивает у операционной системы IP-адрес компьютера и свободный порт. Эта конфигурация является рабочей только, если компьютер напрямую подключен к интернету без NAT-роутеров и установленным для файрвола разрешением на входящие подключения по всем портам выше 1024-го.
При наличии NAT-роутера вам нужно сообщить серверу FileZilla ваш внешний IP-адрес, в противном случае соединения в пассивном режиме будут работать только внутри локальной сети:
- Статический IP-адрес можно указать в диалоге настройки сервера FileZilla.
- Если ваш IP-адрес динамический, у вас есть возможность разрешить серверу FileZilla получать внешний IP-адрес на специальном сайте автоматически при каждом запуске. Никакая информация не будет передана от вас на этот сайт, кроме версии используемого сервера FileZilla.
Если вы не уверены в своем выборе, используйте второй вариант.
Если вы не хотите разрешать входящие соединения на всех портах, или ваш компьютер расположен за NAT-роутером, укажите серверу FileZilla использовать определенный диапазон портов для соединений в активном режиме. Этот диапазон также нужно будет открыть для вашего файрвола. При наличии NAT-роутера вам нужно перебросить эти порты на локальный компьютер, на котором установлен сервер FileZilla. Вы можете перебросить диапазон портов, или же каждый порт по отдельности, это зависит от модели вашего роутера.
Доступные порты находятся в диапазоне от 1 до 65535, порты ниже 1024-го зарезервированы для остальных протоколов. Для активного режима FTP лучшим выбором является номер порта равный или выше 50000. В связи с устройством протокола TCP (протокол, который находится ниже уровня FTP и используется для передачи данных), порт не может быть использован повторно сразу после каждого подключения. Таким образом, диапазон портов не должен быть слишком узким, в противном случае вы не сможете передать много файлов малого размера. В большинстве случаев достаточно диапазона в 50 портов.

Решение проблем
К сожалению, множество персональных файрволов и пользовательских роутеров имеют свои недоработки или, в некоторых случаях, даже способны саботировать работу FTP (например SMC Barricade v1.2).
В первую очередь, пользуйтесь последними стабильными версиями программного обеспечения, в том числе файрвола и прошивки роутера.
Если это не помогает, у вас есть возможность попробовать удалить ваш файрвол для анализа ситуации. Простое отключение файрвола не всегда помогает, т.к. некоторые файрволы нельзя полностью отключить.
Если это возможно, попробуйте подключиться к интернету напрямую без роутера.
Если вы пытаетесь настроить сервер и он работает нормально внутри вашей локальной сети, но не доступен вне её, попробуйте сменить порт для подключения. Некоторые провайдеры не разрешают своим клиентам размещать сервера и блокируют порты ниже 1024-го.
Причиной другой возможной проблемы может быть использование 21-го порта по умолчанию для вашего FTP-сервера. На стороне вашего провайдера может присутствовать файрвол, который может неожиданно изменять порт для команды PASV. Попробуйте использовать порт отличный от порта по умолчанию для вашего FTP-сервера.
Если время от времени вы наблюдаете сообщение "невозможно открыть подключение для передачи данных", т.е. FTP-клиент способен без проблем подключиться к FTP-серверу достаточное число раз, пока вы не получите данное сообщение, возможным препятствием может быть антивирус на клиентском ПК, настроенный на блокировку исходящих подключений по определенному диапазону портов. При работе сервера в пассивном режиме исходящие порты клиента определяются случайным образом, а при выборе портов попадающих в заблокированный диапазон, вы будете получать сообщение об ошибке. Для того, точной диагностики, вам следует просмотреть логи антивируса на машине клиента, который получает данную ошибку. В общем, любое ПО, способное блокировать диапазон исходящих портов, может быть причиной проблем подобного рода.
Таймауты при передаче больших файлов
Если передача небольших файлов происходит без проблем, но загрузка больших файлов обрывается по таймауту, причиной этого является неправильно настроенный роутер и/или файрвол находящийся между клиентом и сервером.
Как было сказано выше, в FTP используются два TCP-подключения: контрольное подключение для отсылки команд и получения ответов на команды, и также подключение для передачи данных. По принципу работы FTP контрольное соединение не используется во время передачи файлов.
В спецификации TCP не указывается лимит времени для сохранения неиспользуемого подключения. Предполагается, что подключение сохраняется на неопределенное время пока не будет закрыто явным образом. Тем не менее, большинство роутеров и файрволов автоматически закрывают свободные подключения по истечению некоторого времени. Более того, в большинстве случаев разрыв соединения происходит без уведомления об этом его участников. В случае продолжительной передачи данных через FTP это значит, что контрольное соединение может быть разорвано, но, ни клиент, ни сервер не будут об этом уведомлены. Таким образом, после того, как все данные были переданы, сервер все еще ожидает, что контрольное подключение можно использовать и отсылает через него подтверждение передачи клиенту. Аналогично, клиент готов использовать контрольное соединение и ожидает ответа от сервера. Но, т.к. контрольное соединение было разорвано, это ответ никогда не будет доставлен, что приводит к таймауту.
Для решения этой проблемы спецификация TCP предусматривает способ отправки пакетов для поддержки неиспользуемого подключения, сообщающих участников о том, что соединение требуется сохранить для дальнейшего использования. Тем не менее, в спецификации TCP явно указывается, что такие пакеты можно передавать не чаще, чем один раз каждые два часа. Для этого, предусматривая задержки в сети, срок жизни неиспользуемого подключения устанавливается спецификацией в 2 часа и 4 минуты.
Препятствием этому служит то, что многие роутеры и файрволы разрывают соединения, которые не использовались меньше чем 2 и 4 минуты. Такое поведение нарушает спецификацию протокола TCP, в RFC 5382 это указано достаточно ясно. Другими словами, роутеры и файрволы, разрывающие соединение раньше нужного момента, нельзя признать рабочими, т.к. они не могут использоваться при длительной передаче данных через FTP. К сожалению, производители роутеров потребительского класса и поставщики файрволов не заботятся о соблюдении спецификаций.
Для решения этой проблемы вам нужно удалить такие файрволы и заменить неправильно работающий роутер на качественный.
Настройка сервера FileZilla под Windows Firewall
Если вы испытываете проблемы при настройке сервера FileZilla при работающем Windows Firewall (в особенности, если клиент, подключающийся к такому серверу получает сообщение об ошибке "Невозможно получить листинг директории"), вам нужно добавить сервер FileZilla в список исключений Windows Firewall. Для этого вам нужно сделать следующие шаги:
- Откройте Windows Firewall из Панели Управления
- Если вы пользуетесь Vista, нажмите "Изменить настройки"
- Выберите вкладку "Исключения"
- Нажмите "Добавить программу.."
- НЕ выбирайте "интерфейс сервера FileZilla" из списка, вам нужно нажать на "Просмотр..."
- Найдите установочную директорию сервера FileZilla (обычно это "C:\Program Files\FileZilla Server\")
- Выберите "FileZilla server.exe" и нажмите открыть (повторим еще раз, НЕ ВЫБИРАЙТЕ "FileZilla Server Interface.exe")
- Выберите "FileZilla server.exe" из списка и нажмите "Ok"
- Удостоверьтесь в том, что "FileZilla server.exe" находится в списке исключений и отметьте соответствующий пункт
- Нажмите "Ok" для закрытия окна
Это обеспечивает работу пассивного режима. Если после этого вы все равно испытываете проблемы при подключении (внутри или извне сети), проверьте настройки вашего роутера или попробуйте добавить номер порта в настройках Windows Firewall во вкладке "Исключения".
Обратитесь к 931130 KB-статье от Microsoft, описывающей работу FileZilla со включенными сервисами "Маршрутизация и удаленный доступ" или "Шлюз уровня приложения".
Аббревиатура FTP происходит от английского F ile T ransfer P rotocol (протокол передачи файлов) - протокол прикладного уровня для обмена файлами по транспортному протоколу TCP/IP между двумя компьютерами, FTP-клиентом и FTP-сервером. Это один их старейших, и тем не менее, по-прежнему активно используемый протокол.Протокол FTP предназначен для решения следующих задач:
FTP-сервер ожидает подключения от FTP-клиентов на TCP порт 21 и, после установления соединения, принимает и обрабатывает команды FTP , представляющие собой обычные текстовые строки. Команды определяют параметры соединения, тип передаваемых данных и действия по отношению к файлам и каталогам. После согласования параметров передачи, один из участников обмена становится в пассивный режим, ожидая входящие соединения для канала обмена данными, а второй - устанавливает соединение на данный порт и начинает передачу. По завершении передачи, соединение для обмена данными закрывается, но управляющее соединение остается открытым, позволяя продолжить FTP - сессию и создать новый сеанс передачи данных.
Протокол FTP может использоваться не только для передачи данных между клиентом и сервером, но и между двумя серверами. В данном случае, клиент FTP устанавливает управляющее соединение с обоими FTP - серверами, переводит один из них в пассивный режим, а второй - в активный, создавая между ними канал передачи данных.
FTP- клиент является программой, которая выполняет подключение к FTP- серверу и выполняет необходимые операции для просмотра содержимого каталогов сервера, приема, передачи и удаления файлов или папок. В качестве такой программы может использоваться обычный браузер, компоненты операционной системы или специально разработанные программные продукты, как, например, популярный менеджер закачек Download Master или многофункциональный бесплатный FileZilla FTP Client .
Протокол FTP разрабатывался еще в те времена, когда клиент и сервер взаимодействовали напрямую, без каких-либо промежуточных преобразований TCP- пакетов, и в стандартном режиме предполагает возможность создания TCP - соединения не только по инициативе клиента, но и по инициативе сервера от TCP порта 20 на TCP - порт клиента, номер которого передается в процессе создания сеанса передачи данных.
Реалии же сегодняшнего дня таковы, что подобное TCP - соединение от сервера к клиенту в подавляющем большинстве случаев невозможно, или очень непросто реализовать по причине того, что в большинстве случаев, для подключения к Интернет используется технология с трансляцией сетевых адресов NAT (Network Address Translation) , когда клиент не имеет сетевого интерфейса, доступного для создания прямого TCP- соединения из Интернет. Типовая схема стандартного подключения к Интернет выглядит следующим образом:
Подключение к Интернет выполняется через специальное устройство - Router (маршрутизатор с функцией NAT), имеющее, как минимум два сетевых порта - один подключенный к сети провайдера, имеющий сетевой интерфейс с маршрутизируемым IP-адресом (так называемый, "белый IP"), например 212.248.22.144, и порт с сетевым интерфейсом для подключения устройств локальной сети с приватным, немаршрутизируемым IP-адресом, например 192.168.1.1 ("серый IP"). При создании соединений от сетевых устройств локальной сети к внешним сетевым узлам, IP-пакеты направляются на маршрутизатор, который выполняет трансляцию адресов и портов таким образом, чтобы, адресом отправителя стал его белый IP-адрес . Результаты трансляции сохраняются и при получении ответного пакета, выполняется обратное преобразование адреса. Таким образом, маршрутизатор обеспечивает пересылку TCP/IP - пакетов от любых устройств локальной сети во внешние сети и обратную пересылку полученных ответных пакетов. Но в тех случаях, когда на вход сетевого интерфейса, подключенного к сети провайдера, принимается пакет, который не имеет отношения к ответным TCP-пакетам, возможны следующие варианты реакции программного обеспечения маршрутизатора:
Пакет игнорируется, так как нет сетевой службы, которая могла бы его обработать.
Пакет принимается и обрабатывается сетевой службой самого маршрутизатора, если такая служба существует и ожидает ходящее соединение ("слушает") порт, номер которого указан в принятом пакете.
Пакет пересылается серверу в локальной сети, ожидающему данный вид входящих соединений в соответствии с правилами перенаправления портов (port mapping) заданными настройками маршрутизатора.
Поэтому, в настоящее время, основным режимом работы по протоколу FTP стал так называемый "пассивный режим", при котором TCP - соединения выполняются только от клиента на TCP-порт сервера. Активный же режим, используется в тех случаях, когда существует возможность TCP - подключения от сервера на порты клиентов, например, когда они находятся в одной локальной сети. Выбор режима FTP-соединения производится специальными командами:
PASV - клиент передает команду, чтобы выполнить обмен данными в пассивном режиме. Сервер вернет адрес и порт к которому нужно подключиться чтобы принимать или передавать данные. Пример фрагмента FTP- сессии с установкой пассивного режима:
PASSV - команда на переключение в пассивный режим, передаваемая FTP - клиентом FTP-серверу
227 Entering Passive Mode (212,248,22,144,195,89) - ответ FTP-сервера, где 227 - код ответа, текстовое сообщение о переходе в пассивный режим и в скобках IP-адрес и номер порта, которые будут использованы для создания канала передачи данных. Адрес и номер порта отображаются в виде десятичных чисел, разделяемых запятой. Первые 4 числа - это IP-адрес (212.248.22.144), оставшиеся 2 числа задают номер порта, который вычисляется по формуле - первое число умножается на 256 и к результату прибавляется второе число, в данном примере номер порта 195*256 +89 = 50017
PORT IP адрес клиента номер порта - клиент передает команду, чтобы организовать сеанс в активном режиме. IP-адрес и номер порта задаются в том же формате, как и в предыдущем примере, например PORT 212.248.22.144,195,89 Для организации передачи данных сервер сам подключается к клиенту на указанный порт.
Установка и настройка FileZilla FTP Server.
Скачать инсталляционный пакет FileZilla Server для вашей версии операционной системы можно на
Установка сервера выполняется стандартным образом, за исключением пункта с выбором настроек панели управления сервером :

Это основное средство управления сервером, через которое выполняются все необходимые настройки. По умолчанию, панель управления работает на петлевом интерфейсе без доступа по паролю. При необходимости, например, если потребуется удаленное управление FTP-сервером, эти настройки можно будет изменить.
После завершения установки откроется окно приглашения для подключения к серверу:

После ввода IP-адреса, номера порта и пароля (если вы задавали их в процессе установки) открывается панель управления FileZilla Server:

В верхней части окна находится основное меню и кнопки панели управления. Ниже располагаются две области - информационных сообщений сервера и статистической информации. В целом, панель управления FTP FileZilla Servver довольно простая и удобная в использовании. Пункты основного меню:
File - режимы работы панели управления FTP-сервером. Содержит подпункты
- Connect to Server
- подключиться к серверу
- Disconnect
- отключиться от сервера
- Quit
- завершение работы панели управления.
Server - управление FTP-сервером. Содержит подпункты:
- Active
- запустить/остановить FTP-сервер. При установленной галочке FTP-сервер запущен, при снятой - остановлен.
- Lock
- запретить/разрешить подключения к серверу. При установленной галочке новые подключения к серверу запрещены.
Edit - редактирование настроек. Подпункты:
- Settings
- основные настройки сервера.
- Users
- настройки пользователей FTP-сервера
- Groups
- настройки групп пользователей.
В качестве примера, выполним настройки сервера для следующих условий:
Решение проблемы динамического IP-адреса.
Данная проблема не требует решения в тех случаях, когда при подключении к интернет используется статический IP - адрес, или же динамический, но в соответствии с настройками провайдера, практически всегда один и тот же. В противном случае, можно воспользоваться технологией, получившей название Динамический DNS ( DDNS ) . Данная технология, позволяет почти в реальном масштабе времени обновлять информацию об IP-адресе на DNS-сервере, и получать доступ к маршрутизатору (и службам за ним) по зарегистрированному имени, не обращая внимание на изменение динамического IP.
Для бесплатной реализации данной технологии потребуется регистрация на каком-нибудь сервисе динамического DNS и установка клиентского программного обеспечения для обновления записи DNS в случае изменения соответствующего IP-адреса. Поддержку динамического DNS, как правило, осуществляют производители сетевого оборудования (D-Link, Zyxel и др.), некоторые хостинговые и специализированные компании, как например, широко известная DynDNS . Однако, после того, как во второй половине 2014 года, все услуги, которые предоставлялись зарегистрированным пользователям бесплатно для некоммерческого использования, стали платными, наиболее популярным решением, пожалуй, стало использование динамического DNS на базе сервиса No-IP.org , который в бесплатном режиме предоставляет услуги по поддержке 2-х узлов с динамическим IP. Для бесплатного использования сервиса потребуется регистрация, и периодическое (приблизительно 1 раз в месяц) посещение сайта для обновления информации об используемых узлах с динамическим IP. Эсли пропустить обновление данных об узле, то услуга приостанавливается, и соответственно, подключиться к узлу по имени станет невозможно. При платном использовании сервиса обновление не требуется.
Практически все современные маршрутизаторы (модемы) имеют встроенную поддержку динамического DNS-клиента. Его настройка обычно очень простая, - заполняются поля с именем пользователя и паролем, а также с именем узла, полученные при регистрации на сервисе DDNS . Пример для Zyxel P660RU2

Использование клиента DDNS, встроенного в маршрутизатор/модем предпочтительнее по сравнению с утилитой обновления данных DNS, работающей в среде ОС, поскольку позволяет реализовать дополнительные возможности, как например, управление маршрутизатором через Интернет при выключенном компьютере и удаленное включение электропитания компьютеров за NAT по технологии Wake On Lan .
В тех же случаях, когда нет возможности использования встроенного клиента DDNS, придется обходиться прикладным программным обеспечением - программой-клиентом поддержки динамического DNS. Такая программа периодически подключается к серверу, поддерживающему зарегистрированное доменное имя, связанное с маршрутизатором, через который выполняется подключение к Интернет, и вызывает процедуру обновления IP, при его изменении. Настройки сервера выполнены таким образом, что сопоставление DNS-имени и IP-адреса интернет-подключения выполняется за очень короткое время, и динамический характер адреса практически никак не сказывается на работоспособности сервисов, связанных с DNS-именем.
Порядок действий следующий:
Идем на сайт No-IP.org . Для работы с уже имеющейся или новой учетной записью используется кнопка "Sign In" (в верхней правой части страницы).
Создаем, если она еще не создана, свою учетную запись - жмем "Create Account" . Форма регистрации периодически меняется, но обязательными являются ввод желаемого имени пользователя, пароля и вашего E-mail. На указанный при регистрации e-mail приходит письмо с ссылкой для подтверждения регистрации. При регистрации выбираем бесплатный доступ - жмем кнопку Free Sign Up после заполнения всех требуемых полей формы. После успешной регистрации входим на сайт и добавляем запись для своего узла - жмем кнопку "Add Hosts"

Фактически, необходимо ввести только выбранное имя узла, в данном случае - myhost8.ddns.net . Остальные параметры менять не нужно. Затем необходимо скачать и установить специальное программное обеспечение - Dynamic Update Client (DUC), ссылка на который размещена на главной странице сайта. После завершения установки DUC выполнится его запуск и откроется окно авторизации, где нужно ввести имя пользователя или E-mail и пароль, полученные при регистрации на сайте no-ip.org. Затем нажать кнопку Edit Hosta и поставить галочку напротив созданного ранее имени узла (myhost8.ddns.net) . Теперь, выбранному имени узла будет постоянно соответствовать "белый IP-адрес" вашего подключения к Интернет. При возникновении проблем с обновлением IP-адреса, проверьте, не блокируется ли сетевая активность клиента DUC брандмауэром.
Настройка FTP-сервера
Использование нестандартных номеров портов для FTP-сервера совсем не обязательно, если провайдер не использует фильтрацию трафика, или вам безразлично сканирование портов на уязвимости и попытки подбора паролей. В данной статье, использование FTP-сервера с нестандартными TCP-портами, представлено в качестве одного из возможных вариантов.
Настройки FileZilla Server выполняются через меню "Edit" -"Settings"

Окно General Settings предназначено для общих настроек FTP-сервера.
В поле "Listen on this port" можно указать номер порта для входящих TCP-соединений. По умолчанию в данном поле установлено значение 21 , и для использования нестандартного номера нужно указать выбранное значение, например - 12321 . Использование нестандартного TCP-порта имеет некоторое неудобство, поскольку требует обязательное указание его значения при создании сеанса:
Если сервер планируется использовать как с доступом из Интернет, так и в локальной сети, есть смысл оставить стандартное значение 21, а нестандартный номер порта использовать для подключений из Интернет, настроив перенаправление пакетов, пришедших на порт 12321 маршрутизатора, на порт 21 FTP-сервера в локальной сети. При такой настройке, для FTP-сессий внутри локальной сети указывать номер порта не нужно.
Прочие параметры предназначены для настройки производительности и таймаутов сессий. Их можно оставить без изменений. Остальные разделы общих настроек можно также оставить по умолчанию:
Welcome Message - текст, который передается клиенту при подключении.
IP Binding - на каком сетевом интерфейсе будут ожидаться клиентские подключения. По умолчанию - на любом, но можно указать конкретный, например - 192.168.1.3.
IP Filter - настройка правил фильтрации IP-адресов клиентов. По умолчанию - разрешены подключения для любых IP.
Раздел Passive mode settings служит для настроек пассивного режима FTP и потребует изменения практически всех параметров, принятых по умолчанию.

Номера портов, которые будут использоваться для передачи данных в пассивном режиме, нужно задавать вручную, поскольку потребуется настройка маршрутизатора для перенаправления их на слушаемый сервером сетевой интерфейс. Поэтому нужно установить галочку на разрешение режима "Use custom port range" и задать диапазон - например от 50000 до 50020 . Количество портов, слушаемых сервером, определяет предельное число одновременных сеансов передачи данных.
Подраздел IPv4 specific определяет IP - адрес, который будет отправляться сервером в ответ на команду PASV. В данном случае, это должен быть не собственный IP сервера 192.168.1.3, а "белый IP" нашего подключения к Интернет. Поэтому нужно установить режим "Use the following IP" и вместо IP-адреса ввести имя, полученное при регистрации на сервисе динамического DNS - myhost8.ddns.net . В качестве альтернативы, можно использовать режим определения внешнего IP-адреса средствами проекта FileZilla, включив. "Retrieve external IP Address from:". Данный вариант можно выбрать в тех случаях, когда нет возможности использовать средство динамического DNS. Если предполагается использование FTP - сервера в своей локальной сети, нужно установить режим "Don"t use external IP for local connections" (не использовать внешний IP-адрес для соединений внутри локальной сети)
Остальные настройки сервера можно оставить без изменений или, при необходимости, выполнить позже: Security settings - настройки безопасности. По умолчанию - запрещены соединения, которые могут быть использованы для реализации DDoS-атак
Miscellaneous - настройки размеров буферов и прочих параметров журналов и некоторых команд FTP.
Admin Interface settings - настройки панели управления сервером. Можно указать сетевой интерфейс, номер слушаемого порта, IP-адреса, с которых разрешено подключение к панели управления и пароль.
Logging - настройки журнала событий сервера. По умолчанию, запись в файл не выполняется.
Speed Limit - настройки ограничения скорости передачи данных. По умолчанию - без ограничений.
Filetransfer compression - настройки сжатия файлов при передаче. По умолчанию - без сжатия.
SSL/TLS settings включение режима шифрования передаваемых данных. По умолчанию - без шифрования.
Autoban - включение автоматической блокировки пользователей, подбирающих пароль для подключения. По умолчанию, автоматическая блокировка выключена.
Настройка перенаправления портов и брандмауэра
Для того, чтобы FTP-сервер был доступен из Интернет, необходимо выполнить настройки маршрутизатора таким образом, чтобы входящие соединения, пришедшие на определенные TCP-порты внешнего интерфейса, перенаправлялись на TCP - порты, слушаемые FTP-сервером внутренней сети. Для различных моделей маршрутизаторов настройки могут отличаться терминологией, но смысл их один и то же - принятый на внешнем (WAN) интерфейсе TCP-пакет с определенным номером порта переслать в локальную сеть на нужный IP-адрес и порт. Пример настроек маршрутизатора D-Link DIR-320NRU для перенаправления портов, используемых для пассивного режима FTP:

Пакеты, принятые на интерфейсе с "белым IP" и имеющие номера портов в диапазоне 50000-50020 будут перенаправляться на IP-адрес, задаваемый полем "Внутренний IP" (в нашем случае - 192.168.1.3). Аналогичным образом создается перенаправление для порта 50021, если вы изменили номер стандартного порта, или на порт 21 FTP-сервера, если вы оставили его без измененния.
После применения данных настроек, FTP-сервер будет доступен по URL ftp://myhost8.ddns.net:50021 или, для соединения внутри локальной сети:
ftp://192.168.1.3 - если вы не изменяли стантартный номер порта (21) в настройках FTP-сервера.
ftp://192.168.1.3:50021 - если используется нестандартный номер порта.
Вместо IP-адреса можно использовать имя компьютера, если оно может быть разрешено в IP-адрес
ftp://comp1
ftp://comp1.mydomain.ru
Диагностика проблем
Если подключение к FTP - серверу не происходит, то возможно, возникли проблемы с блокировкой брандмауэром соединений, необходимых для работы созданного FTP-сервера. Если используется встроенный брандмауэр Windows, то необходимо добавить правило, разрешающее сетевую активность для службы "FileZilla FTP server". Если используется сторонний брандмауэр или антивирус с фильтрацией трафика, то необходимо создать соответствующее правило имеющимися средствами настроек для разрешения сетевых соединений. Возможны варианты, когда настройки делаются для разрешения любой сетевой активности конкретной программы, или для разрешения выбранных адресов и портов, применяемых ко всем программам.
Начать диагностику лучше всего на самом FTP-сервере. В качестве средства диагностики, можно использовать стандартный telnet - клиент (утилита telnet.exe ) . Все брандмауэры не блокируют соединения на петлевом интерфейсе и для проверки правильности настроек сервера можно подключиться к нему введя команду:
telnet localhost 21 - если используется стандартный номер порта.
telnet localhost 50021 - если был изменен стандартный номер порта.
При выполнении данной команды происходит подключение к FTP-серверу по петлевому интерфейсу и в окне telnet должно отобразиться приглашение сервера (Welcome Message). Если этого не происходит, возможно, сервер остановлен, имеет место конфликт портов, или слушается не порт 21 (50021) . Для диагностики можно использовать команду netstat :
netstat –nab
Параметры командной строки означают:
n - использовать числовые номера портов и адреса IP
a - отображать все соединения и слушаемые порты
b - отображать имена программ, участвующих в создании соединений.
Пример отображаемых результатов выполнения команды:
Активные подключения
Имя Локальный адрес Внешний адрес Состояние
TCP 0.0.0.0:21 0.0.0.0:0 LISTENING
TCP 0.0.0.0:135 0.0.0.0:0 LISTENING
RpcSs
В колонке Локальный адрес имеется значение 0.0.0.0:21 , которое говорит о том, что программа с именем FileZilla Server.exe слушает (состояние LISTENING ) TCP порт с номером 21 на всех сетевых интерфейсах. Если в настройках FTP-сервера был указан конкретный интерфейс и другой номер порта, то это значение будет содержать IP:порт , например – 192.168.1.3:50021
Для вывода результатов в постраничном режиме, можно воспользоваться командой:
netstat -nab | more
Или использовать поиск результатов по номеру порта: netstat -nab | find ":21"
Если сервер недоступен на непетлевом интерфейсе, и доступен на петлевом - нужно разбираться с настройками брандмауэра.
Настройка пользователей и групп.
Настройка пользователей и групп выполняется через меню "Edit" - "Users" ("Groups"). Группы создавать необязательно, но иногда удобно, для тех случаев, когда имеется большое количество пользователей, и их права по отношению к FTP-серверу различаются. Настройки и групп и пользователей практически идентичны:

В данном примере отображен результат добавления пользователя FTP-сервера с именем user1 имеющего полные права на запись, чтение, удаление и слияние файлов, а также на просмотр содержимого, удаление и создание подкаталогов в каталоге C:\ftp\public
На странице General
выполняется добавление, удаление и изменение свойств пользователей.
На странице Shared Folders
выполняются настройки, определяющие перечень каталогов файловой системы, которые будут использоваться FTP-сервером для предоставления доступа к ним по протоколу FTP. Каждому пользователю или группе пользователей может предоставлен свой каталог с определенными правами по отношению к его содержимому.
На странице Speed limits
можно задавать ограничения по скорости обмена данными.
На странице IP Filter
можно задать правила фильтрации для IP - адреса пользователя, указав адреса с которых запрещено или разрешено подключение к серверу.
Список основных команд FTP
ABOR - Прервать передачу файла
CDUP - Сменить директорию на вышестоящую.
CWD - Сменить текущую директорию.
DELE - Удалить файл (DELE filename).
HELP - Выводит список команд принимаемых сервером.
LIST - Возвращает список файлов директории. Список передается через соединение данных (20 порт).
MDTM - Возвращает время модификации файла.
MKD - Создать директорию.
NLST - Возвращает список файлов директории в более кратком формате чем LIST. Список передается через соединение данных (20 порт).
NOOP - Пустая операция
PASV - Войти в пассивный режим. Сервер вернет адрес и порт к которому нужно подключиться чтобы забрать данные. Передача начнется при введении команд RETR, LIST и т.п.
PORT - Войти в активный режим. Например PORT 12,34,45,56,78,89. В отличие от пассивного режима для передачи данных сервер сам подключается к клиенту.
PWD - Возвращает текущую директорию сервера.
QUIT - Отключиться
REIN - Реинициализировать подключение
RETR - Скачать файл. Перед RETR должна быть команда PASV или PORT.
RMD - Удалить директорию
RNFR и RNTO - Переименовать файл. RNFR - что переименовывать, RNTO - во что.
SIZE - Возвращает размер файла
STOR - Закачать файл на сервер. Перед STOR должна быть команда PASV или PORT.
SYST - Возвращает тип системы(UNIX, WIN,)
TYPE - Установить тип передачи файла(A- текстовый ASCII, I - двоичный)
USER - Имя пользователя для входа на сервер
Пример FTP-сессии
FTP-клиент подключается к серверу с именем пользователя user1 , пустым паролем и скачивает файл с именем cpu-v . Красным цветом выделены сообщения FTP-сервера, синим - FTP-клиента. Обмен директивами и параметрами может незначительно отличаться для разных версий программного обеспечения FTP-клиента и FTP-сервера.
После подключения, сервер передает клиенту сведения о себе:
220-FileZilla Server version 0.9.45 beta
220-written by Tim Kosse ([email protected])
220 Please visit http://sourceforge.net/projects/filezilla/
Клиент передает имя пользователя:
USER user1
Сервер запрашивает ввод пароля:
331 Password required for user1
Клиент передает пустой пароль:
PASS
Сервер проверяет учетную запись пользователя и сообщает о начале сеанса:
230 Logged on
Клиент запрашивает тип операционной системы на сервере:
SYST
Сервер сообщает, что тип Unix
, эмулируемый Filezilla-сервером:
215 UNIX emulated by FileZilla
Клиент запрашивает перечень параметров, поддерживаемых сервером:
FEAT
Сервер отвечает перечнем поддерживаемых параметров:
211-Features:
MDTM
REST STREAM
SIZE
MLST type*;size*;modify*;
MLSD
UTF8
CLNT
MFMT
211 End
Клиент запрашивает текущий каталог сервера:
PWD
Сервер сообщает, что текущий каталог – корневой ("/"):
257 "/" is current directory.
Клиент сообщает, что будет передавать двоичные данные:
TYPE I
Сервер подтверждает тип передаваемых данных:
200 Type set to I
Клиент сообщает, что будет использовать пассивный FTP-режим:
PASV
Сервер сообщает о переходе в пассивный режим и передает IP и порт для пассивного FTP-режима.
227 Entering Passive Mode (212,248,22,114,195,97)
Клиент запрашивает прием файла с именем cpu-v
из текущего каталога сервера
RETR cpu-v
Сервер сообщает о начале передачи данных:
150 Opening data channel for file download from server of "/cpu-v"
По завершении, сервер сообщает об успешной передаче:
226 Successfully transferred "/cpu-v"
В заключение добавлю, что проект Filezilla включает в себя не только разработку и поддержку качественного бесплатного FTP-сервера, но и популярного бесплатного FTP-клиента
Статья с кратким описанием бесплатного FTP клиента для Linux, Mac OS и Windows. Данный FTP клиент поддерживает множество прикладных протоколов передачи данных - FTP, FTP поверх SSL/TLS (FTPS), SSH File Transfer Protocol (SFTP), HTTP, SOCKS и FTP-Proxy. Другими словами, Filezilla FTP Client - это универсальное программное обеспечение для приема и передачи файлов по всем современным прикладным протоколам между узлами на различных платформах.
Доброго дня, господа! Сегодня мы разберемся с программой FileZilla: поговорим о настройке этого FTP-клиента и расскажем о том, в каких случаях использование Файлзиллы может существенно сократить вам время и нервы. Итак, поехали!
Этот протокол используется сугубо для передачи файлов. Как правило, передавая файлы через FTP вы не рискуете каким-либо образом повредить их. Процесс завершится либо успешно, либо все закончится ошибкой, и вам будет предложено повторить попытку.
В современных реалиях FTP чаще всего используется при работе с удаленными виртуальными серверами (теми же вебмастерами или фрилансерами). Более подробно вы можете узнать из статьи про то, что такое FTP-соединение и какие существуют варианты подключения.
В этом же материале, как я и сказал в начале, мы поговорим об одном из самых популярных FTP-клиентов – FileZilla.
FileZilla – бесплатный FTP-клиент
FileZilla – это бесплатный FTP-клиент для передачи файлов по одноименному протоколу. Программа распространяется бесплатно и доступна для скачивания с официального сайта . В числе всех FTP-клиентов занимает одно из лидирующих мест.
И это не просто так: приложение очень удобное и многофункциональное. Использовать FileZilla одно удовольствие. Интуитивно понятный интерфейс, многообразие разных инструментов и функций – это далеко не все плюсы Файлзиллы.
Установка программы
Скачать Файлзиллу вы можете абсолютно бесплатно. Для этого достаточно пройти на официальный сайт, где в главном меню будет сразу доступна искомая кнопка.

Здесь же доступна документация для новичков, которая расскажет о том, как работать с этим приложением.
После того, как мы нажмем на “Скачать FileZilla”, нас сразу кинет на страницу загрузки, где будут доступны версии для разных операционных систем.

Выбираем нужную версию (вероятнее всего Windows x64), после чего загружаем установочный файл на компьютер.
Важно! Если вы используете Linux, вам можно не скачивать образ приложения с официального сайта, можно установить программу из репозиториев.
Сразу после загрузки и запуска установочного пакета (в формате exe для Windows), вы увидите стандартный установщик.

Проблем с установкой FileZilla на Windows быть не должно, просто нажимаем “I Agree”, потом “Далее” – “Далее” – “Продолжить”. После установки ярлык приложения появится на рабочем столе и в списке программ.
Настройка FTP-клиента
После запуска Файлзиллы вы увидите такое окно. Это стандартный вариант настройки, который будет у вас сразу после установки. По своему желанию вы можете изменить отображение каких-то конкретных окон с помощью иконок, которые идут вторым рядом после основного меню (показано стрелкой).

Интерфейс здесь соответствует системному языку (у меня на русском), но при желании вы можете сменить его в настройках (Редактирование – Настройки – Язык).

Здесь же, чуть выше, вы можете изменить тему иконок, формат даты и времени и многое другое. В стандартной настройке FileZilla вполне себе юзабельна: вы легко можете подключиться к хосту для передачи файлов. Особой настройки это не требует, все интуитивно понятно и просто.
Внешний вид приложения
Более подробно остановимся на интерфейсе FileZilla. Хоть он и предельно прост, для новичков это может быть немного сложно. Сама Файлзилла (ее основное окно) делится на 6 составляющих. Каждая из них важна и отвечает за определенное действо. Вот как это выглядит.

Здесь вы можете видеть:
- Основное меню: доступ к настройкам и функционалу приложения.
- Блок иконок-инструментов: с их помощью вы можете управлять элементами интерфейса, а также воспроизводить какие-либо действия по управлению передачей файлов.
- Поля авторизации: сюда вы вводите информацию для того, чтобы зайти на сервер (сам сервер-хост, имя пользователя и пароль, а также порт, если необходимо).
- Менеджер файлов на удаленном сервере (когда подключитесь к хосту).
- Менеджер файлов на вашем ПК.
- Состояние операций (файлы в задании, передачи с ошибкой и т. д.)
Именно с этими составляющими вы будете работать. Здесь (на скриншоте) я не отметил лог команд. Находится он сразу под полями авторизации – там вы сможете наблюдать все действия, которые будут воспроизводиться при работе с программой.

С помощью тех самых иконок вы можете отключить все лишние элементы интерфейса, оставив только файловые менеджеры, для переноса файлов с компьютера на сервер и обратно. Их внешний вид, кстати говоря, можно изменить в настройках: Редактирование – Настройки – Интерфейс – Темы.

Функция менеджера сайтов
Чтобы каждый раз не вводить данные для подключения, вы можете воспользоваться менеджером сайтов. Достаточно удобной функцией автоматизации подключения к серверам по FTP. Здесь вы сможете не только “забить” все данные для автоматического подключения в один клик, но и сгруппировать их по папкам, создавая для каждого сайта или группы сайтов индивидуальные настройки.

Удобно, не правда ли? Обратите внимание на “Протокол” во вкладке “Общие”. Здесь вы можете выбрать по какому протоколу осуществлять подключение к тому или иному сайту. Помимо стандартного FTP вы можете использовать SFTP и Storj. Каждый из них обладает своими плюсами.
Тут же можно настроить шифрование и даже выбрать цвет фона для каждого сайта (чтобы не запутаться).
Как пользоваться FTP-клиентом
Подключение к серверу/хосту
Теперь пора перейти к основной теме этого материала – как же использовать FTP-клиент FileZilla, и самое главное – как создавать FTP-соединение с сервером.
Для начала нам нужно понять, как именно можно узнать хост сайта для FileZilla. Здесь в качестве примера будет использоваться хостинг Beget . Идем на официальный сайт хостера и регистрируем там аккаунт, сразу после этого на почту нам будут высланы все необходимые данные для доступа по FTP.

Если мы захотим создать отдельные доступы для каждого сайта (при наличии нескольких на одном аккаунте), то, как видно из информации на скриншоте, нам достаточно перейти в соответствующий раздел.
В этом случае при подключении к FTP-серверу мы будем видеть только файлы сайта, к которому создали отдельный доступ. У меня же будет доступ ко всем сайтам на аккаунте, потому что я захожу через дефолтный доступ.
Для доступа нам понадобятся следующие данные:
- хост (сервер),
- имя пользователя (логин),
- пароль.
Все они у меня есть (скриншот выше), у вас они будут свои. Вводим данные в соответствующие поля в Файлзилле и нажимаем “Быстрое соединение”.

Если вы тоже отключали лишние элементы интерфейса (с помощью иконок), именно такое окно вы увидите после успешного соединения. Как можно было заметить, в поле “Удаленный сайт” появились файлы, которые в данный момент находятся на моем удаленном хосте. В любом момент с помощью FileZilla я могу скачать, изменить и отредактировать их.
При подключении к удаленному серверу мы можем передавать файлы туда и обратно. Самый простой способ сделать это – перетащить его, зажав левую кнопку мыши.

Однако, если вам так хочется, вы можете воспользоваться контекстным меню, которое можно вызвать щелчком правой кнопки мыши.

Если вы включите окно операций, вы сможете видеть, когда и какие файлы были переданы.

В соседней вкладке будет доступен список файлов, которые передать не удалось.
Передавать файлы можно целыми пачками. Достаточно просто выделить нужное количество файлов и/или папок с помощью мыши, после чего перетащить их в соседнее окно.
Чтобы отредактировать файл, например, код на PHP или любой другой, его не обязательно вручную загружать на свою машину. Достаточно просто кликнуть на нужном файле правой кнопкой мыши, после чего выбрать “Просмотр/Правка”.

Он тотчас будет открыт в привычной вам программе автоматически. Сразу после редактирования и сохранения файла, вам будет предложено обновить его и на удаленном хосте.

При этом редактируемый документ не будет сохранен на компьютере. Он имеет статус временного и удаляется после перезапуска.
Подобным образом можно редактировать большинство файлов.
Поиск файлов
Иногда файлов на удаленном хосте бесчисленное множество. В таком случае нам может помочь встроенный инструмент поиска с расширенным типом настроек. Как вы можете видеть на скриншоте, возможностей здесь по-настоящему немало.

Файлы можно искать по ключам в имени и по содержимому. Через этот инструмент можно осуществлять и поиск на локальном ПК, если стандартные инструменты вашей операционной системы не справляются с поставленными задачами.
Прочее
С помощью файловых менеджеров вы сможете воспроизводить любые действия с файлами и папками: переименование, создание каталогов и многое другое.
Заключение
FileZilla – отличное приложение, которое как нельзя хорошо подходит для поставленных целей. С его помощью вы сможете загружать и выгружать различные файлы с удаленных серверов. Многофункциональность Файлзиллы позволит вам забыть о неудобствах. Многие вещи в этом FTP-клиенте просто автоматизированы, поэтому вам определенно стоит попробовать его в использовании.
Кстати говоря, если вы хотите зарабатывать на сайтах, то милости просим вас на наш .