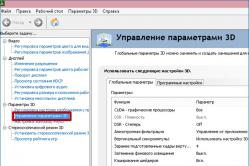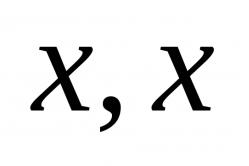Жаропонижающие средства для детей назначаются педиатром. Но бывают ситуации неотложной помощи при лихорадке, когда ребенку нужно дать лекарство немедленно. Тогда родители берут на себя ответственность и применяют жаропонижающие препараты. Что разрешено давать детям грудного возраста? Чем можно сбить температуру у детей постарше? Какие лекарства самые безопасные?
Посмотрите на заднюю стенку системного блока. Независимо от типа звуковой карты, вы наверняка увидите разноцветные разъемы (рис. 5.3).
Рис. 5.3. Аудиоразъемы встроенной звуковой карты
Line-out
(линейный выход) – стереовыход, к которому подключаются активные колонки или наушники. На дешевых видеокартах такой выход один, но встречаются звуковые карты с двумя и более линейными выходами (если она рассчитана на подключение более двух колонок). Вы можете также столкнуться с линейными выходами в виде двух монофонических разъемов (их помечают как правый и левый).
По существующему стандарту разъем линейного выхода обычно делают лимонного цвета (не спрашивайте нас почему, мы не знаем). Однако некоторые производители (видимо, тоже не понимая, почему лимонный) не придерживаются такого правила. Например, у одного из авторов этот разъем зеленого цвета, а у другого вообще все разъемы черные. А разъемы профессиональных и даже полупрофессиональных звуковых карт могут быть позолоченными. Лучше ориентируйтесь на значок линейного выхода или читайте инструкцию к звуковой карте, если значок отсутствует.
Кроме того, с помощью данного разъема к компьютеру можно подключить разную музыкальную аппаратуру (например, магнитофон или музыкальный центр) для воспроизведения музыки через колонки магнитофона или центра, а также для записи на них.
Line-in
(линейный вход) – стереовход для подключения других проигрывающих устройств. Он необходим, если вы собираетесь записать на компьютер звук с других устройств. Разъем Line-in, как правило, синего цвета.
Mic-in
(микрофон) – монофонический разъем, который используется для подключения простеньких микрофонов и дальнейшей записи голоса (или других звуков) на компьютер. Данный разъем обычно красный или розовый.
Большинство обычных звуковых карт имеет только эти три разъема, однако более совершенные и дорогие могут похвастаться наличием нескольких дополнительных.
MIDI/gameport (порт джойстика) – прямоугольный разъем, позволяющий подключать игровое устройство (джойстик) или, например, клавиатуру синтезатора. Этот разъем обычно желтого цвета.
Speaker-out/Subwoofer (выход на колонки/сабвуфер) – стереовыход, в отличие от Line-out имеющий усилитель. К такому разъему можно подключить пассивные колонки (не имеющие усилителя) или сабвуфер. Некоторые пользователи думают, что если подключить к такому выходу активные колонки, то сигнал станет лучше. Однако это не так. В результате качество звучания вас неприятно удивит. Данный разъем имеет оранжевый цвет.
S/PDIF (Sony/Philips Digital Interface Format) – разъем, который может находиться как на внешней стороне звуковой карты, так и на самой плате (то есть внутри системного блока). Он позволяет подключать к компьютеру внешние аудиоустройства, например DVD-проигрыватель или домашний кинотеатр. Сигнал через такой разъем выводится в цифровом виде, что исключает появление шумов, присущих аналоговым устройствам.
На всякий случай
Некоторые звуковые карты для экономии места на внешней панели имеют одно специальное гнездо, к которому подключается внешнее устройство с несколькими разъемами сразу: S/PDIF, Line-in/out и MIDI. Не пугайтесь, если не обнаружите знакомых разъемов, просто посмотрите в коробке от звуковой карты, где-то должно быть дополнительное устройство.
CD-in (MPC-3 CD-вход) – специальный разъем, позволяющий передавать аудиокарте информацию от привода компакт-дисков в аналоговом формате. Если производители звуковой карты соблюдали все правила, его цвет черный или белый.
MPC-3 Aux-in (вход внешнего устройства) – разъем для подключения других устройств (например, второго привода компакт-дисков). Внешне очень похож на CD-in.
MPC-3 Modem-in/out (вход-выход для подключения модема) – данный разъем используется для подключения модема. Этот разъем зеленого цвета. Обычно в нем нет необходимости, если только вы не собираетесь слушать треск модема через колонки или не планируете устраивать телеконференции через Интернет.
Разъем для подключения разных дочерних плат – имеет самый большой размер. Очень похож на IDE (помните, как у винчестера?). Дочерние платы, подключенные к звуковой карте для расширения ее возможностей. Этим пользуются специалисты, работающие со звуком.
Перед тем как рассмотреть «внутренности» звуковой платы, изучим основные понятия цифровой звукозаписи.
Для чего нужны те или иные разъёмы компьютера на его задней стенке? Как подключить монитор? Куда воткнуть микрофон или многоканальную акустику? Обо всём этом читайте в статье, посвящённой компьютерным портам.
Если спросить у людей старшего поколения или не слишком продвинутых пользователей, что такое компьютер, то они, в большинстве своём, покажут нам на монитор. Но, мы-то знаем, что компьютер - это то, что находится внутри системного блока (который некоторые называют процессором:))).
Однако, даже самая совремненная рабочая станция или геймерский ПК не являются самодостаточными и не могут функционировать без подключения к ним различных устройств. Как минимум нам нужен монитор, мышь и клавиатура... Однако, это далеко не всё, что можно подключить к компьютеру. На его задней стенке находится куча разъёмов, позволяющих подсоединить буквально что угодно!
О предназначении самых распространённых портов Вы, скорее всего, знаете, однако у каждого есть пара-тройка "дырок", назначение которых вызывает сомнения. Если хотите узнать всё о компьютерных разъёмах, тогда статья ниже именно для Вас.
Минимальный набор разъёмов
Набор портов на задней стенке компьютера у всех может быть разным. Это зависит от того, насколько старый ПК, кто является производителем материнской платы или какие карты расширения у Вас установлены. Однако, есть некоторые разъёмы, которые присутствуют у всех:
- Порты PS2 для мыши и клавиатуры (в современных ПК могут отсутствовать или быть представлены одним совмещённым портом).
- Разъём подключения стандартного монитора (VGA или DVI).
- Сетевой порт стандарта RJ-45 для подключения к Интернету или локальной сети.
- Несколько универсальных USB-портов.
- Разъёмы аудиокарты (если установлена).

В этот список можно также добавить разъём подключения в электросеть на блоке питания (обычно находится в самом верху системного блока). Однако, по-сути, он не служит для подсоединения к компьютеру какой-либо периферии и должен быть априори, чтобы обеспечить работу ПК.
Все вышеперечисленные порты обычно имеются на материнской плате. Однако, существуют платы, на которых, например, нет отдельных разъёмов под мышь и клавиатуру или отсутствуют разъёмы видео-/аудиокарт. В таком случае недостающие порты можно компенсировать только подключением соответствующих плат расширения с ними. Без них работать за ПК не выйдет.
Правда, есть один нюанс. Вместо подключения новых плат можно воспользоваться внешними девайсами, заменяющими их по функционалу. Подключить такие девайсы (например, USB-мышь и клавиатуру или внешнюю видеокарту) к компьютеру можно при помощи универсальных портов.
Универсальные разъёмы
Последовательный порт
Ещё когда о персональных компьютерах не было и речи, разработчики уже задумались над созданием универсального интерфейса для подключения различных периферийных устройств. Так в конце 1969 года появился стандарт RS-232 (сокр. англ. "Recommended Standard"), который являл собой 9-контактный (реже 25-контактный) разъём, получивший в обиходе название COM-порт или последовательный порт:

Изначально COM-порт (от англ. "communications port") использовался для подключения к компьютеру консоли, заменявшей монитор. С появлением традиционных дисплеев к нему стали подключать мышь или модем. А с распространением ПК последовательный порт начали широко использовать для подключения различной техники, вроде сканеров штрих-кодов, кассовых аппаратов, консолей видеонаблюдения и т.п.
В наше время этот разъём практически не используется, поскольку был вытеснен более передовым USB-портом. На различных же предприятиях, где RS-232 ещё в ходу, часто используют внешний COM-порт в виде USB-переходника.
Параллельный порт
Ещё одним анахронизмом, который можно встретить на некоторых материнских платах, является так называемый, параллельный порт или LPT (сокр. англ. "Line Print Terminal" - "порт терминала печати"):

Как видно из названия, данный разъём изначально (в 1981-году) был разработан как стандартизированный порт подключения принтеров, сканеров и подобных им устройств. Своё простонародное название "параллельный" этот порт заслужил тем, что, в отличие от COM-порта, мог передавать параллельно несколько потоков данных.
Стандартный LPT-разъём, который обычно можно встретить на не слишком старых ПК, имеет 25 контактов. Из-за этого его часто путают с 25-пиновым COM-портом. Однако, между ними есть существенная разница: COM-порт - всегда имеет тип "папа" (со штырьками), а LPT - "мама" (с дырочками):

Как и последовательный, параллельный порт со временем стал использоваться не только для подключения принтеров. С его помощью, например, можно было организовать прямую передачу данных с компьютера на компьютер, подсоединять запоминающие устройства, а также различные контрольно-измерительные и сигнальные приборы.
USB
В современных компьютерах параллельный порт, как и последовательный, практически повсеместно вытеснили более скоростные и современные разъёмы. Основным из них, без сомнения, можно назвать USB (сокр. англ. "Universal Serial Bus" - "универсальная последовательная шина"), который появился в 1995 году и актуален по сей день:

Как видно из названия, USB передаёт данные последовательно, однако, с более высокой частотой, нежели устаревший COM-порт. За счёт этого в современных соединениях на базе USB 3.0 становится реальным достижение скоростей передачи данных вплоть до 10 Гбит/с (режим Super-speed). Правда, наиболее распространённый USB 2.0 работает значительно медленнее и обеспечивает один из трёх режимов:
- Low-speed - от 10 до 1500 килобит в секунду (принтеры, сканеры, мышки и другие устройства ввода).
- Full-speed - от 0.5 до 12 мегабит в секунду (устройства видеозахвата, внешние аудиокарты, современные принтеры и сканеры).
- High-speed - от 25 до 480 мегабит в секунду (внешние видеокарты, внешние жёсткие диски).
Модификаций у USB-портов существует довольно много, что свидетельствует об их востребованности и популярности, однако в компьютерах обычно можно встретить только разъёмы типа А. На материнских платах, которые выпускались до 2011 года можно встретить только порты USB 2.0, однако, современные ПК могут быть оснащены и портами USB 3.0, которые имеют синюю или красную маркировку.
USB поистине универсален. Имея всего 4 проводника (в версии 3.0 добавили ещё 5), этот разъём позволяет одновременно передавать и получать данные, а также осуществлять питание подключаемых устройств током в 5 вольт (500 миллиампер для версии 1.0-2.0 и до 1 ампера для 3.0). Это позволило применять USB практически в любых устройствах, которые только можно подключить к ПК.
FireWire
Однако, не один лишь USB актуален сегодня. В том же 1995 году на свет появилась спецификация IEEE 1394, которая получила известность под маркой FireWire от всем известной компании Apple:

Изначально FireWire задумывался как скоростной внешний интерфейс для передачи и обработки мультимедиа-данных на лету. Этому способствовала пропускная способность от 100 до 400 мегабит в секунду. Впоследствии скорость была повышена сначала до 800 Мбит/с, а позже до 3.2 Гбит/с. Это позволило использовать порт для создания гигабитных локальных сетей и подключения внешних жёстких дисков.
Несмотря на хороший потенциал и явный выигрыш в скорости передачи данных, FireWire всё же распространён гораздо меньше, нежели USB. А с приходом высокоскоростного USB 3.0 можно предположить, что данный разъём так и останется нишевым, и будет использоваться только в профессиональной аппаратуре.
eSATA
Ещё одним "игроком" в борьбе за универсальность среди портов компьютера является разъём eSATA (от англ. "external SATA" - "внешний SATA"), появившийся на рынке в 2004-2005 годах, почти на 10 лет позже USB и FireWire:

Этот порт предназначен в первую очередь для подключения внешних жёстких дисков и обеспечивает скорость передачи данных до 3 Гбит/с. В начале разработки порт (как и обычный внутренний SATA) не имел собственного питания, однако, практически все современные материнские платы с данным разъёмом используют спецификацию eSATAp ("p" - "power").
Характерной особенностью eSATAp является совместимость со стандартными штекерами USB типа А. Внутренняя шина разъёма имеет аналогичную 4-контактную распайку и обеспечивает питание +5 Вольт. На внешние же клеммы в боковых выемках порта подаётся напряжение +12 Вольт. Правда, в ноутбуках их нет из-за нерациональности: максимальное выходное напряжение стандартных лептопов обычно не превышает 5 Вольт.
eSATA вряд ли составит сильную конкуренцию USB и FireWire в плане многофункциональности, но в деле подключения жёстких дисков у него есть огромное преимущество. Дело в том, что при подключении внешних запоминающих устройств по тому же USB сигнал должен перекодироваться в команды SATA или PATA. На что уходит дополнительное время. eSATA же передаёт данные сразу в SATA-формате, поэтому никаких задержек не происходит.
Разъёмы видеокарты
Итак, с основными распространёнными универсальными разъёмами на задней стенке компьютера, надеюсь, мы разобрались. А теперь настал черёд разобраться с портами более специализированного назначения. И в первом ряду здесь идут интерфейсы подключения монитора, которые имеются на видеокарте ПК.
Первым делом следует сказать, что видеокарты могут быть встроенными (интегрированными), дискретными (обычно на шине PCI-Express) или внешними (подключаются по USB или FireWire). Самым производительным решением являются отдельные видеокарты, которые поставляются в виде платы расширения под внутренний порт PCI-Express:

Преимущество интегрированных видеокарт в готовности компьютера к подключению монитора уже "из коробки", а также в том, что они, как правило, потребляют значительно меньше энергии, нежели дискретные. Отдельные же видеокарты являются лучшими по производительности, поскольку либо не расходуют ресурсы ПК вовсе, либо используют незначительное количество оперативной памяти для кеша.
Внешние видеокарты обычно используются владельцами ноутбуков со слабой встроенной графикой для игр или работы с видео и 3D. Они в теории могут быть не хуже дискретных, однако тут свои ограничения может накладывать тип подключения. Например, внешняя видеокарта той же модели, что и дискретная, подключённая через порт USB 2.0 будет работать значительно медленнее...
Естественно, что в зависимости от типа Вашей видеокарты на ней могут присутствовать или отсутствовать некоторые разъёмы. Рассмотрим вкратце их все.
VGA (D-Sub)
Одним из самых старых (разработан в 1987 году) портов видеокарт является 15-пиновый аналоговый видеовыход VGA (сокр. англ. "Video Graphics Adapter" - "адаптер видео графики") или D-Sub (от англ. "D-subminiature" - "D-образный субминиатюрный"):

Этот порт обычно присутствует в качестве единственного видеовыхода во встроенных видеокартах (хотя современные интегрированные карты могут быть оснащены и другими разъёмами). Он позволяет подключать к компьютеру ЭЛТ-мониторы, а также большинство ЖК-дисплеев и проекторов. Максимальное разрешение видео с порта - 1280×1024 пикселя.
S-Video (S-VHS)
Ещё одним стареньким аналоговым портом, который часто встречается на видеокартах, является разъём S-Video (сокр. англ. "Separate Video" - "раздельное видео"):

Данный порт был разработан в конце 80-х компанией JVC для подключения к ПК их видеомагнитофонов и видеокамер. Своё название разъём получил за то, что позволял передавать раздельно такие компоненты видеосигнала как яркость и цветность. За счёт этого получаемую картинку можно было довольно гибко настраивать, регулируя отдельно её цвета и насыщенность.
По сути, данный разъём был одной из первых попыток создать нечто, вроде, карты видеозахвата для оцифровки аналогового видеосигнала. На то время пропускной способности S-Video было достаточно для передачи обычного телевизионного сигнала (для современного HDTV разъём, увы, непригоден).
Порт изначально существовал в 4-пиновом исполнении, а в 90-х появилась его расширенная версия на 7 контактов. Эта версия позволила реализовать прямую совместимость S-Video с композитными разъёмами бытовой техники (телевизоры, видеомагнитофоны и камеры) типа RCA ("тюльпан").
DVI (сокр. англ. "Digital Visual Interface" - "цифровой видеоинтерфейс")
В 1999 году, когда стало окончательно ясно, что будущее не за аналоговыми технологиями, а за цифровыми, производители мониторов решили, что VGA (1987-го года выпуска) устарел и выдали новый стандарт, который получил название DVI:

DVI-порты существуют двух типов: DVI-I (с поддержкой аналогового сигнала стандарта VGA) и DVI-D (поддерживают только цифровой сигнал). Они отличаются наличием (или отсутствием) четырёх дополнительных контактных гнёзд в левой части. Зато штекеров к DVI-разъёмам имеется аж 5 видов:
- DVI-I Dual Link - штекер с самым полным набором контактов. Поддерживает передачу по одному аналоговому и двум цифровым каналам.
- DVI-I Single Link - отсутствует 9 центральных контактов. Поддерживает передачу по одному аналоговому и одному цифровому каналу.
- DVI-A - штекер для передачи данных только по одному аналоговому каналу. Используется в переходниках DVI-VGA.
- DVI-D Dual Link - удалены четыре контакта в левой части. Поддерживает передачу только по двум цифровым каналам.
- DVI-D Single Link - удалены четыре контакта в левой части и 9 в центральной. Поддерживает передачу только по одному цифровому каналу.
Современные видеокарты обычно комплектуются разъёмом DVI-I, к которому можно подключить любые DVI-штекеры. Однако, иногда на совместимости с аналоговыми устройствами экономят и ставят DVI-D. В этом случае Вы сможете подключить к компьютеру только полностью цифровой монитор. Максимальное разрешение видео с порта - 2560×1600 пикселей.
HDMI (сокр. англ. "High Definition Multimedia Interface" - "мультимедийный интерфейс высокого разрешения")
Внедрение DVI решило проблему прямой передачи цифрового видеосигнала на монитор. Однако, на практике разъём получился довольно громоздким и не совсем удобным. Поэтому уже в 2002 году ассоциацией, в которую входили такие крупные компании как Hitachi, Panasonic, Philips, Sony и другие был разработан и внедрён новый стандарт HDMI:

Порт HDMI избавился от поддержки аналоговых устройств, почти вдвое уменьшился в размерах и обрёл способность передавать не только видеосигнал, но и многоканальный звук. По сути, HDMI стал цифровым аналогом таких стандартов как SCART и RCA (в простонародье "тюльпан").
По техническим характеристикам HDMI представляет собой тот же DVI-D, но с дополнительными звуковыми проводниками. Максимальное разрешение видео с порта - 2560×1600 пикселей.
DisplayPort (с англ. "разъём дисплея")
На сегодняшний день самым новым и перспективным является, разработанный в 2006 году, разъём DisplayPort:

Как и HDMI, DisplayPort может передавать одновременно и звук, и видеосигнал. Однако, максимальное разрешение видео у него выше и составляет 3840×2400 пикселей. Также, за счёт повышенной пропускной способности, DisplayPort может передавать 3D-видеосигнал на телевизор или монитор.
Существовала также версия разъёма miniDP, однако, на сегодняшний день она практически не используется. Встретить такие порты можно, разве, в ноутбуках MacBook от компании Apple. Обычный же DisplayPort с 2010 года является практически обязательным разъёмом, поэтому его можно встретить как на современных видеокартах, так и на любой видеоаппаратуре.
Разъёмы аудиокарт
Если разъёмы видеокарт различаются по своему внешнему виду и можно сразу определить, что за порт перед нами, то на звуковых картах почти все гнёзда представляют собой обычные "мини-джеки". Осложняется всё ещё и тем, что каждый порт имеет одностороннюю передачу данных только на вход или на выход.

Обычно разобраться в разъёмах позволяет цветовая маркировка портов. Однако, есть аудиокарты, где все разъёмы, например, чёрного цвета и понять, где и что можно только по надписям или инструкции. Попробуем всё же разобраться, объединив знания о цветовой и текстовой маркировках.
MIDI-порт (от англ. "Musical Instrument Digital Interface" - "цифровой интерфейс музыкальных инструментов")
Начнём, пожалуй, c одного из самых старых и заметно отличающихся внешне разъёмов - игрового порта:

Порт имеет маркировку DA-15 (15 пин) и изначально разрабатывался в 80-х годах для подключения различных игровых манипуляторов, типа джойстик. С распространением технологии MIDI данный порт также приспособили для подключения музыкальных инструментов (в основном синтезаторов). Для этого использовался специальный MIDI-кабель с переходником на штекеры DIN-5.
В наше время джойстики и большинство музыкальных инструментов перешло на USB-шину, поэтому сегодня MIDI-порт встречается нечасто.
S/PDIF или S/P-DIF (сокр. англ. "Sony/Philips Digital Interface Format" - "формат цифрового интерфейса Sony/Philips")
В 90-х годах персональные компьютеры и полупрофессиональная бытовая электроника начали широко распространяться во всём мире. Возникла необходимость их коммутации, поэтому примерно в это время топовые звуковые карты стали оснащаться помимо прочих разъёмов ещё и портом S/P-DIF:

Данный порт предназначен для подключения аудиоаппаратуры (или аудиовыходов видеокамер и видеомагнитофонов) посредством одного из двух типов кабелей: оптического (спецификации TOSLINK) или электрического коаксильного (спецификации RCA ("тюльпан")).
В наше время S/PDIF применяется в основном для вывода звука ПК на звуковоспроизводящую аппаратуру полупрофессионального и профессионального уровней. Поддерживает передачу объёмного звука в форматах Dolby Digital и Digital Theatre System (DTS).
Mini-Jack
Вот мы и подошли к тем разъёмам, которые есть на любой звуковой карте (если это не узкоспециализированная профессиональная плата для S/PDIF, конечно). Я имею в виду те разноцветные мини-джеки, которых обычно имеется от 1 до 6 (бывает также 8 и даже 12, но это частные случаи, которые не так распространены):

Самыми распространёнными наборами мини-джеков являются 1, 3 и 6. В случае наличия только одного порта, он обычно предназначен для подключения колонок или наушников и называется линейным выходом. В некоторых ноутбуках линейный выход объединяется с входом для микрофона за счёт дополнительного контакта.
Конфигурация из 3-х мини-джеков - самая распространённая на недорогих и встроенных аудиокартах. Обычно они реализуют линейный выход (светло-зелёного цвета), а также линейный (голубой) и микрофонный (розовый) входы. Разница между линейным и микрофонным входами в том, что звук, получаемый микрофонным, проходит дополнительную обработку (шумоподавление), а в линейном никаких обработок нет.
Наконец, существуют аудиокарты с 6-ю мини-джековыми разъёмами. Здесь, добавляется три дополнительных выхода, которые позволяют подключить к ПК акустическую систему стандарта 5.1 или 7.1. Цветовая маркировка дополнительных портов у разных фирм производителей может быть разной, но чаще всего имеем чёрный, оранжевый и серый. В них подключаются боковые колонки акустики, сабвуфер и задние колонки соответственно.
Если все разъёмы на звуковой карте одного цвета, то они обязательно будут снабжены надписями с условными обозначениями портов:
- Микрофонный вход: Mic In или Mic.
- Линейный вход: Line In или Line.
- Линейный выход: Line Out, Out, Speaker или Front (подразумеваются фронтальные колонки многоканальной акустики).
- Выход на боковые колонки: Side Out или Side.
- Выход на сабвуфер: Sub Out, Sub или Sbw.
- Выход на задние колонки: Rear Out или Rear.
Ориентируясь на вышеупомянутые надписи, Вы сможете без особых проблем подключить к компьютеру любые звуковые устройства.
Выводы
Изначально мною планировалось написать небольшую обзорную статью о наиболее распространённых разъёмах компьютера. Однако, при более тщательном изучении темы начало всплывать множество нюансов, не упомянув о которых, я бы не мог сказать, что рассказал всё самое главное. Таким образом, статья получилась довольно увесистой...
К сожалению, рассмотреть все возможные порты даже в рамках получившейся "простыни" никак нельзя. Поэтому я ограничился только теми, которые можно встретить на компьютерах чаще всего, уделив пристальное внимание мультимедийным и универсальным разъёмам. На практике же при помощи дополнительных плат расширения Вы можете оснастить свой компьютер буквально любым нужным Вам интерфейсом!
Надеюсь, статья будет полезной и пригодится кому-нибудь, кто задумает подключить к ПК то или иное устройство. За сим откланиваюсь и желаю всем поменьше путаницы в компьютерных делах и в жизни вообще:)
P.S. Разрешается свободно копировать и цитировать данную статью при условии указания открытой активной ссылки на источник и сохранения авторства Руслана Тертышного.
Разъемы и их названия.
Во-первых. разъем состоит из двух частей. Гнездо - это куда втыкают. Штекер - это то, что втыкают.
монофонический джек, или TS. Гильза до черного кольца - земля, кончик - сигнал

стереофонический джек, или TRS. Гильза до первого кольца - земля, контакт между черными кольцами (Ring) - правый канал либо отрицательная фаза либо питание, кончик - левый канал либо сигнал с положительной фазой
Мини-джек - как в наушниках для плейера. Выглядит как большой джек, только меньше - 3.5 миллиметра (1/8). В последнее время в мобилках и плейерах используется иногда и малюсенький джек на 2.5 миллиметра, но его не называют мини-джеком.

миниджек, знакомый вам по плейерам
Тюльпан, или RCA jack - встречается на профессиональных звуковых картах (для линейных входов и выходов), а также на бытовых видеомагнитофонах и старых VHS-видеокамер. Поскольку таких разъемов обычно два (левый и правый каналы), то правый разъем-канал имеет черный цвет, если есть черный и красный разъемы; и правый канал - красного цвета, если есть белый и красный разъемы. Изначально "тюльпан" был разработан еще в сороковых годах прошлого века для подключения радио к граммофонам. Тюльпан используется часто как разъем цифрового интерфейса S/PDIF.

тюльпаны обыкновенные

тоже тюльпан, только прикидывается рыцарем
XLR (реже XLR-3, "кэнон" или "канон", правильнее Cannon - не путать с Canon) - обычно встречается на микрофонах. Такой массивный разъем с тремя штырьками и защелкой.

Каждый нормальный микрофон имеет разъем XLR, а уже к нему подключается кабель. Кабель же может заканчиваться как еще одним XLR, так и обыкновенным джеком. Если у вас нет микшера, куда вы можете воткнуть XLR, то вам нужен кабель с джеком. Джек вы сможете подключить к бытовой звуковой карте посредством переходника с обычного джека на мини-джек. Поскольку разъемы линейного выхода, а также линейного входа и микрофонного входа находятся на звуковухе в непосредственной близости друг от друга, то нередко этот переходник просто не втыкается рядом с мини-джеком, идущим к колонкам. Поэтому надо покупать сей переходник не в цельнометаллической оболочке, а в пластмассовой. Ее можно обрезать ножом с одной стороны и обмотать изолентой. Тогда воткнется без труда.
Цвета "бытовых" разъемов
Вы могли обратить внимание, что зачастую штекеры и гнезда имеют определенные цвета - например, микрофонный штекер и гнездо под него - розовые, а наушники - светло-зеленый. Это не прихоть производителей, а следование ими стандарта PC 99. Ниже я привожу эти цвета и их описания.
Звуковая карта - неотъемлемый атрибут мультимедийного компьютера. Раньше, когда ПК были древними и жутко медленными, звуковую карту для компьютера приходилось покупать отдельно, подбирать необходимый тип разъема, устанавливать, а затем - вдумчиво настраивать в нужной программе. Кто помнит, что такое DOS-приложения, тот меня поймет:)
Сейчас - все намного проще! Звуковые карты для компьютеров делятся на несколько категорий:
- выполненные в виде отдельной печатной платы, устанавливающиеся внутри (дискретные)
- интегрированные (on board), являющиеся неотъемлемой частью материнской платы
- внешние (к примеру - USB) решения
Предлагаю, как всегда "пройтись" по всем этим категориям и обзорно рассмотреть преимущества и недостатки этих конструкций.
Начнем со встроенных (онбордных) звуковых карт компьютера. На фото ниже типичный пример такого решения:
Это - микросхема, распаянная на самой системной плате. Очень часто это - бюджетные звуковые чипы от фирмы «Realtek» (RTL AC97). Есть решения и посолиднее (подороже), с шестиканальным звуком, аппаратной поддержкой разнообразных кодеков и т.д. Общее правило здесь такое: чем дороже , тем более качественный звуковой чип на нее припаивают.
Стандартный набор разъемов звуковой карты компьютера с тыльной стороны системного блока выглядит следующим образом:

В общем случае назначение их следующее:
- вход розового цвета - для подключения микрофона (mic)
- зеленый выход (line out) - для подключения пассивной или активной (со своим источником питания) акустики. Проще говоря - колонок.
- голубой вход (line in) - для записи звука с внешнего источника (музыкальный центр, домашний кинотеатр и т.д.)
Иногда цвета разъемов встроенных звуковых карт могут отличаться. Стандарта в этом смысле нет.
Одной из проблем встроенных звуковых карт является то, что сами по себе (на испытательном стенде производителя) они могут показывать весьма неплохие результаты, но вот после напаивания их на материнскую плату ситуация может в корне измениться. Дело в том, что во время работы системный блок компьютера "издает" электрические "шумы" (помехи), которые очень даже влияют на конечный результат дискретизации, выдаваемый встроенной звуковой картой.
Кодировка сигнала здесь производится силами , что дополнительно нагружает его (не так сильно, но все же). Если ЦП сильно загружен, то звук может начать "заикаться" :) Также для подобных решений проблемой может оказаться воспроизведение басовой музыкальной составляющей, так как встроенные звуковые карты компьютера не могут (в большинстве своем) адекватно воспроизводить низкие частоты и мы имеем "бубухающий" или "захлебывающийся" звук на "низах".
Хотя, для потребностей рядового пользователя этого все же вполне достаточно, а вот если Вы хотите услышать действительно качественное и "чистое" звучание, то Вам потребуется что-то другое.
К примеру - дискретная звуковая карта, которая вставляется в PCI слот в виде отдельной платы расширения (как, к примеру, - ). Помнится, была у меня такая (продал, а жаль!) - «Creative-Sound-Blaster-Audigy 5.1».

Подобные карты имеют свой собственный специализированный звуковой процессор и я реально, сразу почувствовал разницу. Звук - чистый (24 бита), никаких слышимых помех (двойного эха и пр.) при записи с микрофона не наблюдается, можно подключить звуковую систему "домашний кинотеатр" 5.1 с сабвуфером (усилителем низких частот), все как полагается.
Исторически так сложилось, что фирма «Creative » считается несомненным авторитетом на рынке акустических систем и звуковых карт для компьютера. Это не реклама, но, по крайней мере, держите этот факт в голове при походе в магазин:)
Сразу скажу, что к таким внешним звуковым картам надо покупать хорошие колонки (желательно - в корпусе из дерева) или качественные наушники. Последние у меня дома от фирмы «Косс», модель «Koss Ur/29 ».

В них хорошо различимы даже низкие частоты, которые просто "срезаются" при прослушивании музыки через не качественные изделия. Это - далеко не новая модель, а заплатил я за них в свое время 40 долларов.
Отдельно хочется отметить, что наушники очень удобно сидят на голове. Это не так маловажно, как может показаться на первый взгляд! Раньше я увлекался прослушиванием аудиокниг и у меня были обычные компьютерные наушники долларов за 10 (с виду - очень неплохие, кстати). И вот после нескольких часов, проведенных с ними на голове, уши просто "отваливались", а теперешние мои Koss-ы вообще не ощущаются, как что-то постороннее и давящее!
Еще раз акцентирую, что с плохим (дешевым) устройством воспроизведения даже при самой качественной звуковой карте компьютера результатом Вы останетесь не довольны.
Если коснуться чисто игровых (геймерских) решений, то в продаже можно встретить наушники с многообещающей надписью "3D". Достигаться этот эффект, по видимому, должен с помощью трех небольших динамиков, расположенных в каждом "ухе" устройства. В зависимости от игровой ситуации, звук избирательно передается в нужный динамик. Задумка, возможно, и хорошая, но те наушники, которые тестировал я лично не произвели на меня неизгладимого впечатления:)
Также отдельно хочу отметить, что в комплект поставки дискретной звуковой карты входит фирменное программное обеспечение. Это - драйвера и проигрыватель с возможностью подключения к нему цифровых "пресетов" (эффектов, заготовок или фильтров), которые накладываются поверх музыкальной композиции, привнося в нее абсолютно новое звучание. Иногда эффект настолько завораживает, что одну и ту же мелодию (песню) можно слушать много раз подряд, просто включая или смешивая различные "пресеты".
Как видите, на фото выше моя карта имела разъем подключения PCI. Сейчас он постепенно отмирает и активно продвигается другой стандарт для плат расширения - PCI Express 1x:

Такие устройства поддерживают так называемую технологию 3D звука, которая достаточно развита в индустрии компьютерных игр. К таковым можно отнести интерфейс программирования источников звука в пространстве от «Microsoft», который называется «Direct Sound 3D ». Это - часть технологии прикладного программирования DirectX, которая отвечает за точное расположение источника звука в трехмерной сцене. С кратким обзором одной из неплохих звуковых карт можете ознакомиться .
Совместно с описанным выше, применяется и другое решение, разработанное фирмой «Creative». Оно называется «EAX » (Environmental Audio Extensions - звуковые эффекты окружающей среды). Это - органичное дополнения предыдущей технологии, которая наполняет трехмерную сцену звуковой "глубиной", наполняя ее такими эффектами, как наложение нескольких звуков, реверберация (его отражения с постепенным затуханием), эхо и т.д.
Технология постоянно развивается и существует уже несколько ее поколений (версий) и чем больший порядковый номер версии «EAX» поддерживает звуковая карта компьютера, там более реалистичное звуковое окружение Вы можете услышать в своих колонках/наушниках.
Получается, что «Direct Sound 3D» управляет местоположением в пространстве звуков и самого слушателя, а «EAX» создает виртуальный аудио-мир вокруг источников звучания, наполняя этот мир различными эффектами и "погружая" в него игрока.
Теперь нам осталось разобрать последний класс звуковых карт для компьютера, помните какой? :) Правильно - внешние звуковые карты.
Нюанс здесь состоит в том, что подобные изделия подразделяются на две категории - дешевые "пищалки" и профессиональные решения для работы со звуком.

Что тут можно сказать? Тот же дешевый звуковой чип, но припаянный к USB интерфейсу. Надпись «3D Sound», по видимому, можно рассматривать, как рекламу другого (не имеющего ничего общего с данным) продукта:) На одном форуме человек продавал такие по 2,5 доллара за штуку!
А вот это - профессиональная USB звуковая карта для компьютера «Creative Professional E-Mu Tracker Pro»:

Как видите это - целый мини-пульт джедая... т.е. - диджея! :)
Вот только некоторые из преимуществ данного решения:
- автономный на 5 Вольт
- индикатор уровня сигнала/шума
- полностью независимые левый и правый каналы
- возможность подключения профессионального микрофона
- подключение и регулировка наушников
- переключатель подавления "фона"
- частота дискретизации до 192 kHz (киллогерц) при 24-х битах на всех частотах
Примечание : Карты такого класса не поддерживают различных технологий 3D звучания (игровых), поскольку предназначены для профессиональной работы со звуком, а не для игр. Мой знакомый, к примеру, использует аналогичный образец для подключения к нему своей электрогитары, записывая на компьютер чистейший звук без помех и искажений.
Давайте (для полноты освещения вопроса) разберем с Вами еще одну модель звуковой карты для компьютера. Это - младший вариант рассмотренного нами выше образца. Называется он «Creative Professional E-Mu 0404»:

Давайте пройдемся по разъемам. Что мы здесь видим:
- Два аналоговых входа и выхода размером 1/4""
- Оптический S/PDIF вход/выход 24-bit/96kHz
- Коаксиальный S/PDIF вход/выход 24-bit/96kHz
MIDI вход/выход
Остановимся на некоторых моментах подробнее. Что такое "S/PDIF "? Расшифровывается как «Sony Philips Digital Interface» - цифровой интерфейс , разработанный компаниями «Сони» и «Филипс». Это формат передачи аудио данных от одного устройства к другому в цифровом виде (без преобразования в аналоговый сигнал), что позволяет избежать падения качества звучания.
Данный разъем бывает выполнен в двух разных форм-факторах. Для подключения коаксиального и оптического кабелей. Интерфейс подключения оптики называется «TosLink ». Вот они - на фото ниже (оптический - справа).

Раз уж мы затронули цифровой интерфейс, то нельзя не сказать пару слов и об аналоговой передаче звука. За аналоговую передачу у нас отвечает специальный разъем «RCA», который еще можно увидеть на многих устройствах.

Аббревиатура "RCA " расшифровывается как «Radio Corporation of America». Это - один из наиболее распространенных разъемов, применяемых в потребительской аудио продукции. Сами окончания (RCA jack) могут называться по разному: "phono connector", или CINCH/AV connector, в просторечии часто именуются "тюльпан" или - "колокольчик".
Данный тип коннектора широко применяется для передачи видеосигнала и стереофонического звука. Через жёлтый разъем - идет видео, белый предназначен для монофонического сигнала или левого канала стереофонического двухканального аудио, красный - для правого канала стереофонического двухканального аудиосигнала.
Вот, собственно, и все что я хотел рассказать Вам о звуковых картах: какие они бывают и для чего могут использоваться. Надеюсь, что данная статья поможет Вам при выборе звуковой карты для своего компьютера.
На материнской плате есть множество разъемов для подключения различных устройств. Это процессор, видеокарта, оперативная память и другие. Иногда также, по каким либо причинам, предпочитают пользоваться не встроенными звуковой и сетевой картой, а отдельными устанавливаемыми в PCI и PCI-E разъемы. С их подключением обычно проблем не возникает, достаточно установить карту в свой слот. Но иногда возникает надобность полной разборки компьютера и самостоятельной замены материнской платы с целью апгрейда, либо сгоревшей платы на аналогичную новую. Сверхсложного в этом ничего нет, но есть, как и везде, свои нюансы. Для работы материнской платы и установленных в неё устройств к ней нужно подключить питание. В материнских платах, выпускаемых до 2001-2002 года питание на материнские платы подавалось с помощью разъема 20 pin .
Разъем питания 20-пин гнездо
Такой разъем имел на корпусе специальную защелку для исключения самопроизвольного извлечения разъема, например в случае тряски, при перевозке. На рисунке она находится снизу.

С появлением процессоров Pentium 4 добавился второй 4-х пиновый разъем 12 вольт, подключаемый отдельно к материнской плате. Называются такие разъемы 20+4 pin . Примерно с 2005 года стали поступать в продажу блоки питания и материнские платы 24+4 pin . В таком разъеме добавляются еще 4 контакта (не путать с 4 pin 12 вольт). Они могут быть, как соединены с общим разъемом и тогда 20 pin превращаются в 24 pin , так и подключаться отдельным 4 pin разъемом.

Это сделано для совместимости по питанию со старыми материнскими платами. Но для того чтобы компьютер включился, мало подать питание на материнскую плату. Это в древних компьютерах, в которых стояли материнские платы формата АТ, компьютер включался после подачи питания на блок питания, выключателем или силовой кнопкой с фиксацией. В блоках питания формата АТХ для их включения нужно замкнуть выводы блока питания PS-ON и СОМ . Кстати, таким способом можно проверить блок питания формата АТХ, замкнув проволочкой или разогнутой канцелярской скрепкой эти выводы.

Включение блока питания
При этом блок питания должен включиться, начнет вращаться кулер и появится напряжение на разъемах. Когда мы нажимаем кнопку включения, на лицевой панели системного блока, мы подаем на материнскую плату своего рода сигнал, что компьютер нужно включить. Также если мы нажмем во время работы компьютера эту же кнопку и подержим её около 4-5 секунд, компьютер выключится. Такое выключение нежелательно, потому что может наступить сбой в работе программ.

Разъем Power switch
Кнопка включения компьютера (Power ) и кнопка сброса (Reset ) подключаются к материнской плате компьютера с помощью разъемов Power switch и Reset switch . Выглядят они как двухконтактные черные пластмассовые разъемы, имеющие два провода белый (или черный) и цветной. Подобными разъемами, к материнской плате подключаются индикация питания, на зеленом светодиоде, подписанная на разъеме как Power Led и индикатор работы винчестера на красном светодиоде HDD Led.

Разъем Power Led часто бывает разделен на два разъема по одному пину. Это сделано из за того, что на некоторых материнских платах эти разъемы находятся рядом, также как у HDD Led, а на других платах они разделены местом под пин.

На рисунке выше изображено подключение разъемов Front panel или передней панели системного блока. Разберем более подробнее подключение Front panel . Нижний ряд, слева, красным (пласмассой) выделены разъемы для подключения светодиода винчестера (HDD Led), дальше идет разъем SMI , выделенный голубым, затем разъем для подключения кнопки включения, выделен светло зеленым (Power Switch), после идет кнопка сброса выделена синим (Reset Switch). Верхний ряд, начиная слева, светодиод питания, темно зеленым (Power Led), Keylock коричневым, и динамик оранжевым (Speaker). При подключении разъемов светодиодов Power Led, HDD Led и динамика Speaker нужно соблюдать полярность.

Также много вопросов возникает у начинающих при подключении на переднюю панель USB разъемов . Аналогично подключаются планка разъемов, размещаемая на задней стенке компьютера и внутренний кардридер.

Как видно из двух вышеприведенных рисунков кардридеры и планки подключаются с помощью 8 контактного слитного разъема.

Но подключение USB разъемов на переднюю панель иногда бывает затруднено тем, что пины этого разъема бывают разъединены.

Подключение USB к материнской плате - схема
На них нанесена маркировка, подобной той которую мы видели на разъемах подключения передней панели. Как всем известно, в USB разъеме используются 4 контакта: питание +5 вольт, земля и два контакта для передачи данных D- и D+. В разъеме подключения к материнской плате мы имеем 8 контактов, 2 порта USB.

Если разъем все же будет состоять из отдельных пинов, цвета подключаемых проводов видно на рисунке выше. Помимо кнопок включения, сброса, индикации и USB разъемов, на переднюю панель выводятся гнезда подключения микрофона и наушников. Эти гнезда также подключаются к материнской плате отдельными пинами.

Подключение гнезд организовано таким образом, чтобы при подключении наушников отключались колонки, подключенные к разъему Line-Out в задней части материнской платы. Разъем, к которому подключаются гнезда на передней панели, называется FP_Audio , или Front Panel Audio . Этот разъем можно видеть на рисунке:

Распиновку или расположение контактов на разъеме видно на следующем рисунке:

Подключение fp audio
Здесь есть один нюанс, если вы пользовались корпусом с гнездами для микрофона и наушников, а после захотели поменять на корпус без таких гнезд. Соответственно не подключая разъемы fp_audio на материнскую плату. В таком случае при подключении колонок к разъему Line-Out материнской платы звука не будет. Для того чтобы встроенная звуковая карта заработала, нужно установить две перемычки (джампера) на 2 пары контактов, как на рисунке далее:

Такие джамперы - перемычки используются для установки на материнских платах, видео, звуковых картах и других устройствах для задания режимов работы.

Устроена перемычка внутри очень просто: в ней два гнезда, которые соединены между собой. Поэтому, когда мы одеваем перемычку на два соседних штырька - контакта, мы их замыкаем между собой.

Также на материнских платах встречаются распаянные разъемы LPT и COM портов. В таком случае для подключения используется планка с выводом соответствующего разъема на заднюю стенку системного блока.

При установке нужно быть внимательным и не подключить разъем неправильно, наоборот. Ещё на материнских платах находятся разъемы для . Их количество бывает, в зависимости от модели материнской платы равным двум, в дешевых моделях плат, до трех в более дорогих. К этим разъемам подключаются кулер процессора и кулер на выдув, расположенный на задней стенке корпуса. К третьему разъему можно подключить кулер, устанавливаемый на передней стенке системного блока на вдув, либо кулер устанавливаемый на радиатор чипсета.

Все эти разъемы взаимозаменяемы, так как они идут в основном трехпиновые, исключение составляют четырехпиновые разъемы подключения кулеров процессора.