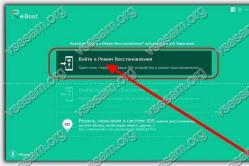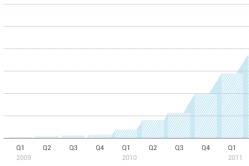Жаропонижающие средства для детей назначаются педиатром. Но бывают ситуации неотложной помощи при лихорадке, когда ребенку нужно дать лекарство немедленно. Тогда родители берут на себя ответственность и применяют жаропонижающие препараты. Что разрешено давать детям грудного возраста? Чем можно сбить температуру у детей постарше? Какие лекарства самые безопасные?
После прочтения этой стать вы узнаете, как скачать файл и найти его месторасположение для дальнейшего запуска, а на примере будет участвовать популярный Архиватор WinRar, это очень нужная программа и обязательно должна быть у каждого на компьютере.
Очень часто у новичков возникают проблемы со скачиванием файлов не то, чтобы не выходит скачать нет, тут то все получается, но вот потом где найти скачанный файл, вот тут появляется проблема.
Знакомая ситуация? Если да, тогда я покажу вам излюбленные места, где они любят скрываться от Вас!
Как скачать файл
Надеюсь, если читаете это руководство, у вас есть Браузер и подключение к сети Интернет.
И так как я уже говорил нам нужно будет скачать WinRar, для этого копируем данную ссылку Win-rar.ru в поисковую строку вашего браузера, нажимаем Найти.
Появиться страница с сайтами выбираете тот, где написано Официальный сайт России порядок расположения будет отличаться, чем предоставлен на этом скриншоте.

Здесь выбираете вкладку Загрузить, обратите свое внимание на вкладку Обучение там предоставлена краткая информация по применению, советую ознакомиться.

В этом окне Локализованные версии ищем Russian, нажимаем на нее для скачивания архиватора после чего он будет сразу закачан на ваш ПК.

Как найти скачанный файл?
Вообще по умолчанию любой из браузеров уже настроен на путь сохранения, обычно это C:\Users\Имя пользователя\ Downloads
, если конечно его не меняли.
Находясь в любом из браузеров, при сочетании клавиш Ctrl + j открывается история загрузок, где также можно увидеть путь сохранения.
Так будет выглядеть история в этом браузере, все ясно без комментариев.
Здесь производите клик правой кнопкой мыши по символу папки, в появившемся меню выбираете нужное действие.


К сожаление другими браузерами я не пользуюсь, не могу предоставить скриншоты и описания, но уверен, разберетесь сами.
Следующие 4 способа выполняются с помощь главного Меню пуск путем копирования в строку поиска из ниже приведенных значений.
4 способа найти файл
1. %userprofile%\AppData\Local\Temp – копируем, вставляем данное значение в поисковую строку Пуск. Кстати все, что вам ненужно и непонятно в данной папке можно смело удалять, что то лишнее вам не даст удалить сама Система.
В этой статье найдете подробную информацию про папки Temp и временные файлы какой вред они приносят.
2. Мои документы – копируем данную фразу, вставляем или вписываем в ручную.
3. Загрузки – копируем, вставляем или печатаем сами.
4. Если помните название файла, хотя бы несколько первых букв даже бывает достаточно всего одной чтобы найти искомый файл.
Следующий вариант – нужно просто, что то скачать, куда сохранится, значит там, все остальное находится.
Как запустить файл?
Ну, вот зная как скачать файлы с интернета, а потом как их найти на компьютере осталось узнать, как их устанавливать уверяю вас все очень просто!
Покажу на примере поиска папки «Загрузки» через поиск Главного меню, можете воспользоваться любым выше описанным способом.

Входим в найденную папку в ней двойным кликом по файлу запускаем его.
Появиться окно о Лицензионном соглашении и сообщением о том, что это пробная версия через 40 дней закончится, на самом деле ничего не закончиться попросту по истечении указанного периода будет появляться окно, о просьбе купить программу его нужно будет всякий раз закрывать.
Теперь нам надо изменить папку назначения C:\Program Files\WinRAR потому как нежелательно все устанавливать на системный диск, почему? Узнаете из этого урока, а еще научитесь разделять самостоятельно жесткий диск на разделы за считанные минуты базовой утилитой Windows.
Конечно можете сразу нажать кнопку Установить и перейти в конец статьи. Как найти файлы вы уже знаете в общем мой совет на ваше усмотрение.
Многие неопытные пользователи компьютера не могут найти файл, скачанный из интернета. Вроде бы файл и скачался удачно, а куда именно непонятно. Можно пытаться найти его, открывая все папки подряд, но так можно потратить год своей жизни, так ничего и не найдя. Так, что же делать? Куда сохраняются файлы на компьютере? Где их потом искать?
Куда сохраняются файлы в браузере
Но, давайте разбираться постепенно. Рассмотрим процедуру поиска файлов с помощью самых популярных браузеров.
Если вы используете Internet Explorer, то еще перед скачиванием файла, вы можете сохранить документ в удобное для вас место, нажав «Сохранить как». После чего, должно открыться новое окошко, в котором нужно выбрать необходимую папку, и нажать "Сохранить". Если же вы нажали просто сохранить, и понятие не имеете, куда сохранился файл, то зайдите в настройки браузера, и затем в «Посмотреть загрузки». В результате, откроется список загруженных файлов, из которых нужно выбрать нужный.
Процесс сохранения файла в браузере Opera аналогичен предыдущему. Для поиска ранее скачанного файла, нужно в левой функциональной панели найти «Все загрузки» и нажать на неё, после чего откроется список всех скачанных файлов, и останется только найти нужный.
С браузером Firefox дела обстоят несколько проблематичнее. Проблема состоит в том, что сохраняя файл, он не просит указать его для сохранения, и порой возникают трудности с его поиском. Для поиска необходимой загрузки пройдите по следующей цепочке меню: " Инструменты">"Загрузки", а после найдите в открывшемся окне нужный файл.
Если вы ярый приверженец браузера Google Chrome, то найти только что скачанный файл можно на панели внизу, или зайти в «настройки», и выбрать «загрузки», и искать его в списке.
Также стоит знать, куда сохраняются скачанные файлы через программу Torrent. Файл сохраняется в моих документах, либо в папке загрузки, однако место хранения файла можно изменить, зайдя в настройки программы.
Если вы не меняли настроек в браузере или торренте, то файлы по умолчанию сохраняются в папке по адресу D:\Users\Имя пользователя\Downloads.
Где хранятся временные файлы
Многих также интересует вопрос: куда сохраняются временные файлы? Месторасположение временных файлов зависит от того, какие именно файлы вы ищите.
Временные файлы программ сохраняются на тот жесткий диск, куда установлена операционная система. То есть, вам нужно открыть, например, диск C, затем перейти в папку "Documents and Settings", далее в папку "Имя пользователя", после чего в "Local Settings", и, наконец, в папку "Temp" (Для Windows XP) или сначала диск C, затем "Users", дальше папка "Имя пользователя", потом "Local Settings", и "Temp" (для Windows Vista и 7)
Если вас интересует местоположение временных файлов браузера, то их следует искать по цепочке диск C:\users\Имя пользователя\Local Settings\Application Data\Название браузера.
Если все попытки найти файл оказались безуспешными, но вы помните хотя бы часть его названия, то воспользуйтесь стандартным поиском Windows.
Инструкция
Все данные о сохраненных документах, музыке, изображениях и видеофайлах найти в браузере довольно легко. Главное – знать, где искать. А это, как правило, не представляет особых проблем. Для поиска информации о произведенных загрузках достаточно зайти в соответствующий раздел вашего обозревателя.
А теперь обо всем по порядку. Браузер Internet Explorer сведения обо всех загрузках хранит в специальном разделе. Перейти к нему можно двумя способами. Кликнуть по пиктограмме настроек обозревателя – она изображается в виде шестеренки – и выбрать в выпадающем окне пункт «Просмотреть загрузки» или для быстрого доступа использовать сочетание клавиш Ctrl+J. В меню «Сервис» (он располагается под красным крестиком, использующимся для закрытия браузера), содержащее папку загрузок, также можно зайти при помощи клавиш. Для этой цели нужно нажать Alt+X. После того как на следующей странице откроется окно загрузок, вы сможете найти нужный объект (в графе «Имя») и путь его сохранения. Место расположения файла будет указано в столбце «Расположение».
В «Хроме» (Google Chrome) окно загрузок открывается также из меню настроек. Переход к нему осуществляется путем нажатия левой кнопкой мыши на знак-пиктограмму в виде гаечного ключа. Кликните по картинке и найдите в открывшейся панели раздел «Загрузки». Для просмотра данной папки нужно нажать на соответствующую надпись или одновременно нажать на клавиатуре Ctrl+J. Открыв данный раздел, вы сможете просмотреть все произведенные загрузки и папку, в которую были сохранены скачанные файлы.
Все предельно просто и в браузере Mozilla Firefox. В нем вам нужно будет на рабочей панели найти и открыть раздел «Инструменты». Первой в списке окажется искомая папка – «Загрузки». Чтобы ее просмотреть, также можно воспользоваться кнопками клавиатуры Ctrl+J. После этого в новом окне будет представлен список выполненных загрузок, в котором будут указаны имя файла и дата его сохранения. Кликнув правой кнопкой мыши на нужный объект, вы можете выбрать необходимую для него операцию: открыть файл, открыть содержащую его папку, а также перейти к странице загрузки отмеченного документа, копировать его ссылку на загрузку, удалить файл. Выделив все загруженные файлы и выбрав опцию «Удалить», вы полностью очистите окно загрузок.
Аналогичные действия для поиска загруженных файлов и в других инернет-обозревателях. По крайней мере, клавиши Ctrl+J действуют всегда.
Источники:
- мои загрузки открыть
К выбору операционной системы (ОС) стоит подходить ответственно, так как во многом от нее зависит, насколько удобно будет работать на компьютере. Правильно подобранная ОС позволит реализовать весь потенциал вашего компьютера и задействовать все его ресурсы. Также от выбора операционной системы зависит, какие программы вы сможете установить на свой компьютер.
Вам понадобится
- Компьютер
Инструкция
Делать выбор операционной системы стоит, исходя из целей пользователя и конфигурации ПК. На сегодняшний день - Windows XP и Windows 7. Есть еще и Windows Vista, но она так и не смогла вытеснить Windows XP. Тем более Windows 7 - это, по сути, доработанная Vista.
Прежде всего, абстрагируйтесь от вашего компьютера. Если у вас компьютер средней мощности с небольшим объемом оперативной памяти, стоит обратить внимание на Windows XP. Эта операционная система не так сильно требовательна к аппаратным ресурсам по сравнению с Windows 7. Если у вас объем оперативной памяти меньше 2 гигабайтов, предпочтение стоит отдать Windows ХР. Именно на такой операционной системе вы сможете комфортно работать.
Также если вы играете в видеоигры, учтите, что на Windows ХР при средней мощности ПК игры будут работать значительно лучше, а на Windows 7 могут или вообще не запускаться. Конечно, на Windows 7 реализованы передовые технологии в видеоиграх, такие как DirectX 11, но реально их ощутить можно только на мощном ПК с новейшими , которые поддерживают эту технологию.
Если у вас мощный компьютер с минимум двумя гигабайтами оперативной памяти и хотя бы со средним двуядерным процессором, оптимальным вариантом будет установка Windows 7. Это самая новая операционная система, поддерживающая все последние технологии и обладающая красивым интерфейсом. Несмотря на то, что Windows ХР все еще популярная и востребованная операционная система, будущее за Windows 7. Все современные программы пишутся именно под эту операционную систему. К тому же обладатели новых видеокарт могут сполна насладиться качественной графикой в видеоиграх.
Полезный совет
Существуют разные вариации Windows 7. Для домашнего пользования хорошим вариантов будет Home Premium.
Если у вас ноутбук, учтите, что время автономной работы на Windows 7 может быть меньше по сравнению с Windows XP.
Редактирование параметров автозагрузки может потребоваться в те случаях, когда вы начинаете замечать, что компьютер стал загружаться дольше обычного, а точную причину вы определить не можете. Один из самых верных путей решения подобных проблем - это убрать лишние программы из автозагрузки.

Инструкция
Наиболее простым и наглядным способом очистки параметров автозагрузки является использование специализированных программ. Однако таких программ на сегодняшний момент очень много и разобрать их все не предоставляется возможным. Зато в стандартных средствах Windows имеется не менее функциональный инструмент.
Для вызова программы редактирования настроек системы (куда также входит и ), вызовите меню «Пуск», в котором вам следует выбрать пункт «Выполнить». Вы также можете использовать комбинацию клавиш Win+R, что сразу вызовет окно для ввода системных команд.
Наберите такую команду, как “msconfig” и нажмите кнопку “Ok”, либо Enter. В результате перед вами откроется окно настроек системы (см. на рисунке).
Перейдите на вкладку «Автозагрузка». В представленном списке обратите внимание на «Элемент автозагрузки». Позиции, отмеченные галочками, означают, что эта программа автоматически при запуске вашей операционной системы и, соответственно, потребляет определенные системные ресурсы.
Не спешите удалять все подряд, т.к. некоторые программы поддерживают нормальное функционирование оборудования и приложений, установленных в вашей системе. Снимайте галочки только с тех пунктов, в которых вы совершенно уверены на предмет того, что эти исполняемые файлы вам точно не нужны.
Обратите внимание на кнопки «Включить все» и «Отключить все». Они могут потребоваться в тех случаях, когда необходимо выделить или снять выделение с большого количества пунктов, а вручную это заняло бы слишком много времени.
Нажмите кнопку «Ок» после того, как произвели необходимые настройки списка автозагрузки. Далее вам будет предложено перезагрузить систему немедленно, либо сделать это позже. Выбирайте нужный вариант по своему усмотрению.
Видео по теме
Источники:
- меню на автозагрузку
При загрузке любой операционной системы семейства Windows вам будет предложено нажать кнопку «Пуск» - на рабочем столе появится сообщение «Начните работу с нажатия этой кнопки». Для запуска конкретного приложения или файла, если вы не знаете его расположения, можно воспользоваться командой «Выполнить».

Вам понадобится
- Управление командой «Выполнить».
Инструкция
Команда «Выполнить» имеет всего лишь одну функцию – вызов или запуск какого-либо приложения. По умолчанию эта команда расположена в правой части открытого меню «Пуск». Если вы не увидели заветную надпись в этом меню, следовательно, в настройках данная команда отключена. Чтобы перейти к настройкам кнопки «Пуск» достаточно нажать правой кнопкой мыши на ней и в контекстном меню выбрать пункт «Свойства».
В открывшемся окне необходимо перейти к вкладке «меню «Пуск» и нажать кнопку «Настроить». В зависимости от выбранной вами операционной системы, настройка меню может осуществляться без нажатия на кнопку «Настроить». Найдите в списке пункт «меню «Выполнить» и поставьте отметку напротив этого значения. Для сохранения внесенных изменений в настройки системы нажмите кнопку «ОК» дважды.
Теперь снова откройте меню «Пуск», команда «Выполнить» отобразится самой нижней строчкой. Нажмите на этот элемент. В открывшемся окне введите команду msconfig и нажмите клавишу Enter. Если перед вами появилось окно настроек системы, все сделано верно.
Стоит отметить, что команда «Выполнить» в операционных системах Windows Vista и Windows Seven пользуется наименьшей популярностью, нежели в более старых версиях. Чем это можно объяснить? В последних версиях разработчики из компании Microsoft предложили инновацию – интеллектуальную строку поиска.
Суть строки поиска заключается в следующем: вы вводите команду или название приложения, установленного в систему, а в результатах поиска отображаются варианты, из которых можно выбрать наиболее подходящий. Например, если вы введете слово «косынка», система выдаст вам результаты по вашему запросу, причем первой строчкой в результатах поиска будет стоять ваша любимая игра.
Если по каким-либо причинам команда «Выполнить» не отображается в меню «Пуск» и ее невозможно включить в настройках меню, не стоит унывать, т.к. это не единственный вариант отображения данной команды. Насколько вы знаете, операционная система Windows позволяет сделать одно действие разными способами. Таким образом, команду «Выполнить» можно запустить сочетанием клавиш Win (изображение окна) + R.
У каждого файла свой формат, который открывается с помощью соответствующего приложения. Так, к примеру, файлы с расширением.doc открываются в программе Microsoft Office Word, .obj – MilkShape 3D или 3ds Max. Чтобы программа могла прочитать нужный файл, она, во-первых, должна быть установлена на компьютере, а во-вторых, запущена. Вызвать программу можно разными способами.

Инструкция
Когда вы устанавливаете приложение на свой компьютер, файлы, необходимые для его корректной работы, сохраняются в определенной директории. Через «Мой компьютер» перейдите на нужный локальный диск и откройте папку с названием программы, которую хотите запустить. Большинство программ имеет свой значок, отличный от системных иконок. Если установлены соответствующие настройки на компьютере, вы увидите, что файлы запуска имеют расширение.exe. Кликните по значку запуска левой кнопкой мыши (или правой кнопкой мыши и выберите из выпадающего меню команду «Открыть») и дождитесь, пока приложение загрузится.
Программа может быть вызвана и с «Рабочего стола», если на нем был создан ярлык для файла запуска. Некоторые программы создают его автоматически при установке. Если это – не ваш случай, вы можете создать ярлык самостоятельно. Перейдите в директорию с установленной программой, кликните по файлу запуска правой кнопкой мыши. Из выпадающего меню выберите команду «Отправить», в подменю выберите пункт «Рабочий стол (создать ярлык)», кликнув по нему левой кнопкой мыши. После того как значок программы появится на «Рабочем столе», вам не придется каждый раз искать файл запуска в папках.
Если программой приходится пользоваться очень часто, а места на «Рабочем столе» для лишнего ярлыка нет, приложение может быть вызвано с панели быстрого запуска за один клик мыши. Панель быстрого запуска располагается на «Панели задач» правее кнопки «Пуск». Чтобы поместить файл запуска программы на панель быстрого запуска, перейдите в папку с приложением, установите курсор на значке файла запуска. Удерживая нажатой левую кнопку мыши, перетащите значок на «Панель задач» в область быстрого запуска. То же самое можно сделать и с ярлыком программы на «Рабочем столе» - перетащите его на панель, после этого ярлык с «Рабочего стола» можете удалить.
Ряд программ создает запись о себе в меню «Пуск». Обычно в меню «Пуск» содержатся иконки для файла запуска (всегда), удаления и настроек программы (могут отсутствовать). Нажмите на кнопку «Пуск» левой кнопкой мыши или на клавишу с флагом Windows на клавиатуре. Если меню «Пуск» отображается не полностью, выберите пункт «Все программы», в развернувшемся меню выберите строку с названием нужной вам программы, в подменю кликните левой кнопкой мыши по значку ее запуска.
Видео по теме
Обратите внимание
Если файл запуска программы помещен в папку «Автозагрузка», приложение будет запускаться автоматически при каждой загрузке операционной системы.
При загрузке данных из интернета часто возникают различные сбои, которые прерывают весь процесс. При этом следующая попытка восстановления загрузки файла может не сработать, так как браузер не располагает специальными функциями.

Инструкция
Например, у вас на компьютере через браузер был загружен файл. При разрыве связи с интернетом он автоматически перестал загружаться. Чтобы восстановить загрузку, нужно нажать кнопку «Продолжить загрузку». В каждом браузере данная функция имеется, поэтому особых проблем при этом возникнуть не должно. Однако, как показывает практика, браузеры довольно часто дают сбои.
При этом дальнейшее скачивание файла возможно только заново. А , если трафик ограничен, а почти весь файл уже был загружен или объем довольно велик, чтобы заново загружать данные. Для этого нужно проделать нехитрые действия. Скопируйте файл, который вы скачивали. Если вы не знаете где, он находится, в браузере в « » нажмите правой клавишей по файлу и выберите пункт «Открыть папку» или «Расположение файла».
В этом уроке мы рассмотрим ситуацию классического скачивания файлов. Это когда Вы щелкаете по ссылке, браузер «подхватывает» файл и начинает его загружать.
Как скачать файл в Google Chrome
Выглядит это следующим образом. Буквально на одну секунду появляется серый прямоугольник со стрелкой. Так браузер дает нам понять, что загрузка началась. Сразу после этого скачиваемый файл помещается в нижнюю часть браузера.

Кстати, этот процесс никак не мешает работе в интернете. То есть файл будет сам по себе тихонечко загружаться, а Вы в это время можете продолжать работать в сети. Главное, не закрывайте браузер, иначе загрузка прервется.
Как определить, загрузился ли файл. Как я уже говорил, при скачивании файл помещается в нижнюю часть браузера. Когда он в процессе сохранения, то рядом с ним показывается определенная картинка - круг, постепенно заполняющийся зеленым цветом.
![]()
Также под файлом показывается его размер и приблизительное время скачивания.
То, как быстро файл загружается, зависит, в первую очередь, от его компьютерного размера. Чем он меньше, тем быстрее происходит загрузка.
Также скорость скачивания зависит от скорости Вашего интернета. Если интернет высокоскоростной, то загрузка будет происходить быстро, даже если файл большого размера.
Когда файл полностью сохранится на компьютер, то картинка рядом с ним поменяется, а также исчезнут данные о его размере и времени скачивания. Это означает, что файл «готов» и с ним уже можно работать.
![]()
Но на самом деле вот эта нижняя полоска под браузером, на которой показаны загружающиеся файлы, является вспомогательной. То есть ее всегда можно закрыть, нажав на крестик в правом углу.
Тогда загружающиеся и уже сохраненные файлы не будут видны. Чтобы их увидеть, нужно нажать на небольшую кнопку с вертикальными палочками в конце адресной строки браузера.
Откроется список. В нем нужно нажать на пункт «Загрузки».

Откроется та самая основная часть , где показано все, что было уже скачано и то, что загружается в данный момент.

Можно нажать на надпись «Удалить все» и информация о ранее сохраненных файлах сотрется (но не сами файлы!). Останется информация только о тех файлах, которые загружаются.
Для временной остановки загрузки используйте ссылку «Пауза», а для полной остановки «Отмена». Эти ссылки есть под каждым файлом, который скачивается в данный момент.

На заметку: поставив загрузку на паузу, не всегда получается ее возобновить. Иногда продолжить скачивание невозможно - приходится начинать заново.
В начале урока я говорил, что, как правило, файлы после скачивания попадают либо в папку «Загрузки» (Downloads), либо в папку «Мои документы» (Документы).

То есть искать их на компьютере следует либо в одном, либо в другом месте. Там, где найдете, туда они и сохраняются конкретно в Вашем случае.
Кстати, эту самую папку (именно ту, куда все закачивается) можно открыть и через сам браузер. Для этого заходим в «Загрузки» и нажимаем на ссылку «Открыть папку загрузок» (справа).
Вообще-то папку, куда всё загружается, можно и изменить: Настройки - Показать дополнительные настройки - Расположение загружаемых файлов (в части «Загрузки»).
А теперь Вы можете потренироваться и скачать файл самостоятельно. Вот Вам ссылка, нажав на которую начнется загрузка бесплатной антивирусной программы Avast:
Скачать Avast Antivirus
(размер 334 МБ)
Как скачать файл в Opera
В этот момент в верхней правой части браузера с правой стороны появляется небольшая прямоугольная полоска с информацией о загрузке.

Так Опера сообщает нам, что скачивание началось. То, как долго оно будет длиться, зависит от компьютерного размера загружаемого файла, а также от скорости Вашего интернета. Чем меньше размер и чем больше скорость, тем быстрее файл скачается.
Пока он полностью не загрузится на компьютер, пользоваться им нельзя - он просто-напросто не откроется.

Но это никак не мешает пользоваться интернетом. То есть Вы можете продолжать свою работу в сети ни в чем себя не ограничивая. Главное, не закрывайте браузер, а то загрузка оборвется, и файл нельзя будет открыть.
Как определить, скачался ли файл. Когда загрузка только-только началась, появился прямоугольник с информацией о данном процессе. Но если после этого Вы что-то продолжаете делать в интернете, то он прячется.
Сделано это для того, чтобы информация о загрузках Вам не мешала работать. Но процесс сохранения по-прежнему продолжается. И Вы в любой момент можете проверить его состояние.
Для того чтобы это сделать, нужно щелкнуть по серой кнопке с изображением круга, внутри которого нарисована направленная вниз стрелка.
Кнопка эта расположена в самом конце адресной строки браузера.
Нажав на нее, открывается окошко загрузок. В нем показываются файлы, которые были сохранены ранее, а также файлы, которые загружаются прямо сейчас.

Для управления этими файлами, а также для очистки информации о них можно нажать на кнопку «Подробнее».
А можно щелкнуть по кнопке Opera в левом верхнем углу и из списка выбрать пункт «Загрузки».

Откроется дополнительная вкладка, при помощи которой можно управлять загрузками.
Каждый скачанный файл показывается в отдельном прямоугольнике. Прямо отсюда его можно открыть или открыть папку, в которой он находится.

Кстати, можно стереть информацию об уже загруженных файлах. Для этого нажать на кнопку «Очистить загрузки».
![]()
Те файлы, которые закачиваются в данный момент, останутся. Кстати, их закачкой можно управлять. Например, поставить на паузу или отменить загрузку.

На заметку: поставив загрузку на паузу, не всегда получается потом ее возобновить. Иногда продолжить скачивание невозможно - приходится начинать заново.
Где искать файлы после скачивания. Ранее я уже рассказывал, где в компьютере искать скачанные файлы. Напомню, находятся они или в папке «Загрузки» (Downloads) или в «Мои документы» (Документы).

Но можно это место и изменить - тогда файлы при скачивании будут автоматически сохраняться в другую папку.
Для этого нужно нажать на кнопку Opera в левом верхнем углу, из списка выбрать пункт «Настройки» и указать другую папку в части «Загрузки».

А теперь можете потренироваться и скачать файл самостоятельно. Вот Вам ссылка, нажав на которую начнется загрузка бесплатной антивирусной программы Avast:
Скачать Avast Antivirus
(размер 334 МБ)
Как скачать файл в браузере Yandex
Чтобы его увидеть, нужно нажать на кнопку со стрелкой в конце умной строки.
Откроется довольно большое прямоугольное окно, в котором будут показаны загрузки. Вы увидите и то, что уже было скачано ранее, и то, что загружается прямо сейчас.

Для скрытия этой информации нажмите на маленький крестик в правом верхнем углу
А для просмотра подробностей щелкните по ссылке «Все загрузки» (внизу). Откроется новая вкладка с подробной информацией и всякими дополнительными возможностями.

Кстати, здесь можно стереть информацию об уже скачанных файлах, нажав на ссылку «Удалить все». Сами файлы при этом останутся. Также останется информация о том, что загружается в данный момент.
Вся эта подробная информация закрывается так же, как обычная вкладка браузера.
Вообще теми файлами, которые загружаются в данный момент, можно управлять и ничего дополнительно не открывая. Потому как сразу после начала скачивания в конце умной строки появляется еще одна кнопка.
Если просто навести на нее курсор, то появится информация о состоянии процесса загрузки. А если щелкнуть по ней, то появится небольшое окошко с разными настройками.
После того, как файл скачается на компьютер, эта кнопка поменяет свой вид - станет значком файла. Теперь нажав на нее, сохраненный файл откроется.

На заметку: то, как быстро идет скачивание, зависит от размера конкретного файла, а также от скорости интернета. Чем меньше размер и больше скорость, тем быстрее будет происходить загрузка.
Обычно скачанные файлы попадают в папку «Загрузки» (Downloads) или в «Мои документы» (Документы).

Но можно открыть его и прямо из браузера. Для этого щелкните по кнопке загрузок и нажмите на нужный файл. А если хотите открыть папку, в которой он находится, то наведите курсов на файл и нажмите на маленькую кнопку со стрелкой.

Затем из списка выберите «Показать в папке».

А теперь можете потренироваться в скачивании. Вот Вам ссылка на файл с бесплатной антивирусной программой Avast:
Скачать Avast Antivirus
(размер 334 МБ)
Как скачать файл в Mozilla Firefox
То есть в центре программы появится примерно такое окошко:

Откроется небольшое прямоугольное окошко, в котором будут показаны загрузки. Вы увидите и то, что уже было скачано раньше и то, что загружается в данный момент.

Время загрузки файла зависит от его размера, а также от скорости интернета. Чем меньше размер и больше скорость, тем быстрее файл сохранится.
Открыть его можно только после загрузки. Кстати, когда файл будет полностью сохранен, то кнопка, под которой прячется процесс загрузки, поменяет свой вид. И станет вот такой:
Где искать файл после его скачивания. Я уже рассказывал, что скачанные файлы обычно попадают в папку «Загрузки» (Downloads) или в «Мои документы» (Документы).
Можно открыть эту папку на компьютере, а можно и прямо из браузера. Для этого щелкните по кнопке загрузок и нажмите на маленькую иконку с изображением папки. Она находится рядом с файлом.

Для управления всеми загрузками нажмите на ссылку «Показать все загрузки».
![]()
Откроется окошко, в котором можно произвести с ними разные манипуляции, в том числе очистить список уже загруженных файлов.

Скачать Avast Antivirus
(размер 334 МБ)
Как скачать файл в Internet Explorer
Браузер Internet Explorer плохо справляется с задачей скачивания файлов. Очень часто файлы после загрузки вообще не открываются.
Поэтому рекомендую Вам начать пользоваться другим браузером. Например, программой Google Chrome . Этот браузер бесплатный и по многим причинам (не только из-за скачивания) он гораздо лучше, чем Internet Explorer.
Щелкнув по ссылке для скачивания, Internet Explorer сразу же показывает окошко, в котором предлагает открыть файл (выполнить, запустить) или сохранить его на компьютере. Обычно это окошко находится в нижней части браузера.
Для сохранения на компьютер нужно нажать на кнопку «Сохранить». После этого программа начнет загрузку файла.
Возможно, перед этим Internet Explorer предложит выбрать место, куда поместить этот файл после скачивания. В этом случае, выберите нужную папку или оставьте все как есть и нажмите на кнопку «Сохранить» в окошке.
После загрузки в окошке будет написано, что скачивание завершено. Файл сразу же можно будет посмотреть, нажав на кнопку «Открыть» (выполнить, запустить), или открыть папку, в которой он лежит.
Как правило, все скачанные файлы попадают в папку «Загрузки» (Downloads) или в «Мои документы» (Документы). Там их и следует искать.
А можно и самостоятельно задать место для сохранения. Для этого нажать на кнопку с изображением шестеренки в правом верхнем углу браузера. Затем из списка выбрать пункт «Посмотреть загрузки».

В открывшемся окошке можно посмотреть, что было загружено и куда оно сохранилось. Чтобы изменить папку, в которую будут загружаться файлы, нужно нажать на надпись «Параметры» (внизу).

Также прямо из этого окошка можно открыть сохраненные файлы, открыть папку, в которой они находятся, и стереть информацию обо всех загрузках (кнопка «Очистить список»).
А теперь можете потренироваться и скачать файл самостоятельно. Вот Вам ссылка на файл с бесплатной антивирусной программой Avast:
Скачать Avast Antivirus
(размер 334 МБ)
Недавно получила вопрос: «Вопрос в чем? Я уже пытался скачивать и книги и фильмы. Иногда получается, чаще – нет. Вроде бы все делаю правильно, качаю, через 5-10 мин выскакивает окошко о готовности и начинаю искать скачанный материал. Иногда качаю 2-3 часа и никаких результатов.
Я не вижу качается материал или нет.
Где это увидеть? И где искать скачанный материал? Я вроде бы все перекопаю и нигде ничего не нахожу.
Ни в документах, ни на рабочем столе. И еще. Почти всегда перед тем как что-то скачать предлагают указать свой логин и пароль, а потом еще ввести кривые буквы и цифры. Какой нужно указывать пароль? от моей эл.почты?
Но ведь это запрещено в правилах безопасности. И все равно выдает “неправильно” хотя компьютер сам их и выдает. И пароль и логин. Вы пишете распаковать файл. Где его взять и что значит распаковать?»
Ваша проблема в том, что разные браузеры сохраняют скачанные файлы в различных местах. Как правило, расположение скачанных вами файлов можно настроить. Давайте разберем, где же сохраняют файлы наиболее популярные в наше время браузеры. В качестве примера возьмем браузеры Internet Explorer, Mozilla Firefox и Opera.
Internet Explorer
Далее появится окно, в котором вам будет предложено либо сохранить файл в папке «Загрузки» по умолчанию, либо выбрать папку на вашем компьютере. Выберите нужное вам место (в моем случае это диск «D », папка «docs »), и нажмите на кнопку «Сохранить».

В данном случае скачанный вами файл будет находится в выбранном вами месте, и найти его не составит труда.
Mozilla Firefox
В случае с этим обозревателем вам следует изначально настроить папку для сохранения файлов на вашем компьютере. Итак, зайдите в меню «Инструменты» – «Настройки».

На вкладке «Основные» в меню «Загрузки» либо укажите место на вашем компьютере, куда вы собираетесь сохранять скачанные файлы (следует нажать кнопку «Обзор» и выбрать нужное вам место), либо поставьте галочку на пункте «Всегда выдавать запрос на сохранение файлов». Во втором случае при сохранении файлов программа будет каждый раз спрашивать, куда именно нужно сохранить файл, и вы всегда сможете указать то место на вашем компьютере, где вы сможете без труда его найти.

Opera
После того, как вы щелкните на ссылке, ведущей к скачиваемому файлу, перед вами появится диалоговое окно загрузки. Вам нужно будет нажать на кнопку «Сохранить» и затем указать место на вашем компьютере, где вы сможете легко найти скачанный файл. Последовательность действий, в принципе, та же самая, что и при сохранении файла в In ternet Explorer .

В случае, если вы все же забыли, куда сохранили файл, то можно воспользоваться функцией поиска, встроенной в систему Microsoft Windows. Для этого просто перейдите в «Компьютер» и введите в строке поиска, расположенной вверху справа, имя искомого файла. Если вы не помните точное имя файла, то можно просто ввести расширение (для музыки, например, это будет mp3) и нажать на значок поиска. Компьютер выведет все файлы с искомым расширением и вы сможете найти нужный.

После того, как вы нашли нужный вам файл, выделите его одним щелчком левой кнопки мыши, а затем щелкните правой кнопкой мыши и в выпадающем меню выберите «Расположение файла». Вас автоматически переместит в папку, где находится найденный файл. Там вы сможете переместить его в удобное вам место.

Как правило, для скачивания чего либо с сайта нужно сначала на нем зарегистрироваться. Именно эти имя и пароль спрашивают у вас, когда вы хотите скачать файл. Рассмотрим процедуру регистрации на примере сайта http://www.zaycev.net .
Перейдите на сайт, и в правом верхнем углу вы увидите форму. Перейдите по ссылке «Регистрация».

На странице регистрации внимательно заполните все поля, запомнив логин и пароль (их можно указать любые – лишь бы вы запомнили). Адрес электронной почты нужно указывать настоящий, так как на него придет письмо со ссылкой активации. Затем нажмите на кнопку «Зарегистрировать»

Теперь ожидайте прихода письма со ссылкой на ваш электронный адрес, указанный при регистрации. После перехода по ссылке и активации вашей учетной записи на этом сайте, вы можете вернуться на главную страницу. Теперь в верхнем правом углу введите ваше имя и пароль, который вы запомнили при заполнении формы и нажмите на кнопку «Войти». Не забывайте, что данные имя и пароль действуют только для этого сайта. Для скачивания материалов с других сайтов вам придется пройти аналогичную процедуру регистрации.

Для распаковки файлов обычно используется специальная программа – архиватор. Наиболее популярным архиватором считается WinRar, скачать который можно на сайте http://www.win-rar.ru/ . После установки архиватора, вам нужно будет только два раза щелкнуть левой кнопкой мыши на архиве, нажать в программе кнопку «Извлечь в…», и указать путь распаковки файлов.

Вот и все. Удачных вам закачек!
—————————————————————————–
Кстати, а вот как создается в !
——————————————————————————