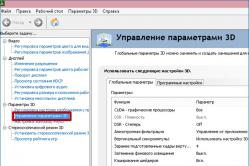Жаропонижающие средства для детей назначаются педиатром. Но бывают ситуации неотложной помощи при лихорадке, когда ребенку нужно дать лекарство немедленно. Тогда родители берут на себя ответственность и применяют жаропонижающие препараты. Что разрешено давать детям грудного возраста? Чем можно сбить температуру у детей постарше? Какие лекарства самые безопасные?
Жесткий диск ‒ один из важнейших элементов аппаратной составляющей ПК. На нем располагается операционная система и хранятся данные. Со временем объем накопленной информации растет, и пользователи задумываются о дополнительном месте. Подход у каждого разный. Кто-то предпочитает использовать внешний накопитель. Кто-то заменит HDD на быстрый SSD, а старый диск оставит только для хранения данных. Самые продвинутые используют для этой цели NAS. Казалось бы, все просто - купил, подключил и пользуйся. Неприятности могут подстерегать как раз на середине этого пути. Случаи, когда в системе не виден жесткий диск не такая редкость. Сегодня мы расскажем, как справиться с этой неприятной ситуацией.
Обычно пользователь обнаруживает что диск не виден загрузки ОС. Открываем «Проводник» и вместо желаемых двух накопителей видим только один. Давайте разберемся, почему «Виндовс» не видит жесткий диск.
Управление дисками Windows 10
Для начала стоит точно убедиться, что система накопитель не распознала. Отсутствие его в «Проводнике» еще ничего не значит. Вызовем меню Power User. Сделать это можно нажатием правой кнопки мыши по кнопке «Пуск» или клавиатурной комбинацией «Win»+«X». Нам потребуется обозначенный на скриншоте пункт.
Открываем раздел «Дисковые устройства». Для наглядности на следующем скриншоте показано отображение накопителей в нем и в «Проводнике».

Обнаружить жесткий диск нам удалось. Он принят системой, но не готов к использованию. Чтобы это исправить, снова обратимся к Power User menu. На этот раз выберем другой пункт. Откроем специальную утилиту, которая позволяет работать с накопителем, не покидая графической среды ОС.

При ее запуске нам будем предложено инициализировать новый SSD, выбрав для него таблицу разделов. Для 64-битных систем и компьютеров с UEFI можно выбирать GPT. А 32-битные версии Windows и BIOS требуют для работы старую разметку MBR. В данном случае мы будем использовать таблицу GUID.

Вызываем на новом накопителе контекстное меню и выбираем обозначенный пункт.

Запускается мастер создания томов. Выполняем предлагаемые им пошаговые инструкции.

Делить диск на отдельные разделы мы не собираемся. На этом шаге изменения не вносим и идем дальше.

По умолчанию ОС задает накопителю следующую не занятую устройствами букву латинского алфавита. При желании в указанном стрелкой меню можно выбрать любую другую. Чтобы не вызвать конфликта, не стоит указывать букву, которая идет в алфавите раньше предложенного системой варианта.

Задаем текстовую метку создаваемого тома в обозначенном поле. Тип ФС и размер кластера не меняем.

На завершающем этапе мастер выводит на просмотр выбранные параметры. Соглашаемся и подтверждаем выбор.

На скриншоте результат нашей работы. Диск с именем «Data» отформатирован и готов к использованию.

Заглянем в «Проводник» и убедимся, что проблема, из-за которой «Виндовс» не видит жесткий диск, решена.

На скриншоте видно, что в системе появился новый накопитель, который раньше был виден только в диспетчере устройств.
Управление дисками Windows 7
Когда Windows 7 не видит жесткий диск, действия пользователя будут аналогичны описанным для Windows 10. Существенно отличается только расположение в меню необходимых для работы инструментов. Чтобы упростить задачу, воспользуемся консолью управления.
Вызовем меню «Выполнить» с помощью комбинации «Win»+«R». Вводим в текстовое поле команду на открытие консоли.

В открывшемся окне сначала убеждаемся, что накопитель определился в системе.

Переходим ко второму пункту и, запустив мастер создания томов, устраняем причину, по которой «Виндовс» 7 не видит второй жесткий диск.
Диск не определяется ОС
Если диск не появился в диспетчере устройств, надо проверить виден ли он в BIOS. Столкнуться с такой проблемой пользователь может, решив установить SSD. Для повышения совместимости оборудования производители по умолчанию включают на материнских платах режим IDE. Работать с ним может любой HDD. Даже подключенный через SATA-разъем, он не создаст пользователю проблем. Твердотельный накопитель требует безусловного использования более современного режима AHCI.
Заходим в BIOS и на основной вкладке смотрим наличие дисков в системе.

Переходим в следующий раздел, чтобы проверить режим подключения. Выбираем отмеченный пункт.

Ищем параметр, отвечающий за работу контроллеров.

Как видим, переключатель режимов стоит в положении IDE. По этой причине компьютер не видит жесткий диск в биосе. Стрелками перемещаемся к нужному пункту и открываем внутреннее меню нажатием на Enter. Меняем режим на AHСI.

Возвращаемся на вкладку Main и убеждаемся, что BIOS видит наш накопитель. Он появился в списке подключенных SATA-устройств. Записываем произведенные изменения, нажав соответствующую функциональную клавишу, и выходим из BIOS.

Проблему, по которой жесткий диск не определяется в Windows и не виден в диспетчере устройств, мы решили. Можно загружаться в графический режим ОС и выполнять действия, описанные в первом разделе.
Диск с кэширующим SSD
Владельцы ноутбуков при переустановке операционной системы могут столкнуться с еще одной разновидностью описываемой проблемы. Windows не видит накопителя, использующего кэширующий SSD, работающий по технологии Intel Rapid Storage, и требует драйвер. В этом случае установку придется отложить и предварительно подготовиться, посетив с другого компьютера сайт Intel.

В разделе «Поддержка - Драйверы и ПО» вы найдете RST-драйвер для своей ОС.

Перед следующей попыткой установки поместите его на флешку с дистрибутивом или на отдельный диск. Когда Windows в очередной раз не сможет самостоятельно увидеть жесткий диск, укажите ей папку с распакованным драйвером. После этой процедуры установка ОС продолжится обычным порядком.
ОС не видит внешний диск
Подключаемые по интерфейсу USB внешние жесткие диски пользуются популярностью благодаря своей универсальности. Файловый архив не привязан к конкретному компьютеру, а объем, доступный для хранения данных, на порядок превосходит флешку. В результате такие устройства часто используют для переноса большого объема информации между разными ПК, конфигурация которых может существенно различаться. Ситуация, в которой Windows не видит внешний жесткий диск на компьютере, может быть вызвана несколькими причинами.
Итак, мы подключаем устройство и видим следующую картину. В «Проводнике» оно не появилось и нам доступны только системные накопители.

Вооруженные полученными знаниями, проверяем доступность в диспетчере устройств.

Как видим, система определила три накопителя. Следующим шагом перемещаемся в диспетчер дисков.

Как видно на скриншоте, SSD полностью исправен, но в указанном стрелкой месте отсутствует буква. Не имеющее буквенного обозначения устройство игнорируется ОС Windows и поэтому не отображается в «Проводнике». Вызываем контекстное меню у найденного «невидимки» и выбираем в нем отмеченный пункт.

В открывшемся пустом окне нажимаем «Добавить».

На этом этапе соглашаемся с предложением и подтверждаем свой выбор.

Сразу после нажатия «ОК» откроется окно «Проводника».

После назначения буквы диск определился и готов к использованию.
Другая файловая система
Для кого-то это может стать откровением, но Windows ‒ не единственная операционная система в мире. Существует еще Linux или MacOS для компьютеров Apple. Каждая из этих ОС использует свою файловую систему. Поэтому когда, подключив взятый у знакомого диск, вы получите следующее окно ‒ не спешите выполнять рекомендации Windows.

Нажав кнопку отмены, вы получите истинную причину такого поведения.

Microsoft, доминируя на рынке, не включает в Windows поддержку других файловых систем. Поэтому получив диск, отформатированный в ext2/3/4 или HFS+, вы не сможете его прочесть без установки дополнительного драйвера.
Чтобы не прибегать к помощи сторонних утилит, узнайте тип используемой ФС у владельца. Если такой возможности нет, установите драйвера от Paragon.

В течение месяца они доступны для бесплатного использования. Этого срока хватит, чтобы получить доступ к информации на съемном носителе.
В заключение
Столкнувшись с проблемой, когда Windows не видит жесткий диск и вооружившись полученными знаниями, вы сможете самостоятельно подключить любой диск, избегая при этом горе-советов, рекомендующих хвататься за отвертку в каждом непонятном случае.
Люди пользующиеся съёмными накопителями, иногда сталкиваются с ситуациями, когда компьютер (пк) не видит жёсткий диск (HDD). Диски, такие например как Transcend, Western digital, Seagate, Samsung, Ide набирают всё большую популярность и востребованность у людей различных возрастов и используются в личных целях, в учёбе и работе. Основное их предназначение — это хранение и обмен между людьми информацией и благодаря минимальному размеру, практически соизмеримый с параметрами мобильного телефона, его можно без труда хранить среди взятых с собой личных вещей, помещая при это в себе тысячи гигабайтов.
Стоит сразу сказать, что случаи, когда компьютер не видит жёсткий диск, происходят довольно часто и оказываются очень неприятные, особенно когда времени не так уж много. Давайте попробуем разобраться в причинах и возможных решениях данной проблемы.
В первую очередь, необходимо разделить принадлежность диска к новому или уже ранее использованному – это имеет существенное значение в методах решения.
жёсткий диск HDD на Windows 7, 8, 10
Под новым жёстким диском подразумевается, как это уже понятно, ни его возраст, а то, что на него ни разу не записывали и соответственно не подключали к компьютеру или ноутбуку.
- Нажимаем на ярлык «Мой компьютер » правой кнопкой и выбираем «Управление «.

- Находим и нажимаем на «Управление дисками «, откроется окно с отображением подключенных к ПК дисков.

Буквенное значение диска
Частой причиной ошибки отображения подключённого диска, является неправильное назначение буквенного значения диска, в результате компьютер не отображает его. Необходимо определить подключённый внешний жёсткий диск HDD , обнаруженный по его названию, размеру в МБ (подробности расположены внизу окна) и отличимый от диска зарегистрированного системой, С, D и или другого локального диска, размеченного при установке оперативной системы.
В том, что Вы определили именно подключённый жёсткий диск HDD, можно убедиться точно: не закрывая окно «Управление дисками» отключить и заново подключить к компьютеру, соответственно он исчезнет из списка и появится.
- После чего нажать на него правой кнопкой и выбирать другую последовательную букву, после имеющихся в системе.

Диск не отформатирован
Очень часто, подключённые жёсткие диски не видны на компьютере из-за того, что они новые и не подвергались раннее форматированию. При обнаружении их в меню «Управление дисками «, изменить буквенное значение, у такого диска не получится, в связи с отсутствием такой функции. Здесь необходимо выбрать значение «Создать простой том «:
Обращаем ваше внимание на то, что во время создания тома произойдёт форматирование – вместе с разметкой произойдёт полная очистка диска. В результате, хранящаяся там информация (если точно не уверены) будет полностью удалена.

Отсутствие драйверов
Ещё одной распространённой причиной того, что подключённый к ПК жёсткий диск не виден – это отсутствие на него драйверов. Несмотря на то, что система Windows учитывает такие случаи и реагирует, пытаясь подобрать из имеющихся или показывая окно с необходимым поиском драйверов для подключённого устройства. Но, всё же сбои происходят и может быть, что никакой информации от компьютера по этому поводу, не появиться.
- В связи с этим нужно в первую очередь убедиться, что USB порт, к которому производилось подключение, работает. Сделать это можно подключив, что-нибудь другое, безошибочно определяемое компьютером (например флэшка).
- После чего зайти в «Диспетчер устройств » (меню «Пуск» ->»Панель управления » -> «Система и безопасность» или комбинацией клавиш «Win+Pause Break » и выбрать «Диспетчер устройств»).

- Открыть вкладку «Дисковые устройства «.

- «Другие устройства » и посмотреть, не отображается ли устройство, не определённое системой, со значком жёлтого цвета с восклицательным знаком. В случае имеющегося такого названия или неопределённого устройства (например надпись «My passport»), нажать правой кнопкой мыши на него выбрать «Обновить драйверы «.
- Поиск и обновление драйверов можно выполнить в автоматическом режиме , с помощью специальных программ в статье (определение подходящего драйвера по ID оборудования и ссылка нахождения его в интернете).

- Так же, можно попробовать выбрать команду «Обновить конфигурацию системы » во вкладке «Действие «. После чего произойдёт поиск имеющихся устройств и установка соответствующих им драйверов.

Не виден подключённый жёсткий диск HDD использовавшийся ранее
Если не отображается диск, который был ранее использован или тем более на нём уже хранится информация, то обязательно надо убедиться (если точно неизвестно) в работоспособности данного жёсткого диска, путём подключения его к другому компьютеру или ноутбуку. Порт USB, к которому производилось подключение, так же должен быть исправен и если требуется проверить подсоединением другого устройства (флэшки) или проверить, подключив диск к другому разъёму.
- Если вы уверены, что диск HDD вместе с портом USB исправен, то нужно открыть меню «Управление дисками » (Нажав на «Мой компьютер » правой клавишей и выбрав «Управление » и далее нажать «Управление дисками «) и посмотреть имеющиеся диски и их принадлежность к буквенному значению (определив по названию и размеру). Если такой диск имеются, то нажав на него правой кнопкой мыши выбрать «Изменить букву диска » , после это кнопку «Изменить » и установить последующую букву после уже имеющихся на компьютере буквенных значений дисков.

- Встречаются случаи, когда на таких дисках могут находиться вирусы и препятствовать их корректному отображению в системе или заблокироваться некоторыми антивирусами (бюджетные бесплатные антивирусы, могут и такое сделать) в результате жёсткий диск не виден на компьютере.
Решить данную проблему можно подключив заново или попробовав найти данный диск в меню «Управления дисками » (выше) и так же изменить буквенное значение, возможно появится какое-либо сообщение от антивируса (о наличие вирусов или его блокировке или «отказано в доступе») и решить проверкой на вирусы или проверить на наличие вирусов на другом компьютере. После чего, заново подключить к компьютеру — если вирусы действительно присутствовали и в результате проверки удалены, то теперь данный жёсткий диск должен запуститься без проблем (если конечно он был заблокирован по этой причине).
Произойти это может тогда, когда вам жизненно важно получить какой-то файл с накопителя. Как поступить в такой ситуации? Рассмотрим ситуацию детальнее.
Для устранения неполадок следует проверить правильность подключения и настройки оборудования
Перед тем, как приступать к ремонту и другим действиям, советуем выяснить, почему ОС не может определить ваш жёсткий диск. Поведение устройства может быть разным:
- прибор не видно в BIOS
- появление непонятных надписей при запуске ОС
- в интерфейсе Windows размер памяти составляет 0 байт
- не загружается ОС
- логический диск не виден.
Как мы можем видеть, факторов множество. Если проблема определена с логикой, то пользователь на каком-то этапе применения ПК начинает получать сообщения при работе с одним из разделов «Диск не отформатирован». Это говорит о том, что система начала определять диск как неразмеченную область. Это известное явление, вредить диску может и вирусная программа , и бэд-блоки. Проблема полностью решаема в первом случае, второй означает то, что с накопителем дела плохи. Однако решить вопрос реально, главное, не делать лишних, импульсивных манипуляций. Не создавайте разделы, не требуется удалять старые, инициализировать что-либо или форматировать.

Если говорить о надписях, то это информация типа «hard disk drive failure», «drivers not found», «disk boot failure» и тому подобное. Все эти фразы означают, что ПК не может распознать прибор. Такие надписи могут возникать и в случае работы с DVD или CD, SSD-накопителями или обычной флешкой.

Понять видно ли диск через BIOS можно, если зайти в эту систему при запуске и изучить меню «Standart CMOS Features».
Диагностика
Прибор не виден по разным причинам. Важно проверять материнскую плату, шлейфы питания, сам прибор и ПО. Чтобы сократить список потенциальных вредителей, необходимо подсоединить прибор к свободному шлейфу и попробовать дееспособность с ними.

Если под рукой оказался другой диск, и вы знаете, что он наверняка рабочий, то воткните его вместо неисправного. Это поможет убедиться, что материнская плата функционирует правильно. Также свой «невидимый» накопитель лучше подсоединить к другому ПК - возможно причина в программной составляющей? Если дело именно в этом, то существует ряд методов, которые помогают вернуть всё на свои места, не пользуясь услугами дорогостоящих специалистов.
Примечание! Если у вас нет опыта в ремонте компьютерных комплектующих, и путём описанных выше манипуляций стало ясно, что проблема в самом программном обеспечении, то несите компьютер в сервис. Они подскажут, реально ли (и насколько дорого) починить прибор. Крайний случай - это забыть об утраченных файлах и приобрести новый жёсткий диск.
BIOS
Сначала проверьте настройки этой системы. Попасть в BIOS легко, зажмите клавишу Del или F2 в процессе загрузки ОС. На возможный сбой настроек компьютера указывает неправильная системная дата в BIOS. Решить проблему поможет банальный сброс настроек, для этого из материнской платы на несколько минут вынимают батарейку. Перед тем как вернуть компонент назад, подождите полчаса. Смешно, но этого порой хватает, чтобы наладить работоспособность накопителя.

Прибор может также находиться ниже в списке очерёдности. Проверка этого параметра выполняется в разделе “Boot”. Убедитесь, что HDD расположен на первой строчке списка приоритетности.

Проблема с питанием
Диск не щёлкает, не трещит, но время от времени появляется и пропадает? В этом случае, вероятно, главной бедой является нехватка питания, об этом может говорить и жужжащий призвук (меняются циклы работы). Наладить функциональность поможет покупка мощного блока питания. Кроме того, можно попытаться отсоединить менее важный компонент.

Неполадки ОС
BIOS «видит» устройство, а Windows - нет? Наладьте совместимость вручную. Для этого выполните такие действия:

Этот способ часто помогает неопытным пользователям вернуть жёсткий диск к жизни.
Часто компонент не работает из-за несовместимости файловой системы. Для адекватной работы подходит NTFS. В «Управление дисками» можно изучить, какой вариант установлен на вашем ПК. Если система другая, то диск лучше переформатировать.
Конфликт оборудования
Если в ПК воткнуты два накопителя одного бренда, то именно это иногда вызывает конфликты. Проверяйте и настраивайте каждый диск отдельно, чтобы избежать подобной ситуации.
Проблема с контактами
Очень банальный фактор - это отсутствие контактов. Исправить дефект поможет переподключение проводов. Снимите крышку, отсоединитесь от питания, выключите и снова воткните кабели в винчестер. Если ничего не изменилось, то воспользуйтесь другой парой проводов. Не забывайте, что прибор может соединяться с платой через два основных разъёма (чёрного и синего цвета). За внешнее чтение отвечает синий разъём, к нему и подключайтесь.

Шина
SATA II (SATA), который нужен для многих современных накопителей, может не поддерживаться старыми операционными системами. Решение простое - переустановить Windows. Если не хотите работать с более свежей ОС, то переустановите старую, внедрив специальные драйвера для требуемых интерфейсов. Разобраться с тем, какие драйвера нужны вашей системе, можно на сайте разработчиков материнской платы. Её тип прописан в свойствах (клик правой кнопкой мыши по «Мой компьютер»).
При покупке компьютера немногие пользователи задаются вопросом, какой объём жёсткого диска им необходим, не могут заранее предугадать, какие файлы и какого объёма будут храниться на компьютере. Со временем ПК превращается в «файлопомойку». Всё жалко удалять, а нужного, на самом деле, не так уж много. Тем не менее, в работе или для определённых нужд необходимы дополнительные объёмы дискового пространства, которое можно расширить, подключив дополнительный HDD или SSD-накопитель.
Зачем нужен второй жёсткий диск?
Часто пользователи хотят отделить операционную систему, программы и пользовательские личные файлы. Кроме того, установка системы и программ на отдельный быстрый (пусть и не такой ёмкий) SSD-диск или HDD позволяет существенно ускорить загрузку системы, улучшить отзывчивость и повысить производительность работы. Экономия времени — значимый фактор.
Как подключить дополнительный дисковый накопитель?
Любой компьютер, даже древний, имеет возможность подключения нескольких дисков одновременно. Все современные компьютеры поддерживают установку накопителей с интерфейсом SATA1, SATA2, SATA3. Если Ваша материнская плата имеет интерфейс SATA2, а жёсткий диск соответствует спецификациям SATA3, то подключение возможно (совместимость по разъёмам и сигналам), но максимальная производительность диска будет ограничена интерфейсом материнской платы, то есть скорость обмена данными будет не выше чем в SATA2.

Для установки дополнительного жёсткого диска необходимо подключить 2 разъёма — питание и данные. Все операции должны производиться с полностью отключённым питанием. После установки второго диска и запуска компьютера, новый диск проинициализируется, а далее его нужно будет отформатировать и разбить на разделы (или оставить 1 раздел). Однако, не всегда дополнительный жёсткий диск начинает работать. Почему?
Почему компьютер не видит второй жёсткий диск?
Причин подобного явления может быть несколько. Это программные или аппаратные сбои оборудования, отсутствие драйверов, устаревшая операционная система, неправильное подключение и настройка параметров работы HDD.
Старый компьютер не видит второй «хард».
Для старых компьютеров, где подключение идёт по интерфейсу IDE на всех дисковых накопителях есть перемычки для установки режима работы диска — Master (главный, основной ведущий), Slave (второстепенный, дополнительный, ведомый). В таком случае, для первого (для старого диска, с которого грузится операционная система) необходимо установить перемычку в режим Master, а для нового — в режим Slave. Если 2 диска подключены одним кабелем передачи данных, то Master-диск должен быть к материнской плате ближе (по разъёму) чем новый диск.
Новый компьютер не видит SSD
Для современных компьютеров с интерфейсами SATA новый диск может быть невидим в случаях, когда вы подключаете SSD-диск. SSD имеют встроенные контроллеры, которые не всегда совместимы с контроллерами, установленными на материнской плате. Если диск не обнаруживается, можно подключить его в другой SATA-разъём материнской платы (если на ней несколько разных контроллеров). Также новый HDD может не видится из-за неверно выставленного режима работы контроллера жёстких дисков. Этот режим настраивается в меню BIOS-а материнской платы. Для каждого производителя BIOS-а и модели материнской платы доступные режимы работы и их названия могут отличаться.


Компьютер не видит новый HDD. Как исправить?
Чтобы исправить ситуацию, когда компьютер не видит второй жёсткий диск, следует проверить настройки BIOS, подключить накопитель в другой разъём передачи данных и разъём питания. Если это не помогло, тогда пригодятся другие способы.
Чаще всего, всё оборудование исправно и корректно настроено, просто есть несколько моментов, о которых не стоит забывать. Новый жёсткий диск может не иметь присвоенной буквы или не отформатирован. Компьютер видит диск на этапе тестирования и загрузки до операционной системы (белые буквы на чёрном фоне при включении ПК), но в проводнике Windows нет нового диска. Такое часто бывает. В системе Windows исправляется очень легко даже без использования дополнительных программ.
Форматируем новый диск и присваиваем ему букву — Windows 7
Заходим в ПУСК. Правой кнопкой мыши на «Мой компьютер», выбираем пункт контекстного меню «Управление».

Далее переходим в раздел Управление дисками. Отобразится список дисков, подключенных к компьютеру. Каждый диск будет отображаться по разделам с соответствующими буквами. Если диск новый, то 99% вероятности, что он просто не отформатирован.


После успешного завершения операции будет доступна возможность создать раздел на новом диске.

Эту операцию также можно выполнить, используя специализированные программные средства для работы с HDD и SSD — Acronis Disk Director, Paragon Partition Manager и другие.
В большинстве случаев, указанная выше информация поможет в решении проблемы компьютер не видит новый жёсткий диск. Если это не помогло, лучшим решением будет обратиться к специалисту, который узнает и устранит причину.
| Как Вам? - |
Имея персональный компьютер или ноутбук, вы замечаете, что ваш комп не видит жесткий диск , или встроенный USB-девайс. Проблемы могут быть связаны как с аппаратными причинами вашего ПК, так и с вероятными ошибками операционной системы (ОС). Допускается также, что БИОС не видит жесткий диск из-за наличия неправильной конфигурации. Самым оптимальным вариантом является способ проверки при помощи подключения винчестера к иному ПК, для того, чтобы можно было полностью убедиться, кто является «виновником» возникновения внештатной ситуации.
Смотрим на следующие характеристики устройства, если винчестер все же распознает имеющееся устройство, тогда проблема лежит в самой системе, если , тогда причина кроется в самом диске. Если имеется форс-мажорное обстоятельство, никогда не пытайтесь самостоятельно «лечить» ваш персональный компьютер или ноутбук, доверьте полное «лечение» специалисту.
Иногда возникает неполадка в «родной» системе, где вы можете самостоятельно провести профилактику, но, помните, что все работы по устранению проблемы нужно делать в том случае, если вы имеете представление об устройстве вашего персонального компьютера.
В том случае, если ноутбук не видит жесткий диск , проделайте простые манипуляции, которые помогут вам избежать лишних затрат на специалиста, который в точности проделает доступные операции по возвращению к жизни ПК или ноутбука.
- Входим в имеющиеся настройки BIOS, используя при этом клавиши F2 или Del, обязательно дождитесь настройки и загрузки вашего устройства.
- При необходимости, запоминаем правильное подключение кабелей, имеющие SATA выходы.
- Если вы извлекли винчестер, то лучшим способом сохранности будет хранение при помощи материалов, имеющие антистатик.
- Если имеется нижняя часть устройства, где расположена плата, также положите запасную часть на антистатик.
Windows 7 не видит жесткий диск, ищем проблемы
Устранение неполадок с винчестером можно проводить самостоятельно, и тогда вы можете уточнить, почему W indows не видит жесткий диск . Конфликтные ситуации программного обеспечения, а также возможный отход контактных соединений можно осуществить самостоятельно. Рассмотрим причины, почему система не видит жесткий диск , и возможные варианты устранения самостоятельно.
- Отошли контакты. Причина, почему компьютер не видит жесткий диск банальная, у вас отошли контакты. Снимите крышку, переподключите все контакты. В случае если результат не дал эффекта, попробуйте задействовать параллельные кабели.
- Настройки БИОС. Ваш компьютер, БИОС не видит жесткий диск из-за неправильных настроек. Проверяем системный блок даты. Если есть причина в этом, сбрасываем настройки. Извлекаем батарейку, встроенную в плату, ждём 10-30 минут и снова устанавливаем на место.
- Минимальный режим питания. Если имеется характерное жужжание при смене циклов работы, а Виндовс не видит жесткий диск, тогда вам, возможно, потребуется покупка нового блока питания или время от времени придётся отключать одно из важнейших устройств.
Кроме этого, есть дополнительные факторы, которые указывают на то, что Windows не видит жесткий диск по определенным характеристикам.
Почему BIOS не видит жесткий диск, устраняем проблему самостоятельно
Если вы извлекли батарейку, которая расположена на материнской плате, и через 30 минут поставили ее на место, то винчестер может безошибочно определять подключённое устройство. Иногда Windows не видит жесткий диск по причине очерёдности загрузочных встроенных систем.
В таком случае вам не придётся сбрасывать имеющиеся настройки БИОС. Для этих целей достаточно войти в меню, и использовать меню Boot которое станет приоритетным в процессе загрузки. В данном случае поставьте на первое место в меню опцию HDD на самую верхнюю позицию.
Обратите внимание на характерные «щелчки» винчестера. При необходимости вы можете снизить шум при помощи регулировки опции ААМ, которая отвечает за уровень шума. Данная опция производит уменьшение скорости перемещения для встроенной головки накопителя, тем самым щелчки появляются реже или сводятся на нет. В некоторых случаях специалисты рекомендуют использовать утилиту MHDD которая поможет эффективно устранить возникшую проблему.
Дополнительные причины, почему W indows 10 не видит жесткий диск
Кроме вышеперечисленных характеристик можно дополнительно выяснить, почему Виндовс не видит жесткий диск. Специалисты рекомендуют обратить внимание на следующее:
- Если задействовано два диска одинакового производителя, то они могут вызвать конфликт работы. В данном случае необходимо поочерёдно запускать в работу устройства.
- Проблема шины. Некоторые версии Windows, которые выпускались до Vista, не поддерживали SATA(SATA II). В данном случае рекомендуется обновить операционную систему.
- Непосредственная проблема в работе ОС.
Если вы подозреваете, что Windows не видит жесткий диск из-за операционной системы, попробуйте сделать следующее.
- В панельной части «Пуск», открываем опцию «Панель управления» .
- Два раза пробуем кликать на «Администрирование» .
- В открывшемся диалоговом окне ищем «Управление компьютером» .
- В левой части имеется пункт «Управление дисками» .
Теперь вы видите все ваши диски, и один из них не имеет буквенного обозначения тома (буквы, C, D и т.д.). На обозреваемой плитке справа кликаем выпадающее меню, при помощи которого используем опцию «Изменить литеру диска» . В этом случае вам необходимо указать буквенное значение свободного типа в латинице от А до Z.
Если, вы попробовали все методы, и не находите причину почему компьютер не видит жесткий диск, тогда обратитесь за помощью к специалисту, который при помощи профессионального диагностического оборудования выявит точные причины и проблемы сбоя в работе запуска вашего персонального компьютера.